Download CenterPoint Accounting
Author: L | 2025-04-24
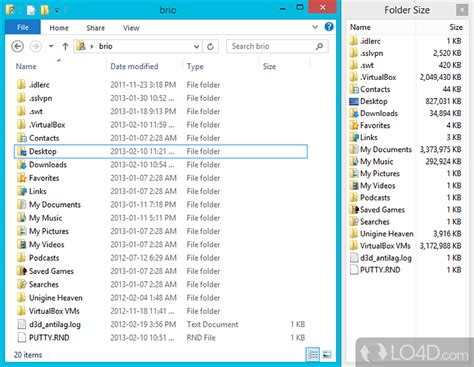
CenterPoint Accounting; CenterPoint Accounting for Agriculture; CenterPoint Fund Accounting; CenterPoint Payroll; Downloads; Contact Technical Support; 2025 Payroll Tax Updates; System Compatibility; Training; Getting Started. CenterPoint Accounting; CenterPoint Accounting for Agriculture; CenterPoint Fund Accounting; CenterPoint Payroll
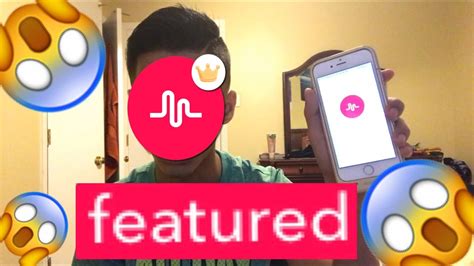
CenterPoint Accounting - Download and Install CenterPoint
Related Help Customer Statements Video - Duration: 8 min 31 sec View or Print as PDF for CenterPoint Accounting View or Print as PDF for CenterPoint Accounting for Agriculture View or Print as PDF for CenterPoint Fund Accounting Billing statements are sent to customers as a way to communicate the activity on their account and the amount they currently owe you. If finance charges will be charged on a customer's account, they should be calculated prior to printing statements. Statements will be printed for customers who have: An outstanding balance that meets the criteria given in the Billing Statements Report Selections. A Statement Type (Setup > Customers > Accounting tab) of Balance Forward or Open Invoice has been assigned to the customer. Statement Type The statement type assigned to the customer (Setup > Customers > Accounting tab) dictates how the unpaid invoices from prior months will be displayed on the billing statement. It does not affect how transactions (invoices and payments) from the current month are displayed, they will always be listed individually. A customer's account can be changed between Balance Forward and Open Invoice at any time. Balance Forward: Unpaid transactions from prior months will be summarized into a beginning balance line that is the first thing to print in the body of the statement. Open Invoice: Each unpaid invoice from prior months will be listed individually. Printing Statements Select Processes > Sales > Billing Statements. Select the option that works best for your company/fund:Billing Statements (Plain Paper)- This is the most commonly used billing statement. It provides a statement that can be printed on plain paper.Billing Statements (Plain Paper with Qty)- This option is very similar to the first billing statement, except it also includes quantities when you choose to include details of each transaction.Billing Statements (Preprinted): This report is designed to be printed on a preprinted form. The labels for most fields are not printed as they are expected to be included on the preprinted form.Billing Stmt - Plain Paper with Payment Coupon - This billing statement option is designed to be printed on blank paper. The. CenterPoint Accounting; CenterPoint Accounting for Agriculture; CenterPoint Fund Accounting; CenterPoint Payroll; Downloads; Contact Technical Support; 2025 Payroll Tax Updates; System Compatibility; Training; Getting Started. CenterPoint Accounting; CenterPoint Accounting for Agriculture; CenterPoint Fund Accounting; CenterPoint Payroll CenterPoint Accounting for Agriculture; CenterPoint Fund Accounting; CenterPoint Payroll; Downloads; Contact Technical Support; 2025 Payroll Tax Updates; System Compatibility; Training; Getting Started. CenterPoint Accounting; CenterPoint Accounting for Agriculture; CenterPoint Fund Accounting; Note: These instructions cover multiple program verticals for CenterPoint, for example, CenterPoint Accounting for Agriculture, CenterPoint Fund Accounting, CenterPoint Accounting, and CenterPoint Payroll. The name CenterPoint is used to refer to any of the program verticals. If you are unable to download CenterPoint, please contact our CenterPoint Accounting - Download and Install CenterPoint from the Red Wing Software Website Related Help Download CenterPoint and Install (Single User) Video - Duration: sec. View or Print as PDF for CenterPoint Accounting for Agricutlure. View or Print as PDF for CenterPoint Accounting. View or Print as PDF for CenterPoint Fund CenterPoint Accounting - Download and Install CenterPoint from the Red Wing Software Website Related Help Download CenterPoint and Install (Single User) Video - Duration: sec. View or Print as PDF for CenterPoint Accounting for Agricutlure. View or Print as PDF for CenterPoint Accounting. View or Print as PDF for CenterPoint Fund CenterPoint Accounting for Agriculture - Download and Install CenterPoint from the Red Wing Software Website Related Help Download CenterPoint and Install (Single User) Video - Duration: sec. View or Print as PDF for CenterPoint Accounting for Agricutlure. View or Print as PDF for CenterPoint Accounting Download CenterPoint and Install (Single User) Video - Duration: sec. View or Print as PDF for CenterPoint Accounting for Agricutlure. View or Print as PDF for CenterPoint Accounting. View or Print as PDF for CenterPoint Fund Accounting. View or Print as PDF for CenterPoint Payroll Note: These instructions cover multiple program verticals for CenterPoint, for example, CenterPoint Accounting for Agriculture, CenterPoint Fund Accounting, CenterPoint Accounting, and CenterPoint Payroll. The name CenterPoint is used to refer to any of the program verticals. Related Help View or Print as PDF This process allows you to import transactions into CenterPoint that were downloaded from a financial institution (bank, credit card company/fund, etc.), thus saving you the time of entering the transactions manually. The file downloaded from the financial institution must be a comma delimited/csv file. When imported, the transactions will assign accounts based on either the last transaction entered for that vendor/customer, transactions will be imported into a batch, which allows you to review the transactions prior to posting/ finalizing. There are three steps to the processing: Step A - Create Financial Institutions (One-time Setup per Institution) Step B - Import Financial Institution Transactions Step C - Maintaining Financial Institutions (Periodic Process) Prerequisite You must have a file containing transactions downloaded from your financial institution prior to beginning Step A. Step A - Create Financial Institutions (One-time Setup) On the Setup menu, point to Accounts, and then click Financial Institutions. Click New. In the Institution Abbreviation box, enter up to ten characters of optional information that you can use to easily identify the financial institution by. In the Institution Name box, enter up to 30 characters of required information that describes the financial institution. Select the CenterPoint Company/Fund this financial institution's transactions should be imported into. If there is only one company/fund in the database, it will default rather than requiring you to select a company/fund. Select the CenterPoint Account to import this financial institution's transactions into. This would normally be a bank or credit card account. In the Institution URL box, enter the web address that transactions should be downloaded from. For example, www.mybanksname.com. Define a date range with theTransactions may be # days before and # days after CenterPoint Transaction date. This date range will be used when checking for duplicate transactions. The Last Imported Date displays. To view past imported transactions, click Display History. Click the ellipsis button, and then select the Download Folder to import the transactions to, and then click Select Folder.This needs to be unique for each financial institution. Note: If you want to create a new folder to download to, click New Folder , enter a name for the folder, and then click Select Folder to download to the new folder. Determine if you want to Display the transactions before processing rules for this financial institution. Determine if you want to Display the rule processing results before final transaction creation for this financial institution. Click the Column Mapping tab. The tab is used to define the columns in the file downloaded from the financial institution to the columns in the database. It also defines how the amount data is formatted in the file and what transactions should be created when debits or credits are detected. Note: You must have a file downloaded from your financial institution prior to completing the Column Mapping tab. Within the File Path field, select the file of transactions you have downloaded from your financial institution. Note: The transactions in this file willComments
Related Help Customer Statements Video - Duration: 8 min 31 sec View or Print as PDF for CenterPoint Accounting View or Print as PDF for CenterPoint Accounting for Agriculture View or Print as PDF for CenterPoint Fund Accounting Billing statements are sent to customers as a way to communicate the activity on their account and the amount they currently owe you. If finance charges will be charged on a customer's account, they should be calculated prior to printing statements. Statements will be printed for customers who have: An outstanding balance that meets the criteria given in the Billing Statements Report Selections. A Statement Type (Setup > Customers > Accounting tab) of Balance Forward or Open Invoice has been assigned to the customer. Statement Type The statement type assigned to the customer (Setup > Customers > Accounting tab) dictates how the unpaid invoices from prior months will be displayed on the billing statement. It does not affect how transactions (invoices and payments) from the current month are displayed, they will always be listed individually. A customer's account can be changed between Balance Forward and Open Invoice at any time. Balance Forward: Unpaid transactions from prior months will be summarized into a beginning balance line that is the first thing to print in the body of the statement. Open Invoice: Each unpaid invoice from prior months will be listed individually. Printing Statements Select Processes > Sales > Billing Statements. Select the option that works best for your company/fund:Billing Statements (Plain Paper)- This is the most commonly used billing statement. It provides a statement that can be printed on plain paper.Billing Statements (Plain Paper with Qty)- This option is very similar to the first billing statement, except it also includes quantities when you choose to include details of each transaction.Billing Statements (Preprinted): This report is designed to be printed on a preprinted form. The labels for most fields are not printed as they are expected to be included on the preprinted form.Billing Stmt - Plain Paper with Payment Coupon - This billing statement option is designed to be printed on blank paper. The
2025-03-25Related Help View or Print as PDF This process allows you to import transactions into CenterPoint that were downloaded from a financial institution (bank, credit card company/fund, etc.), thus saving you the time of entering the transactions manually. The file downloaded from the financial institution must be a comma delimited/csv file. When imported, the transactions will assign accounts based on either the last transaction entered for that vendor/customer, transactions will be imported into a batch, which allows you to review the transactions prior to posting/ finalizing. There are three steps to the processing: Step A - Create Financial Institutions (One-time Setup per Institution) Step B - Import Financial Institution Transactions Step C - Maintaining Financial Institutions (Periodic Process) Prerequisite You must have a file containing transactions downloaded from your financial institution prior to beginning Step A. Step A - Create Financial Institutions (One-time Setup) On the Setup menu, point to Accounts, and then click Financial Institutions. Click New. In the Institution Abbreviation box, enter up to ten characters of optional information that you can use to easily identify the financial institution by. In the Institution Name box, enter up to 30 characters of required information that describes the financial institution. Select the CenterPoint Company/Fund this financial institution's transactions should be imported into. If there is only one company/fund in the database, it will default rather than requiring you to select a company/fund. Select the CenterPoint Account to import this financial institution's transactions into. This would normally be a bank or credit card account. In the Institution URL box, enter the web address that transactions should be downloaded from. For example, www.mybanksname.com. Define a date range with theTransactions may be # days before and # days after CenterPoint Transaction date. This date range will be used when checking for duplicate transactions. The Last Imported Date displays. To view past imported transactions, click Display History. Click the ellipsis button, and then select the Download Folder to import the transactions to, and then click Select Folder.This needs to be unique for each financial institution. Note: If you want to create a new folder to download to, click New Folder , enter a name for the folder, and then click Select Folder to download to the new folder. Determine if you want to Display the transactions before processing rules for this financial institution. Determine if you want to Display the rule processing results before final transaction creation for this financial institution. Click the Column Mapping tab. The tab is used to define the columns in the file downloaded from the financial institution to the columns in the database. It also defines how the amount data is formatted in the file and what transactions should be created when debits or credits are detected. Note: You must have a file downloaded from your financial institution prior to completing the Column Mapping tab. Within the File Path field, select the file of transactions you have downloaded from your financial institution. Note: The transactions in this file will
2025-04-10Customer to use on each transaction. To create a rule, click Add. Choose a commonly used vendor or customer in the This rule matches the CenterPoint name field. Review the data in the Vendor/Customer Description column and find how the financial institution describes this vendor. Specify that information in the To import rows where the Vendor/Customer column field. Using the Contains option will give you the best opportunity to find a match, but if you have multiple vendors with similar names, than you may want to select Equals instead. Specify if it should Match case also. The next two fields allow you to specify how the system should assign accounts for the non-banking side of the general ledger transaction. The fields displayed next will change depending on what type of a financial institution (bank or credit card) is being setup. Bank accounts will display the following transactions: The Transactions that Debit the account and create Cash Receipts for this name use field will be used for transactions that increase the balance of the bank account. The Transactions that Credit the account and create Cash Payments for this name use field will be used for transactions that decrease the balance of the bank account.Credit Card accounts will display the following transactions:The Transactions that Debit the account and create AP Invoices for this name use field will be used for transactions that decrease the balance of the accounts payable balance. For example, if you return an item that was purchased with a credit card, this would create a negative ap invoice.The Transactions that Credit the account and create AP invoices for this name use field will be used for transactions that increase the balance of the accounts payable balance. Click Save to complete the financial institute setup. Step B - Import Financial Institution Transactions The import process allows you to bring transactions from a file into CenterPoint. The transactions are brought into a batch and can be verified by printing the Imported Financial Institution Transactions (Summary or Detail) reportafter they are posted at the end of the process. The import process creates payments and receipts transactions if the financial institution is a bank account. AP invoices are created for imported credit card transactions. Select Processes > Periodic > Import Financial Institution Transactions. Click Create New. Select the Financial Institution you want to import transactions for. The Downloaded Files grid displays files that have been previously downloaded from the institution's website. The Status column specifies what has been done with the file in CenterPoint: Downloaded files are files that have been downloaded, but not processed Imported files have been imported into CenterPoint. Click Download New File to go to the financial institutions website to download any available import files. Follow your financial institution's instructions to download files. Note: The file must be a comma delimited or CSV file. Save the file with a unique name to the location you specified in Setup > Accounts > Financial Institutions. Select a file from the Downloaded
2025-04-225.CenterPoint Energy reported that about 44,500 Southwest Indiana customers remained without power as of 4 p.m. Jan. 6. The total for the storm peaked at 60,000 early that morning.Seventy crews from CenterPoint and other utility companies are deployed to work on restoration, says Noah Stubbs, a CenterPoint communications specialist.Heavy ice accumulation from the storm impacted power lines and caused countless trees and limbs to fall across the region, Stubbs says, and the tens of thousands of outages are “widespread.”CenterPoint has no timeline on when power will be restored to all customers and is setting an expectation of “multiple days,” Stubbs says. The utility is encouraging its area customers without power to utilize warming shelters and other local resources as necessary.Sunday evening, Mayor Stephanie Terry’s office and the Vanderburgh County Council jointly declared a state of emergency, activating disaster plans, aid, and recovery responses.For the Evansville Area Jeepers, the snow-and-ice-packed roads produced a moment to shine. The social club of Jeep owners trekked out into what they dubbed “Operation Snowflake” to help transport medical employees to work. Owners of Prime Time North tipped their cap to the Jeepers by offering them, along with first responders, 20 percent off an upcoming restaurant order.Several organizations opened their doors as warming stations. United Caring Services and Evansville Rescue Mission prepared to host guests around the clock under a White Flag declaration, which goes into effect when overnight temperatures stay below 40 degrees for three consecutive hours. C.K. Newsome Community Center and several Evansville Vanderburgh
2025-04-14Not be imported at this point. The file will simply be used to define what information is found in each column. Click Load Import File to display the contents of the imported file. The data in the file will be displayed. Review the data displayed from the file and make the following selections: If the first row is labels/descriptions (instead of actual data), then select the First row contains column labels field. If the table contains a column that has transaction numbers (for example, check numbers) then select the Table includes transaction numbers field. Specify which column the transaction numbers are displayed in Transaction numbers are in field. In the Transaction dates are in field, specify which column the dates are displayed in. The financial institution normally includes a column of data that displays the payee for non-check transactions. Specify that column in the Vendor/Customer description is in field. Depending on the financial institution, amounts can be displayed a number of ways (separate columns for debits and credits, amounts in one column as positive or negatives or the amounts in one column with a separate column that specifies if it was a debit or credit). Review the data displayed and choose the correct option in the Amount in field. Depending on what option was chose in the Amount in field, additional fields will be displayed ( Negative values, Positive values, credits are in, debits are in, etc.). These fields are used to specify what the amounts signify. Complete all displayed fields. Click the Transaction Exclusion Rules tab to define the kinds of transactions downloaded from the bank or credit card companies/funds that you do not want CenterPoint to create GL transactions for. An example might be a payment transaction downloaded in a credit card file. You may want it excluded because it also appears in the bank download file and you want to process it from the bank. Note: if you want all transactions imported, then this screen can be skipped. /> Click Add to start a new rule. Enter a Rule Name, for example Deposit (if you don't want deposits imported). The This rule excludes transactions where fields allow you to define how these transactions can be recognized and excluded. Define the specifics about the location of the exclusion in the import file, for example, you may want to exclude all transactions in Column 3 that equal Payment and the case of the description must be matched. Click the Vendor/Customer Matching Rules tab to create rules that match characters in the Vendor/Customer column in the import file to CenterPoint names in the database. And allows you to specify what accounts should be affected by this transaction. Normally you'll want to create a rule for the vendors and/or customers that are commonly included in transactions for this financial institution. Note: You do NOT have to create a rule for every vendor and customer. During the import process you can create additional rules or you can specify the CenterPoint vendor or
2025-03-31Terminal D at Hartsfield-Jackson Atlanta International Airport (ATL) presents a diverse array of dining options, catering to a variety of preferences, from quick grab-and-go to leisurely sit-down meals. Here’s a compilation of some standout eateries :Chicken + Beer (Gate D5): This restaurant offers Southern comfort fare with a modern twist, along with craft brews and cocktails. Classic dishes like fried chicken, mac & cheese, and collard greens are complemented by an extensive selection of craft beers on tap.Phillips Seafood (D Centerpoint): A regional chain known for signature crab cakes and Maryland-style seafood. The menu features a variety of seafood dishes, including crab cakes, shrimp & grits, and steamed mussels, along with salads and sandwiches.Terrapin Brewery (D Upper Level): A must-visit for local craft beer enthusiasts, Terrapin Brewery’s taproom features a rotating selection of Terrapin beers, along with a menu of pub food like burgers, wings, and pizza.The Market by Food & Wine (D Centerpoint): A gourmet marketplace offering fresh, prepared foods, beverages, and snacks. The menu includes salads, sandwiches, wraps, and a variety of grocery items.Wolfgang Puck Fresh Express Kiosk (D33): This convenient kiosk serves up Wolfgang Puck’s signature pizzas, salads, and sandwiches, featuring fresh and healthy options for a quick bite on the go.Asian Chao (D7): Offering a fusion of Asian flavors from China, Thailand, and Vietnam. The menu includes stir-fries, noodle bowls, dumplings, as well as a selection of rice and tofu dishes.ATL Market (D13): A large, open-air market offering various food and beverage options, including grab-and-go sandwiches and salads, sit-down restaurants, and full-service bars.Atlanta Braves All Star Grill (D8): A casual restaurant with a variety of American comfort food favorites such as burgers, hot dogs, and fries. The menu also includes a selection of beverages, including beer and wine.Popeyes (D8): A must-visit for Louisiana-style fried chicken lovers, serving crispy, flavorful chicken with signature sides like biscuits and Cajun fries.5 Guys Burgers and Fries (D Centerpoint): A popular burger chain known for customizable burgers made with fresh, high-quality ingredients. The menu also includes a variety of sides like fries, milkshakes, and gelato.With such a wide array of dining
2025-03-26