Download MSP360 Backup
Author: h | 2025-04-24
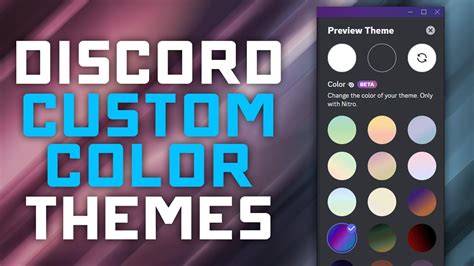
Download and Install MSP360 Backup. Download the latest version of MSP360 Backup from our website: MSP360 Backup for Microsoft Azure. Configure MSP360 Backup for

Download MSP360 Backup for macOS
Welcome to our Quickstart guide for Backblaze B2 and MSP360 CloudBerry Backup. With Backblaze B2 and MSP360 CloudBerry, you will be able to automate your server backups and secure them offsite. This guide will walk you through the required steps to set up MSP360 CloudBerry Backup on a single server. If you are interested in managing multiple servers, please use our MSP360 Managed Backup Service guide.Step 1: Setting up your Backblaze B2 accountTo start, you will need to create a Backblaze B2 account. You can do this by clicking this link to our server backup page and clicking the red “Start Now” button.You should be given the choice to select a “Single Server” or “Multiple Servers”. Since this guide covers the standalone server backup, we will be clicking on “Single Server”. If you intend to back up multiple servers, we have a separate quickstart guide for this process here.You will then need to choose an email address and password for your Backblaze B2 account. You may also select the region where you would like to store your data under the “Create” button: Once you have entered your desired email and password (and Region), click on the red “Create B2 Account & Download MSP360” button. This will create your Backblaze B2 account and automatically initiate the download for the MSP360 CloudBerry Backup client. NOTE: You may be prompted to sign into your newly created Backblaze B2 account after clicking the “I’m Ready to Get Started. Take Me to My Backblaze Account” link.Step 2: Creating Application KeysBefore we install the CloudBerry Backup client that was just downloaded, there is one step we should do which is to create an Application Key which will be covered next.Once you click on the link shown in the screenshot above, you will be brought to the “Buckets” page. To create an application key, click on the “App Keys” section in the left navigation menu and click the “Add a New Application Key” button.Type in the desired name of the key in the “Name of Key:” field. Leave the rest of the settings unchanged. Now click on the blue “Create New Key” button to create the new key that we will be using with the CloudBerry Backup client. Once you have created the key, it will appear in a blue section (seen below). As you can see, the key will only be shown here once (refreshing or leaving this page will cause the key to not display again). It is advisable to save the key credentials offline in a safe place before leaving this page. Rest assured that you can easily create another application key entirely should you lose access to this one. Doing so will invalidate your previous keys.NOTE: The bucket creation will be done in the following steps within the CloudBerry application itself. When this is done, object lock will automatically be enabled on the B2 bucket upon creation using the CloudBerry application. Step 3: Installing MSP360 CloudBerry Backup Client and Creating a Backup PlanAfter Download and Install MSP360 Backup. Download the latest version of MSP360 Backup from our website: MSP360 Backup for Microsoft Azure. Configure MSP360 Backup for Download and Install MSP360 Backup. Download the latest version of MSP360 Backup from our website: MSP360 Backup for Microsoft Azure. Configure MSP360 Backup for Getting Started with MSP360 Managed Backup and Wasabi In this guide, we overview how you can easily add a Wasabi storage account to MSP360 Managed Backup.Setting a Storage AccountFirst, you need to sign up for a trial account for MSP360 Managed Backup by filling in the form on the sign-up page. If you already have an account, sign in to it.To use your Wasabi account, choose not to use MSP360’s test 2GB storage.When you are in the MSP360 Managed Backup console, go to the “Storage” tab, then press “Storage accounts”. Here you can see all your connected storage accounts.To add a new one, press the “Add Account” button in the upper-right corner, and then choose “Wasabi”.You will then be able to set a display name for your new account and provide access and secret keys.To find both keys, you should go to the Wasabi console, create a new user, and then new access and secret keys will be generated.Please note that the secret key is shown only once. If you want to use it again later, download the CSV file that contains both keys.After you have entered the required information, please press “Next”.MSP360 Managed Backup ServiceCross-platform backup and recoveryFlexible licensingBring-your-own storage approach Backup DestinationIn the next step, you need to create a backup destination. To do this, set a display name for your destination, select a region, and either choose the bucket you want to use or create a new one. After you are done, press “Next”.Assign to Users / CompaniesIn the next step, you specify which companies or users you want to use this storage account for.In MSP360 Managed Backup, you need to create a user that will later be associated with the computer you want to back up. You can also create companies and assign several users to them. If you haven’t created a user or a company before, you will be prompted to create the first company, and you will see your first default user in the “Users” tab - under the email address with which you signed up.We do not recommend assigning your storage account to this user for production purposes. Instead, click “Next”. Later, you will be able to manage your users and companies properly.ReviewIn the last step, you can review the settings of your new account and, if necessary, go back to edit anything.After you press “Save”, you will be able to see yourComments
Welcome to our Quickstart guide for Backblaze B2 and MSP360 CloudBerry Backup. With Backblaze B2 and MSP360 CloudBerry, you will be able to automate your server backups and secure them offsite. This guide will walk you through the required steps to set up MSP360 CloudBerry Backup on a single server. If you are interested in managing multiple servers, please use our MSP360 Managed Backup Service guide.Step 1: Setting up your Backblaze B2 accountTo start, you will need to create a Backblaze B2 account. You can do this by clicking this link to our server backup page and clicking the red “Start Now” button.You should be given the choice to select a “Single Server” or “Multiple Servers”. Since this guide covers the standalone server backup, we will be clicking on “Single Server”. If you intend to back up multiple servers, we have a separate quickstart guide for this process here.You will then need to choose an email address and password for your Backblaze B2 account. You may also select the region where you would like to store your data under the “Create” button: Once you have entered your desired email and password (and Region), click on the red “Create B2 Account & Download MSP360” button. This will create your Backblaze B2 account and automatically initiate the download for the MSP360 CloudBerry Backup client. NOTE: You may be prompted to sign into your newly created Backblaze B2 account after clicking the “I’m Ready to Get Started. Take Me to My Backblaze Account” link.Step 2: Creating Application KeysBefore we install the CloudBerry Backup client that was just downloaded, there is one step we should do which is to create an Application Key which will be covered next.Once you click on the link shown in the screenshot above, you will be brought to the “Buckets” page. To create an application key, click on the “App Keys” section in the left navigation menu and click the “Add a New Application Key” button.Type in the desired name of the key in the “Name of Key:” field. Leave the rest of the settings unchanged. Now click on the blue “Create New Key” button to create the new key that we will be using with the CloudBerry Backup client. Once you have created the key, it will appear in a blue section (seen below). As you can see, the key will only be shown here once (refreshing or leaving this page will cause the key to not display again). It is advisable to save the key credentials offline in a safe place before leaving this page. Rest assured that you can easily create another application key entirely should you lose access to this one. Doing so will invalidate your previous keys.NOTE: The bucket creation will be done in the following steps within the CloudBerry application itself. When this is done, object lock will automatically be enabled on the B2 bucket upon creation using the CloudBerry application. Step 3: Installing MSP360 CloudBerry Backup Client and Creating a Backup PlanAfter
2025-04-04Getting Started with MSP360 Managed Backup and Wasabi In this guide, we overview how you can easily add a Wasabi storage account to MSP360 Managed Backup.Setting a Storage AccountFirst, you need to sign up for a trial account for MSP360 Managed Backup by filling in the form on the sign-up page. If you already have an account, sign in to it.To use your Wasabi account, choose not to use MSP360’s test 2GB storage.When you are in the MSP360 Managed Backup console, go to the “Storage” tab, then press “Storage accounts”. Here you can see all your connected storage accounts.To add a new one, press the “Add Account” button in the upper-right corner, and then choose “Wasabi”.You will then be able to set a display name for your new account and provide access and secret keys.To find both keys, you should go to the Wasabi console, create a new user, and then new access and secret keys will be generated.Please note that the secret key is shown only once. If you want to use it again later, download the CSV file that contains both keys.After you have entered the required information, please press “Next”.MSP360 Managed Backup ServiceCross-platform backup and recoveryFlexible licensingBring-your-own storage approach Backup DestinationIn the next step, you need to create a backup destination. To do this, set a display name for your destination, select a region, and either choose the bucket you want to use or create a new one. After you are done, press “Next”.Assign to Users / CompaniesIn the next step, you specify which companies or users you want to use this storage account for.In MSP360 Managed Backup, you need to create a user that will later be associated with the computer you want to back up. You can also create companies and assign several users to them. If you haven’t created a user or a company before, you will be prompted to create the first company, and you will see your first default user in the “Users” tab - under the email address with which you signed up.We do not recommend assigning your storage account to this user for production purposes. Instead, click “Next”. Later, you will be able to manage your users and companies properly.ReviewIn the last step, you can review the settings of your new account and, if necessary, go back to edit anything.After you press “Save”, you will be able to see your
2025-04-17Products Products MSP360 Backup Backup and Recovery MSP360 Backup Backup and Recovery Overview back up DATA FROM Windows VMware/Hyper-V MacOS Microsoft 365 Linux Google Workspace BACK UP DATA TO AWS Google Wasabi Azure B2 Local MSP360 RMM IT Management MSP360 Connect included MSP360 RMM IT Management Overview MONITOR AND MANAGE Windows macOS Linux Prevent cyber threats Endpoint threat prevention and protection (powered by Deep Instinct) MSP360 Connect Remote Access MSP360 Connect Remote Access Overview Connect FROM Windows Android MacOS iOS Connect TO Windows MacOS Pricing Pricing Pricing MSPs Internal IT Solutions Solutions Business type Industries MSP IT Departments Small Busness Healthcare Education Business type MSP IT Departments Small Busness INDUSTRIES Healthcare Education use cases ENDPOINT PROTECTION Ransomware Protection Endpoint Threat Prevention and Protection powered by Deep Instinct Remote Access Web-Based Remote Access Remote Support Remote Access Remote Work Remote Collaboration IT Management Patch Management Monitoring and Alerting Remote Device Management SNMP Monitoring Backup and Recovery Server Backup Backup for Windows Backup to AWS Desktop Backup Backup for MacOS Backup to Wasabi File Backup Backup for Linux Backup to B2 Image-Based Backup Backup for VMware/Hyper-V Backup to Azure SQL Server Backup Backup for Google Workspace (GSuite) Backup to Google Cloud Synology NAS Backup Backup for Microsoft 365 (O365) Back Up Locally Recovery Not sure if MSP360 is for you? Request a Call Resources Resources MSP360 Script Library MSP University Blog Whitepapers and Assets Videos Webinars Events Customer Stories Forum Support Support US-Based Support My Cases Open a Case Knowledge Base Online Help Partners Partners technology partners AWS Wasabi Backblaze Google Cloud Microsoft Azure Deep Instinct Partners Resellers Distributors Become a Partner ALLIANCE PARTNERS Leet Cyber Security Company Company About Legal Information Events Careers Leadership Team Contact Us Trust Center
2025-04-19Article ID: kb00121Last Modified: 22-Aug-2024 Annual Subscription Model. Frequently Asked QuestionsAs of December 1, 2021, MSP360 changes the MSP360 (formerly CloudBerry) Backup licensing policy from a perpetual (one-time fee) license to the annual subscription modelFind the answers to questions asked by users:What product editions will annual subscription apply to?I already have the one-time fee license for CloudBerry Backup. Is my license valid after December 1, 2021?I already have the one-time fee license for CloudBerry Backup. Can I buy additional one-time fee licenses for me?I started using the trial version before December 1, 2021. Can I get a one-time fee license because the subscription doesn't satisfy me?Can I purchase a monthly subscription?With an annual subscription to MSP360 (formerly CloudBerry) Backup, can I upgrade to Managed Backup for a discounted price?Q: Which products will annual subscription apply to?A: Only part of MSP360 (formerly CloudBerry) product editions will be moved to annual subscription model:Backup for Windows (all editions)Backup for macOS (all editions)Backup for Linux (all editions)VM socketMSP360 (formerly CloudBerry) Explorer and MSP360 (formerly CloudBerry) Drive will still have perpetual licenses.Q: I already own CloudBerry Backup perpertual license. Is my license valid after December 1,2021?A: YesThe subscription model will be applied for new purchases only. Existing one-time fee (perpetual) licenses will stay active along with the possibility to purchase the annual maintenanceQ: I already own CloudBerry Backup perpetual license. Can I purhcase more perpetual licenses?A: NoAny additional licenses for existing CloudBerry Backup customers will be sold under the new subscription model only.Q: I started
2025-04-13Docker container for MSP360 Backup (formerly CloudBerry)This project implements a Docker container for MSP360 Backup.The GUI of the application is accessed through a modern web browser (noinstallation or configuration needed on the client side) or via any VNC client.Backup files and folders to cloud storage of your choice: Amazon S3, Azure BlobStorage, Google Cloud Storage, HP Cloud, Rackspace Cloud Files, OpenStack,DreamObjects and other.Table of ContentQuick StartUsageEnvironment VariablesDeployment ConsiderationsData VolumesPortsChanging Parameters of a Running ContainerDocker Compose FileDocker Image VersioningDocker Image UpdateSynologyunRAIDUser/Group IDsAccessing the GUISecuritySSVNCCertificatesVNC PasswordWeb AuthenticationConfiguring Users CredentialsReverse ProxyRouting Based on HostnameRouting Based on URL PathShell AccessCloudBerry Backup Web InterfaceCredentialsSupport or ContactQuick StartImportantThe Docker command provided in this quick start is given as an example andparameters should be adjusted to your need.Launch the MSP360 Backup docker container with the following command:docker run -d \ --name=cloudberry-backup \ -p 5800:5800 \ -v /docker/appdata/cloudberry-backup:/config:rw \ -v /home/user:/storage:ro \ jlesage/cloudberry-backupWhere:/docker/appdata/cloudberry-backup: This is where the application stores its configuration, states, log and any files needing persistency./home/user: This location contains files from your host that need to be accessible to the application.Browse to to access the MSP360 Backup GUI.Files from the host appear under the /storage folder in the container.Usage=]... \ [-v :[:PERMISSIONS]]... \ [-p :]... \ jlesage/cloudberry-backup">docker run [-d] \ --name=cloudberry-backup \ [-e VARIABLE_NAME>=VALUE>]... \ [-v HOST_DIR>:CONTAINER_DIR>[:PERMISSIONS]]... \ [-p HOST_PORT>:CONTAINER_PORT>]... \ jlesage/cloudberry-backupParameterDescription-dRun the container in the background. If not set, the container runs in the foreground.-ePass an environment variable to the container. See the Environment Variables section for more details.-vSet a volume mapping (allows to share a folder/file between the host and the container). See the Data Volumes section for more details.-pSet a network port mapping (exposes an internal container port to the host). See the Ports section for more details.Environment VariablesTo customize some properties of the container, the following environmentvariables can be passed via the -e parameter (one for each variable). Valueof this parameter has the format =.VariableDescriptionDefaultUSER_IDID of the user the application runs as. See User/Group IDs to better understand when this should be set.1000GROUP_IDID of the group the application runs as. See User/Group IDs to better understand when this should be set.1000SUP_GROUP_IDSComma-separated list
2025-04-13Platform: WindowsProducts: MSP360 BackupArticle ID: s0372Last Modified: 10-Oct-2024 Bandwidth SettingsBandwidth is the maximum rate of data transfer across a given path. In MSP360 (CloudBerry) Backup for Windows, the bandwidth is used as follows: once a backup plan is running and backup service is accessed, the bandwidth is divided equally between all running plans. The sharing approach takes into account the location of plan execution: in local storage or cloud. Once recalculation is done, a bandwidth value is returned to a running plan, and all other plans receive a new bandwidth value. Once a plan terminates or failed, information is sent to a backup service, so new bandwidth sharing values will be recalculated and will be sent to all currently running plans.Thus, if the bandwidth is, for example, 500 kB/s and 5 backup plans are running, the bandwidth is divided as follows: 100 kB/s for each plan. Once one backup plan terminates, the bandwidth will be divided between 4 plans and the bandwidth per plan will be 125 kB/sIt is not recommended to limit bandwidth lower than 250 kB/s since connection issues are likely to occurConfigure Bandwidth SettingsClick Tools.In the horizontal bar, click Options.In the Options window, switch to the Bandwidth tab.Specify bandwidth settings.You are enabled to select whether MSP360 (CloudBerry) Backup will use as much bandwidth as required or specify bandwidth limit. You can specify different bandwidth settings for local and cloud storagesCustom Schedule for Using Bandwidth SettingsIn the Bandwidth tab, select Enable specific schedule check box.Click Add or Edit, then specify schedule settings in the Schedule Options window.Once you are finished with schedule settings, click OK.
2025-04-20