Download adiirc
Author: w | 2025-04-24

Download AdiIRC latest version for Windows free. AdiIRC latest update: AdiIRC - Free IRC Client - Download. Home; Downloads; Screenshots; Themes; Plugins; Scripts; Translations; Support; Download. AdiIRC adiirc moved to Libera.Chat May 20th, 2025 Due
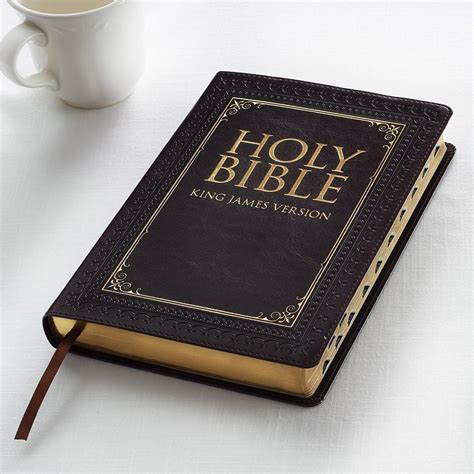
Downloads - AdiIRC - AdiIRC Support/Bugs/Feature
Server. It is recommended to run “/query MechaSqueak[BOT]” as that will open a PM window with the terrible and mighty MechaSqueak bot. You can use this PM window to run facts for personal use and reference without cluttering #ratchat/#fuelrats.2.6 - SSLHere you can specify the SSL settings you connect with. If you don’t know what these are, leave them as is.2.7 - Proxy, Misc, and IRCv3If you don’t know what these are, leave them as is.2.8 - ConnectNow that you have your server connection all set up, click “Save” then go back to the general tab. Click “Connect”. Voila, you are now connected to the Fuel Rats IRC via AdiIRC. We highly recommend customizing your AdiIRC client with color themes and other configurations. These are detailed in further sections.3 - CustomizationAdiIRC has a huge range of customization. Let’s take a look at some of these.-Themes-The first thing you may want to change are the colors. The easiest approach is to download a premade theme. AdiIRC community themes can be downloaded from here: . When a desired theme is found, download the corresponding “.ini” file.Once a theme is downloaded, in AdiIRC go to File > Themes, and click “Install new” at the bottom.Find the .ini file you downloaded and click “Open”.Finally, select your theme on the left side of the Themes manager window, and click “Use theme” at the bottom.-Further Customization-The following sections detail different menus in the AdiIRC Options window. This window can be accessed by clicking Tools > Options at the top of the AdiIRC window.-Colors- To fine tune your colors, or to create your own theme from scratch, select “Colors” in the Options window. To adjust a color, simply click on the color rectangle you wish to change.-Editbox- Here you can adjust various settings relating to where you the user types in their messages. While different settings will apply to different people, it is recommended to go to the “Tab Complete” tab and set “Tabcomplete order” to “Last-spoke order” and check off “Include Joins”. This means that when you press TAB to autocomplete a user’s nickname, the AdiIRC client will complete the text with whoever spoke most recently, rather than alphabetically. -Fonts- For the Fuel Rats, you may find it useful to be able to distinguish between various similar characters such as I-l-1 O-0-Q-D and B-8. Some good fonts include Consolas (mono), operator mono, Serif, Gadugi, and Adi’s default font: Verdana.Fonts can be set individually for all the sections of AdiIRC from the messages, to the menu bars, and edit-box.-General- Contains a variety of settings. From having AdiIRC start when Windows boots up, allowing multiple copies of the program, confirming when closing window, and so forth.-Highlights- A powerful tool in the rat's arsenal for being informed, and Adi’s best out-of-box feature compared with other IRC clients. You can set up to be pinged on just about anything in any variation.Keep '$me' as is. That will make it so that anytime your current nick is included in a message, Won't have a WAV and an MP3 coming out of the que to play at the same time, like can happen without using the -q switch. Troubleshooting Sound: the default install of AdiIRC does not have sound enabled, so you will not hear any sound file you play until you check the "enable sounds" box in options/sounds. By default, AdiIRC looks for sound files in the 'sounds' subfolder beneath the folder where config.ini is located. If you wish to change that location, see options/sounds/"sound folders" where you can optionally create subfolders for each type of sound file. Either as brother folders to 'sound' or subfolders beneath it. Also, by default all your sound files will be downloaded by DCC GET into the same "downloads" subfolder where all other files get downloaded. If you wish to have them downloaded into the same folder where /splay looks for them, you will also need to go to options/DCC/"dcc get folders" and create an entry there for *.mp3 which matches the options/Sounds folder where it's looking for mp3 filetypes. If you have done this correctly, these will point to the same folder://echo -a $getdir(*.mp3) and $mp3dir//echo -a $getdir(*.wav) and $wavedirIf you STILL cannot hear sounds, be aware that AdiIRC uses the master sound settings for the computer, so if the volume level is turned down, or mute is enabled then you won't hear anything. To troubleshoot, paste the next comand into an editbox. The first number is the loudness on a scale of 0 to 65535, with 65535 being 100%. If the 2nd word is $true then your computer itself has the sounds muted.//echo -a $vol(master) $vol(master).muteIf the volume is too low or is muted, you can use your computer's speaker icon near the bottom pc taskbar's clock to change the volume or to un-mute it. If you STILL cannot hear the sound, make sure your speakers themselves are turned on and have the volume turned up too. In summary, the loudness of the song you hear, or whether you even hear it at all - is affected by 4 things - Whether sound is enabled in AdiIRC, the volume level the file itself was recorded at, the volume setting in the computer's speaker icon and whether the mute it set there, and whether the speaker itself is turn on and turned up. You can also change your mute-state and the volume from withinUpdating AdiIRC - AdiIRC - AdiIRC Support/Bugs/Feature Requests
1 - Installing AdiIRCDownload the stable release 64-bit installer version from link above. Run the .exe and follow the steps in the install wizard. Keep settings as is, changing the installation location if you so wish.2 - Connecting to the Fuel Rats IRC serverWhen you start AdiIRC for the first time, a quick connect window will open. In the bottom, click “Server List”.A new window will open. Click “Add new network”. Name it FuelRats and copy from “Blank network”. Then click “Add”. The window will change to show some of the details of the server you wish to add.2.1 - GeneralHere is the general settings of your nickname, login, and connection type.-'Nick' is the nickname you will connect with and should be one of your registered nicks (See IRC FAQ on registering a nick is what appears after your vhost via a /whois. For example Rat Jane may choose to have Jane Doe as their Fullname. And on a /whois, would show up as Jane[PC]!Jane@jane.rat.fuelrats.com * Jane Doe. Fullname has no effect on logging in/identifying/registered nicknames, and it is recommended you do NOT use your real name.-'Username' is for authenticating directly to the IRC server. You will NOT use this for typical FuelRat IRC connections.-Password is for authenticating directly to the IRC server. You will NOT use this for typical FuelRat IRC connections.-'Alternative nicks' is what you will connect with if 'Nick' is unavailable i.e. due to a ghost or opening a second simultaneous session. Usually, this would be a list of any other nicks you’ve registered on your FuelRats.com profile.-“Connect to this network on startup” will auto-connect to this server when AdiIRC starts up. It is typically recommended to leave this setting checked. Alternatively you can check “Show server list at startup” on the bottom right to prompt you with a connection screen instead.Before clicking “Connect”, make sure your General tab resembles the below picture, and continue to the other tabs “Login Method”, “Servers”, etc. detailed in the following sections.2.2 - Login MethodHere we set our preferred login method for identifying to NickServ. NickServ is the utility we use to authenticate users and their identity.From the drop-down menu, select “SASL (username + password)”.The “username” is the nickname you will connect with and should be one of your registered nicks (See IRC FAQ on registering a nick “password” is the password you entered when registering an account on the FuelRats website.2.3 - ServersHere is where you define the server you connect to, and in this case it will be the FuelRats IRC server.Click “Add”.Fill in the following details…Hostname: irc.fuelrats.comPort: +6697 Enable SSL. Click “Save”.Note: the ‘+’ with the port number “+6697” is required.2.4 - ChannelsThese are the channels you will automatically join when connecting to the server.Create two entries, one for “#ratchat” (our social channel) and one for “#fuelrats” (our rescue channel). Enter the channel names as shown, select “Join on connect”, and leave the rest empty.2.5 CommandsHere you can specify a command to run when you connect to the. Download AdiIRC latest version for Windows free. AdiIRC latest update:AdiIRC Notify - AdiIRC - AdiIRC Support/Bugs/Feature Requests
DownloadAdiIRC 1.8.1 - 07-12-2008Added notice how to get back from fullscreen modeFixed check for update didn't check for UAC privilegesAdded green/yellow/red textcolors on lagbar to indicate connection statusAdded clickable spotify linksFixed several DCC issuesFixed tool windows didn't change selected window in channelbar/sidebarFixed links not working when ending in closing bracketsAdded check weither incomming text is UTF-8 if not fallback to system defaultFixed plugins didn't install correctlyFixed bandwith monitor in status bar not working correctlyMassive code cleanup, speed gains and removing potentional bugs Latest stable: AdiIRC 4.4 Release date: 28 August 2023 Release notes: 4.4 Recent Posts4.4 ReleasedAugust 28th, 20234.4 Released Some new features in this release: Added darkmode support for all controls which doesn't have a color option, including titlebars Added color options for Monitor Panel tabs Added Audacious. More..4.3 ReleasedJanuary 29th, 20234.3 Released Some new features in this release: Added various new commands, identifiers and events for making scripted webirc frontends Added ability to dock any custom window (including picture windows). More..4.2 ReleasedMarch 29th, 20224.2 Released Some new features in this release: Much better High DPI support. Options dialog rewritten with tabs for a wider instead of taller dialog. Added context for properly syntax highlighting events. More..4.1 ReleasedOctober 13th, 20214.1 Released Some new features in this release: Added new edit scripts/aliases/menus/nicklist buttons editor with syntax highlighting support which can be enabled in the options menu Added the ability. More.. Older news DownloadAdiIRC 1.9.5 - 05-09-2014Fixed remove /kill from default nicklist menuFixed installing a update on startup sometimes causes a crashFixed version is incorrectly labelled as 1.9.5 betaFixed 64 bit stable version is checking for 32 bit updateFixed /list does not work on some networksFixed /window -o -u is not working properlyFixed /.remove should not print errorsFixed $color(N) $colour(N) returns wrong value Fixed /dialog allow - in front of optionsFixed /search /findtext should search in active windowFixed picture window mouse events doesn't workFixed /drawtext is not always validated correctlyFixed Treebar should be visible by default Latest stable: AdiIRC 4.4 Release date: 28 August 2023 Release notes: 4.4 Recent Posts4.4 ReleasedAugust 28th, 20234.4 Released Some new features in this release: Added darkmode support for all controls which doesn't have a color option, including titlebars Added color options for Monitor Panel tabs Added Audacious. More..4.3 ReleasedJanuary 29th, 20234.3 Released Some new features in this release: Added various new commands, identifiers and events for making scripted webirc frontends Added ability to dock any custom window (including picture windows). More..4.2 ReleasedMarch 29th, 20224.2 Released Some new features in this release: Much better High DPI support. Options dialog rewritten with tabs for a wider instead of taller dialog. Added context for properly syntax highlighting events. More..4.1 ReleasedOctober 13th, 20214.1 Released Some new features in this release: Added new edit scripts/aliases/menus/nicklist buttons editor with syntax highlighting support which can be enabled in the options menu Added the ability. More.. Older newsDownloads - AdiIRC - AdiIRC Support/Bugs/Feature Requests
Free19,246Schneider ElectricZelio Soft 2 is a configuration tool for Zelio Logic smart relays...for Zelio Logic smart relays, designed...you to program the relays in ladder languagefree3,057Schneider ElectricThe SFT2841 program is the setting and operating tool for Sepam Series relays from the developer...connected directly to the relay for programming it. A dedicatedfree620ABBThis package contains drivers and tools required to manage the settings of ABB RET630...ABB RET630 relays. RET630 is a transformer management relay for protection534Relay GmbHMBSheet is a powerful program designed for reading out M-Bus networks. MBSheet is optimally adapted...optimally adapted to all Relay level convertersfree453IceChat NetworksIceChat is an IRC (Internet Relay Chat) client for Windows...is an IRC (Internet Relay Chat) clientfree192Per AmundsenAdiIRC is a free Internet Relay Chat (IRC) client. It provides a simple interface that is customizable...AdiIRC is a free Internet Relay Chat (IRC) clientfree160Asea Brown Boveri, Inc.ABB Relay Selection Guide is a useful tool which helps you select the appropriate ABB relay for your application...appropriate ABB relay for your application...includes ANSI Protective Relays (Electromechanical108Advanced Systems for Power Engineering, Inc. (ASPEN)ASPEN OneLiner is a PC-based short circuit and relay coordination program for relay engineers...circuit and relay coordination program for relay engineers...can change the relay settings and networkfree97General Electric CompanyEnerVista 469 Setup is a program specially designed for the 469 Motor Management...469 Motor Management Relay Microprocessor. It incorporates...for programming the relay's passcodefree97ABB Inc.WinECP is a program for managing ABB protective relays. WinECP resides on a PC...for managing ABB protective relays. WinECP...been saved from a relay or from a previous48NGTSNGT (Next Generation[Plugin] Twitch @ AdiRC - AdiIRC - AdiIRC
Is not DPI awareFixed default behavior option for new/current connection popup is not saved/restored properly in some casesPlugins:Scripting:Added missing "p" parameter for $bytes()Added missing properties .major, .minor, .build, .platform, .type, .spmajor, .spminor, .suite for $osAdded a third way for finding correct $gfxram valuesAdded alt+gr flag to $mouse.keyAdded missing parameters -s -w -a -p for /sockopenAdded missing parameter -u for /socklisten, /sockdupAdded missing parameter -z for /writeini Added missing identifiers $freadex(), $isnumber(), $crc64()Added new property .value for $ircv3caps()Added support for key=value caps for $ircv3caps()Added new parameter -s for /google Changed $strip(,t) to $strip(,e)Fixed /window -jN should use max value for overflowing valuesFixed /iline should not add selection unless -s or -a is specifiedFixed /filter -k binvars changes are not updated in the outer scriptFixed /filter -k error should halt the scriptFixed /timer -p -P parameters are not working correctlyFixed /advertise shows wrong output in some casesFixed $rand(), $rands() returns wrong value with some parametersFixed /if /while !> and Fixed $hfind() should allow $null searchesFixed /ctcp sends wrong value on some localesFixed $tanh() results should not be roundedFixed $os, $osname, $osversion returns wrong value on windows 11Fixed $nick() does not return the joined nick during on ^JOIN eventFixed $decompress() are not detecting compression method correctly with bvarsFixed evaluated lines in the Editbox starting with $ or % should halt the script instead of just being ignoredFixed /writeini should not allow equal sign in the "section" parameterFixed /writeini, $readini() does not handle quotes correctly in some casesFixed $ini(), $readini(), /hload -i should ignore ini items starting with semi colonFixed /hadd, /hload, /hinc, /hdec -mN, the N parameter is ignoredFixed identifiers/commands interacting with the text area should include messages queued by /fupdateFixed /filter -z doesn't work with listbosFixed /sockread is not evaluating parameters correctly in some casesFixed square brackets evaluating to $null should remove trailing whitespaceFixed /sockopen doesn't connect to ipv6 in some casesFixed /if /while "isnum" operator doesn't properly compare fractions in some casesFixed /bwrite crashes with some invalid parametersFixed /writeini should always add trailing $crlfFixed /remove parameters are not validated correctlyFixed $regml() is not reset properly on failed regexFixed $findfile() returns incorrect result with some file patternsFixed $mouse.dx can cause a crashFixed $base() should return $null with some invalid inputFixed $cb(-1) does not return trailing newline in some casesFixed /write -n incorrectly adds newline in some casesFixed /google search is broken Latest stable: AdiIRC 4.4 Release date: 28 August 2023 Release notes: 4.4 Recent Posts4.4 ReleasedAugust 28th, 20234.4 Released Some new features in this release: Added darkmode support for all controls which doesn't have a color option, including titlebars Added color options for Monitor Panel tabs Added Audacious. More..4.3 ReleasedJanuary 29th, 20234.3 Released Some new features in this release: Added various new. Download AdiIRC latest version for Windows free. AdiIRC latest update:Scripting Custom Windows - AdiIRC - AdiIRC
It will ping you to get your attention. No need for @-ing somebody, simply type their name.You can add your own custom highlights. Click 'Add' and a window will open where you can set specifics. 'Highlight' is the word that when said, will ping you.'Message' will have it ping if it is part of a message.'Nickname' will ping whenever someone with that nickname speaks.'Regex' allows for an amazing range of customization and variation on a single highlight without having to make multiple; if you don't know what regex is, leave this off. ‘Sound Drop Down’ can be customized to play a single beep, defined by your system sounds, or an audio file you pick. Compatible sound file formats include .mid .mp3 .wav .ogg and .wma.Pro Tip: The directory C:/Windows/Media/ is full of useful sound effects for various notifications.'Channel(s)' allows you to set the highlight to only go off when said in specific channels.Highlighting New Cases:Create a new highlight that matches the settings above. Using “Ratsignal” as the text will alert you to all new cases. Using “Platform: PC” (or PS / XB) will alert you to new cases only for the desired platform.-Logging- This is what tells your client to log the history of channels into a text file. Highly recommended as it lets you search back through previous conversations, events, and in general record a history.-Log channels - on-Log Private chat - on-Strip mIRC tags - on (recommended to clean out unimportant formatting tags)-everything else can be left as-is or changed per preference.-Messages- Customize how messages appear from timestamps to scroll back.It is recommended to increase the max buffer from 500. This will allow you to scroll back further in time before you must resort to checking logs.-Nick Colors- These settings override anything in -Color- above. Here you can set certain nicks/tags/roles to be differently coloured to help you more easily identify people and their roles. For example having anyone with "spatch" in their name or tag can help pick them out amongst a busy rescue channel.Likewise setting different colours for vhosts/roles (*@*bot*) (*@admin*) (*@*moderator*) (*@*netadmin*) (*@*operations*) (*@*techrat*) (*@*overseer*) (*@*rat*) (*@*recruit*) can help you learn who's who and their jobs as well as pick them out of a crowd at a glance. Or if you want our favorite Sheet to be his radiant Orange self.Or you may wish to turn on random nick colors. This can be confusing at first, but some find it helpful when every nick is a different color.-Much much more-This guide only covers some of the most common settings and configurations. There are many more settings to tweak. Some are self-explanatory, others not so much. Feel free to ask in #ratchat for additional help, and check out the official documentation here: 4 - Hot Tips-With a channel window selected, press Ctrl+D to toggle ‘detach’ing the window. This will let you place a chat window outside of the main AdiIRC console.-Right click a channel in the channel list to access a wide variety of setting. SuchComments
Server. It is recommended to run “/query MechaSqueak[BOT]” as that will open a PM window with the terrible and mighty MechaSqueak bot. You can use this PM window to run facts for personal use and reference without cluttering #ratchat/#fuelrats.2.6 - SSLHere you can specify the SSL settings you connect with. If you don’t know what these are, leave them as is.2.7 - Proxy, Misc, and IRCv3If you don’t know what these are, leave them as is.2.8 - ConnectNow that you have your server connection all set up, click “Save” then go back to the general tab. Click “Connect”. Voila, you are now connected to the Fuel Rats IRC via AdiIRC. We highly recommend customizing your AdiIRC client with color themes and other configurations. These are detailed in further sections.3 - CustomizationAdiIRC has a huge range of customization. Let’s take a look at some of these.-Themes-The first thing you may want to change are the colors. The easiest approach is to download a premade theme. AdiIRC community themes can be downloaded from here: . When a desired theme is found, download the corresponding “.ini” file.Once a theme is downloaded, in AdiIRC go to File > Themes, and click “Install new” at the bottom.Find the .ini file you downloaded and click “Open”.Finally, select your theme on the left side of the Themes manager window, and click “Use theme” at the bottom.-Further Customization-The following sections detail different menus in the AdiIRC Options window. This window can be accessed by clicking Tools > Options at the top of the AdiIRC window.-Colors- To fine tune your colors, or to create your own theme from scratch, select “Colors” in the Options window. To adjust a color, simply click on the color rectangle you wish to change.-Editbox- Here you can adjust various settings relating to where you the user types in their messages. While different settings will apply to different people, it is recommended to go to the “Tab Complete” tab and set “Tabcomplete order” to “Last-spoke order” and check off “Include Joins”. This means that when you press TAB to autocomplete a user’s nickname, the AdiIRC client will complete the text with whoever spoke most recently, rather than alphabetically. -Fonts- For the Fuel Rats, you may find it useful to be able to distinguish between various similar characters such as I-l-1 O-0-Q-D and B-8. Some good fonts include Consolas (mono), operator mono, Serif, Gadugi, and Adi’s default font: Verdana.Fonts can be set individually for all the sections of AdiIRC from the messages, to the menu bars, and edit-box.-General- Contains a variety of settings. From having AdiIRC start when Windows boots up, allowing multiple copies of the program, confirming when closing window, and so forth.-Highlights- A powerful tool in the rat's arsenal for being informed, and Adi’s best out-of-box feature compared with other IRC clients. You can set up to be pinged on just about anything in any variation.Keep '$me' as is. That will make it so that anytime your current nick is included in a message,
2025-04-11Won't have a WAV and an MP3 coming out of the que to play at the same time, like can happen without using the -q switch. Troubleshooting Sound: the default install of AdiIRC does not have sound enabled, so you will not hear any sound file you play until you check the "enable sounds" box in options/sounds. By default, AdiIRC looks for sound files in the 'sounds' subfolder beneath the folder where config.ini is located. If you wish to change that location, see options/sounds/"sound folders" where you can optionally create subfolders for each type of sound file. Either as brother folders to 'sound' or subfolders beneath it. Also, by default all your sound files will be downloaded by DCC GET into the same "downloads" subfolder where all other files get downloaded. If you wish to have them downloaded into the same folder where /splay looks for them, you will also need to go to options/DCC/"dcc get folders" and create an entry there for *.mp3 which matches the options/Sounds folder where it's looking for mp3 filetypes. If you have done this correctly, these will point to the same folder://echo -a $getdir(*.mp3) and $mp3dir//echo -a $getdir(*.wav) and $wavedirIf you STILL cannot hear sounds, be aware that AdiIRC uses the master sound settings for the computer, so if the volume level is turned down, or mute is enabled then you won't hear anything. To troubleshoot, paste the next comand into an editbox. The first number is the loudness on a scale of 0 to 65535, with 65535 being 100%. If the 2nd word is $true then your computer itself has the sounds muted.//echo -a $vol(master) $vol(master).muteIf the volume is too low or is muted, you can use your computer's speaker icon near the bottom pc taskbar's clock to change the volume or to un-mute it. If you STILL cannot hear the sound, make sure your speakers themselves are turned on and have the volume turned up too. In summary, the loudness of the song you hear, or whether you even hear it at all - is affected by 4 things - Whether sound is enabled in AdiIRC, the volume level the file itself was recorded at, the volume setting in the computer's speaker icon and whether the mute it set there, and whether the speaker itself is turn on and turned up. You can also change your mute-state and the volume from within
2025-04-021 - Installing AdiIRCDownload the stable release 64-bit installer version from link above. Run the .exe and follow the steps in the install wizard. Keep settings as is, changing the installation location if you so wish.2 - Connecting to the Fuel Rats IRC serverWhen you start AdiIRC for the first time, a quick connect window will open. In the bottom, click “Server List”.A new window will open. Click “Add new network”. Name it FuelRats and copy from “Blank network”. Then click “Add”. The window will change to show some of the details of the server you wish to add.2.1 - GeneralHere is the general settings of your nickname, login, and connection type.-'Nick' is the nickname you will connect with and should be one of your registered nicks (See IRC FAQ on registering a nick is what appears after your vhost via a /whois. For example Rat Jane may choose to have Jane Doe as their Fullname. And on a /whois, would show up as Jane[PC]!Jane@jane.rat.fuelrats.com * Jane Doe. Fullname has no effect on logging in/identifying/registered nicknames, and it is recommended you do NOT use your real name.-'Username' is for authenticating directly to the IRC server. You will NOT use this for typical FuelRat IRC connections.-Password is for authenticating directly to the IRC server. You will NOT use this for typical FuelRat IRC connections.-'Alternative nicks' is what you will connect with if 'Nick' is unavailable i.e. due to a ghost or opening a second simultaneous session. Usually, this would be a list of any other nicks you’ve registered on your FuelRats.com profile.-“Connect to this network on startup” will auto-connect to this server when AdiIRC starts up. It is typically recommended to leave this setting checked. Alternatively you can check “Show server list at startup” on the bottom right to prompt you with a connection screen instead.Before clicking “Connect”, make sure your General tab resembles the below picture, and continue to the other tabs “Login Method”, “Servers”, etc. detailed in the following sections.2.2 - Login MethodHere we set our preferred login method for identifying to NickServ. NickServ is the utility we use to authenticate users and their identity.From the drop-down menu, select “SASL (username + password)”.The “username” is the nickname you will connect with and should be one of your registered nicks (See IRC FAQ on registering a nick “password” is the password you entered when registering an account on the FuelRats website.2.3 - ServersHere is where you define the server you connect to, and in this case it will be the FuelRats IRC server.Click “Add”.Fill in the following details…Hostname: irc.fuelrats.comPort: +6697 Enable SSL. Click “Save”.Note: the ‘+’ with the port number “+6697” is required.2.4 - ChannelsThese are the channels you will automatically join when connecting to the server.Create two entries, one for “#ratchat” (our social channel) and one for “#fuelrats” (our rescue channel). Enter the channel names as shown, select “Join on connect”, and leave the rest empty.2.5 CommandsHere you can specify a command to run when you connect to the
2025-03-25DownloadAdiIRC 1.8.1 - 07-12-2008Added notice how to get back from fullscreen modeFixed check for update didn't check for UAC privilegesAdded green/yellow/red textcolors on lagbar to indicate connection statusAdded clickable spotify linksFixed several DCC issuesFixed tool windows didn't change selected window in channelbar/sidebarFixed links not working when ending in closing bracketsAdded check weither incomming text is UTF-8 if not fallback to system defaultFixed plugins didn't install correctlyFixed bandwith monitor in status bar not working correctlyMassive code cleanup, speed gains and removing potentional bugs Latest stable: AdiIRC 4.4 Release date: 28 August 2023 Release notes: 4.4 Recent Posts4.4 ReleasedAugust 28th, 20234.4 Released Some new features in this release: Added darkmode support for all controls which doesn't have a color option, including titlebars Added color options for Monitor Panel tabs Added Audacious. More..4.3 ReleasedJanuary 29th, 20234.3 Released Some new features in this release: Added various new commands, identifiers and events for making scripted webirc frontends Added ability to dock any custom window (including picture windows). More..4.2 ReleasedMarch 29th, 20224.2 Released Some new features in this release: Much better High DPI support. Options dialog rewritten with tabs for a wider instead of taller dialog. Added context for properly syntax highlighting events. More..4.1 ReleasedOctober 13th, 20214.1 Released Some new features in this release: Added new edit scripts/aliases/menus/nicklist buttons editor with syntax highlighting support which can be enabled in the options menu Added the ability. More.. Older news
2025-04-01DownloadAdiIRC 1.9.5 - 05-09-2014Fixed remove /kill from default nicklist menuFixed installing a update on startup sometimes causes a crashFixed version is incorrectly labelled as 1.9.5 betaFixed 64 bit stable version is checking for 32 bit updateFixed /list does not work on some networksFixed /window -o -u is not working properlyFixed /.remove should not print errorsFixed $color(N) $colour(N) returns wrong value Fixed /dialog allow - in front of optionsFixed /search /findtext should search in active windowFixed picture window mouse events doesn't workFixed /drawtext is not always validated correctlyFixed Treebar should be visible by default Latest stable: AdiIRC 4.4 Release date: 28 August 2023 Release notes: 4.4 Recent Posts4.4 ReleasedAugust 28th, 20234.4 Released Some new features in this release: Added darkmode support for all controls which doesn't have a color option, including titlebars Added color options for Monitor Panel tabs Added Audacious. More..4.3 ReleasedJanuary 29th, 20234.3 Released Some new features in this release: Added various new commands, identifiers and events for making scripted webirc frontends Added ability to dock any custom window (including picture windows). More..4.2 ReleasedMarch 29th, 20224.2 Released Some new features in this release: Much better High DPI support. Options dialog rewritten with tabs for a wider instead of taller dialog. Added context for properly syntax highlighting events. More..4.1 ReleasedOctober 13th, 20214.1 Released Some new features in this release: Added new edit scripts/aliases/menus/nicklist buttons editor with syntax highlighting support which can be enabled in the options menu Added the ability. More.. Older news
2025-04-20