Download airdroid 3 6 2 0
Author: a | 2025-04-24

AirDroid Personal 3.7.2.1. Date released: (6 months ago) Download. AirDroid Personal 3.7.1.2. Date released: (one year ago) Download. AirDroid Personal 3.7.1.0. Date released: (2 years ago) Download. AirDroid 3.7.0.0. Date released: (3 years ago)
![]()
AirDroid Desktop Client 3 6 7 0 - YouTube
Although Android smartphones have allowed users to access their favorite movies online, these devices can't replicate the viewer experience offered by big screens like PC/Mac monitors. Casting Android Screen to PC/Mac to enjoy the larger screen viewer experience has been a long-standing ambition.To learn more about how to cast Android to Mac/Windows PC simply, keep reading the article.Part 1: How to Cast Android to PC/Mac without Root via USB?Part 2: 6 Best Screen Mirroring Apps for Android to PC/Mac WirelesslyPart 3: How to Cast Android to Windows PC without Third-party AppsPart 4: How Can I Cast My Android to Windows via Wi-Fi?Part 5: Which Connection Method is Best to Use?Part 1: How to Cast Android to PC/Mac without Root via USB?Nowadays, technology allows us to see the Android phone's screen on a PC without root. The simplest yet most effective tool to cast Android to PC or laptop without rooting is by using AirDroid Cast, which shares your Android screen with a PC via USB. Casting the device's screen via a USB cable has excellent connection stability and is not affected by any network fluctuations.Here's Steps to Cast Android to PC/Mac without Root via USB:Step 1.Download and Install AirDroid CastGo to the official website of AirDroid Cast, download the AirDroid Cast on your computer, and install it.Step 2.Log into Your AirDroid Cast Desktop Client AccountScreen casting via a USB cable is a premium feature. To use it, go to AirDroid Cast Desktop Client and enter your login details to access your premium account.Step 3.Connect Android to PC via a USB CableNow, connect your Android phone to your PC via a USB cable. Tap Cable and select your device from the available options. Wait for a few seconds until the Android is connected to your computer. Once connected, the Android screen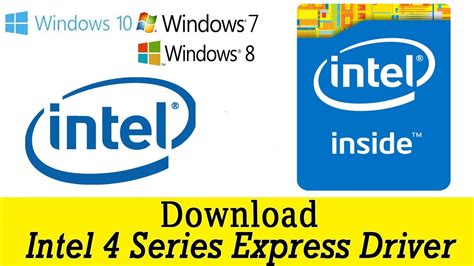
Download Python 3 6 0
There will be a pop-up screen for the customer to confirm to share the screen.Step 3: For Android 10 or below, please tap on "Don't show again" and "Start Now" to share your screen.Step 4: For Android 11 or above, please tap on "START NOW" to share your screen.The image below shows what is displayed when screen sharing is enabled on the AirDoird Business Desktop Client. Following is a brief introduction to all the functions shown in the picture.The functions on the left column from top to bottom are:1. Tutorial Gesture/Remote Control: You can show the customer the gesture directly on the screen or request a remote control on the device.2. Markup: You can use this function to mark the screen contents.3. Screenshot: You can take a screenshot, edit it, and send it to the customer immediately with this function.4. Start recording: This function allows you to record the customer's action and provide support accordingly.5. Rotate screen: It will rotate the screen on the support end.6. Switch to AR Camera7. Zoom in8. Zoom out9. Default sizeThe functions on the chat section next to the shared screen from left to right are:1. Send Files2. Voice Message3. Voice Call4. Text MessageRemote ControlThe remote control feature for AirDroid Remote Support is enabled by installing an add-on (secured by AirDroid) on the client/user's device.To provide support with the remote control function, please follow the steps below:Step 1: First, you need to follow the steps in the screen sharing guide to enable screen sharing.Step 2: From the AirDroid Business Desktop Client (supporter), tap the "Tutorial Gesture" icon on the left-hand side, then tap "Remote Control" to enter remote control mode.Note : For controlled devices lower than Android 7.0 and iOS-controlled devices, the remote control function in Remote Support is not currently supported.Step 3: Ask your client to tap the "Allow" and "Download now" buttons on their AirDroid Remote Support application, which will initiate the remote control add-on download process.Step 4: Once the add-on is downloaded and installed, ask the client to return to the AirDroid Remote Support application and proceed with the following steps, "EnableFree descargar airdroid 3 Download - descargar airdroid 3
Installing AirDroid Remote Support on the Android device you intend to control remotely. Simultaneously, install AirDroid Business on your PC and ensure you create a free account.Step 2. Open AirDroid Business on your computer and navigate to the ID connection section. Input the 9-digit code displayed in the AirDroid Remote Support app on your phone.Step 3. On your mobile device, tap "Accept" to confirm the connection.Step 4. You can now initiate remote management from your PC.Solution 3. VysorVysor is a tool that allows you to remotely access and manage an Android phone or tablet. Once the connection is established, your PC will display a mirror of the device's touchscreen, enabling you to manage your Android phone using your mouse and keyboard. Notably, Vysor operates without requiring root access on your Android devices.Steps to remotely manage your Android phone from a PC using Vysor:Step 1. Download and install the Vysor extension for your web browser.Step 2. Connect your Android smartphone or tablet to your computer or laptop. Wait a moment for the program to detect and establish a connection with the device.Step 3. Once you see your device's name in the status bar, click the "View" button.Step 4. You will then see a mirrored version of your phone's touchscreen on your monitor. You can use your mouse to navigate settings, access folders, and play files.Solution 4. TeamViewerIf you need to access your Android smartphone remotely for work purposes, TeamViewer is an excellent option. This software enables users to manage Android devices. AirDroid Personal 3.7.2.1. Date released: (6 months ago) Download. AirDroid Personal 3.7.1.2. Date released: (one year ago) Download. AirDroid Personal 3.7.1.0. Date released: (2 years ago) Download. AirDroid 3.7.0.0. Date released: (3 years ago)Free descargar airdroid 3 Download - descargar airdroid 3 for
Admin Console (AirDroid Business Web), AirDroid Business Application, and AirDroid Business Desktop Client.Step 5: Click "OK" after the countdown.Step 6: Choose the mode you want to enroll the device in and complete the process.Note : iOS devices do not support unattended mode and will complete enrollment directly.Step 7: Click "Finish."Scan the deployment code on the client's device with the supporter deviceStep 1: Open the AirDroid Business application and log in to your account.Step 2: Click the add device icon on the top right.Step 3: Click the scan icon on the top right.Step 4: Scan the QR code shown on the AirDroid Remote Support application of the client's device.Step 5: Choose the device group on the controller.Step 6: Click the "OK" on the client's device after the countdown to complete the process.Device Group ManagementAfter the device is enrolled, you can manage your devices and take certain actions on the Admin Console (AirDroid Business Web). Please note that the Device List is only available for the Standard plan or above.Step 1: Find the specific device you want to take action on from a specific group or "All Devices."Step 2: On the top of the page of each group, you can check the number of devices for each type of device.Step 3: On the device group page, you can check device information and take operations such as editing the device name or remark, group moving, or deleting a device from your organization.Note : For Windows devices, you can also click the "Remote Support" button to invoke the Remote Business Desktop Client.Tips : If you want to know the definition of each indicator, please hover your mouse on the upright of the device list.Member Management & Permission SettingsWith the Standard plan or above, you can invite and manage multiple members to help you support your customers or unattended devices. You can also distribute the enrolled devices to different groups to ensure the supporters support the correct devices or customers.To create and manage the device groups, please follow the steps below:Step 1: Login the Admin Console (AirDroid Business Web) > Remote Support > Members &Free airdroid 3 Download - airdroid 3 for Windows - UpdateStar
Until you see the Blocked Users section. Select "Show Blocked Users".Part 6: How to Restrict Twitch on Your Kid's Phone?Although the blocking feature works best for creeps trying to invade your kids' privacy on Twitch until you come across some new ones, in this case, you can keep your kids' Twitch account secure and productive even when you're not around with your kids by using AirDroid Parental Control.It is equipped with a comprehensive set of supervision features exclusively designed to track and restrict access to social apps on your child's phone, including Twitch. With AirDroid Parental Control, you can set limits on how much time your child can spend streaming, gaming, or interacting on Twitch, as well as keep checking the chats they are engaged in it. You can also receive instant notifications if your child tries to access an app that they're not supposed to. Here's how to make it work on your device:Step 1. Install the AirDroid Parental Control App on your device.Step 2. As soon as you launch AirDroid Parental Control, You will be redirected to the signup page. Sign up for an account and then log in.Step 3. Get AirDroid Kids and install it on the target device. Install AirDroid Kids and bind the device by entering the pairing code. Set up some necessary settings on the phone after it has been installed. Part 7: FAQs about Twitch Blocking 1. How to Block Someone on Twitch without Them Knowing? When you visit a user's profile, you can block them, and don't worry. The platform won't alert them. 2. How to Block Someone on Twitch Not in Chat? When you notice a user isn't in your chat, you can block them using the search feature. 3. How to Block Someone on Twitch While Offline? Blocking a userImovie 6 0 2 Download
Serves as an effective remote control Android tool, facilitating seamless control operations of your Android device from another Android device.However, it's important to highlight that TeamViewer is free exclusively for personal use. If your usage extends to commercial purposes, a payment is necessary.Step 1. Begin by downloading and installing TeamViewer Remote Control on the Android device you wish to control.Step 2. Obtain TeamViewer QuickSupport on the Android device you're authorizing for control. Share the provided ID with another Android device.Step 3. On the controller Android device, enter the shared ID and tap "Remote control."Step 4. Grant permission for the connection on the device being controlled and initiate screen recording if necessary.Step 5. With these steps completed, you're now connected and ready to remotely control the Android device.Way 3. AirDroidAirDroid is an application designed for controlling your Android device from your computer, boasting over a decade of existence and offering multi-platform support. With its intuitive interface and features such as file transfers, remote access, and notification mirroring, AirDroid streamlines device management. Combining security and user-friendliness, it proves ideal for ensuring seamless control and efficient connectivity between Android devices.However, it's crucial to note that AirDroid provides only 10 minutes of free remote control usage daily. For extended usage, a payment is required.Step 1. Begin by downloading and installing AirDroid Mobile on the Android device you wish to control and AirMirror on the controlling Android device. Login using the same account on both devices.Step 2. On the Android device you want to control, navigate to "Me" > "Security & Remote Features," and enable "Remote Control."Step 3. On the controlling Android device, navigate to "Device," choose your target Android device, select "Control," and you're now ready to take control.Way 4. AriDroid Remote SupportIn the realm of modern businesses, remote control proves crucial. If your aim is to deliver immediate remote support for your employees and customers or to efficiently control and manage unattended Android devices, AirDroid Remote Support emerges as the optimal solution. With its capability for remote control from Android to Android, AirDroid Remote Support enhances your team's troubleshooting efficiency.But it’s worth noting that AriDroid Remote Support only offers a 14-day free trial. If you want to continue using it after 14 days, you need to pay.Step 1. Begin by downloading and installing AirDroid Business on the Android device from which you want to initiate remote support and control.Step 2. Next, download and install AirDroid Remote Support on the Android device you intend to support and control remotely.Step 3. Initiate a remote support or control session after completing the download.Step 4. To utilize Screen Mirroring or control devices remotely, input the 9-digit code provided by AirDroid Remote Support on the controlling device.ConclusionLooking for. AirDroid Personal 3.7.2.1. Date released: (6 months ago) Download. AirDroid Personal 3.7.1.2. Date released: (one year ago) Download. AirDroid Personal 3.7.1.0. Date released: (2 years ago) Download. AirDroid 3.7.0.0. Date released: (3 years ago)Comments
Although Android smartphones have allowed users to access their favorite movies online, these devices can't replicate the viewer experience offered by big screens like PC/Mac monitors. Casting Android Screen to PC/Mac to enjoy the larger screen viewer experience has been a long-standing ambition.To learn more about how to cast Android to Mac/Windows PC simply, keep reading the article.Part 1: How to Cast Android to PC/Mac without Root via USB?Part 2: 6 Best Screen Mirroring Apps for Android to PC/Mac WirelesslyPart 3: How to Cast Android to Windows PC without Third-party AppsPart 4: How Can I Cast My Android to Windows via Wi-Fi?Part 5: Which Connection Method is Best to Use?Part 1: How to Cast Android to PC/Mac without Root via USB?Nowadays, technology allows us to see the Android phone's screen on a PC without root. The simplest yet most effective tool to cast Android to PC or laptop without rooting is by using AirDroid Cast, which shares your Android screen with a PC via USB. Casting the device's screen via a USB cable has excellent connection stability and is not affected by any network fluctuations.Here's Steps to Cast Android to PC/Mac without Root via USB:Step 1.Download and Install AirDroid CastGo to the official website of AirDroid Cast, download the AirDroid Cast on your computer, and install it.Step 2.Log into Your AirDroid Cast Desktop Client AccountScreen casting via a USB cable is a premium feature. To use it, go to AirDroid Cast Desktop Client and enter your login details to access your premium account.Step 3.Connect Android to PC via a USB CableNow, connect your Android phone to your PC via a USB cable. Tap Cable and select your device from the available options. Wait for a few seconds until the Android is connected to your computer. Once connected, the Android screen
2025-03-29There will be a pop-up screen for the customer to confirm to share the screen.Step 3: For Android 10 or below, please tap on "Don't show again" and "Start Now" to share your screen.Step 4: For Android 11 or above, please tap on "START NOW" to share your screen.The image below shows what is displayed when screen sharing is enabled on the AirDoird Business Desktop Client. Following is a brief introduction to all the functions shown in the picture.The functions on the left column from top to bottom are:1. Tutorial Gesture/Remote Control: You can show the customer the gesture directly on the screen or request a remote control on the device.2. Markup: You can use this function to mark the screen contents.3. Screenshot: You can take a screenshot, edit it, and send it to the customer immediately with this function.4. Start recording: This function allows you to record the customer's action and provide support accordingly.5. Rotate screen: It will rotate the screen on the support end.6. Switch to AR Camera7. Zoom in8. Zoom out9. Default sizeThe functions on the chat section next to the shared screen from left to right are:1. Send Files2. Voice Message3. Voice Call4. Text MessageRemote ControlThe remote control feature for AirDroid Remote Support is enabled by installing an add-on (secured by AirDroid) on the client/user's device.To provide support with the remote control function, please follow the steps below:Step 1: First, you need to follow the steps in the screen sharing guide to enable screen sharing.Step 2: From the AirDroid Business Desktop Client (supporter), tap the "Tutorial Gesture" icon on the left-hand side, then tap "Remote Control" to enter remote control mode.Note : For controlled devices lower than Android 7.0 and iOS-controlled devices, the remote control function in Remote Support is not currently supported.Step 3: Ask your client to tap the "Allow" and "Download now" buttons on their AirDroid Remote Support application, which will initiate the remote control add-on download process.Step 4: Once the add-on is downloaded and installed, ask the client to return to the AirDroid Remote Support application and proceed with the following steps, "Enable
2025-04-22Admin Console (AirDroid Business Web), AirDroid Business Application, and AirDroid Business Desktop Client.Step 5: Click "OK" after the countdown.Step 6: Choose the mode you want to enroll the device in and complete the process.Note : iOS devices do not support unattended mode and will complete enrollment directly.Step 7: Click "Finish."Scan the deployment code on the client's device with the supporter deviceStep 1: Open the AirDroid Business application and log in to your account.Step 2: Click the add device icon on the top right.Step 3: Click the scan icon on the top right.Step 4: Scan the QR code shown on the AirDroid Remote Support application of the client's device.Step 5: Choose the device group on the controller.Step 6: Click the "OK" on the client's device after the countdown to complete the process.Device Group ManagementAfter the device is enrolled, you can manage your devices and take certain actions on the Admin Console (AirDroid Business Web). Please note that the Device List is only available for the Standard plan or above.Step 1: Find the specific device you want to take action on from a specific group or "All Devices."Step 2: On the top of the page of each group, you can check the number of devices for each type of device.Step 3: On the device group page, you can check device information and take operations such as editing the device name or remark, group moving, or deleting a device from your organization.Note : For Windows devices, you can also click the "Remote Support" button to invoke the Remote Business Desktop Client.Tips : If you want to know the definition of each indicator, please hover your mouse on the upright of the device list.Member Management & Permission SettingsWith the Standard plan or above, you can invite and manage multiple members to help you support your customers or unattended devices. You can also distribute the enrolled devices to different groups to ensure the supporters support the correct devices or customers.To create and manage the device groups, please follow the steps below:Step 1: Login the Admin Console (AirDroid Business Web) > Remote Support > Members &
2025-04-23Until you see the Blocked Users section. Select "Show Blocked Users".Part 6: How to Restrict Twitch on Your Kid's Phone?Although the blocking feature works best for creeps trying to invade your kids' privacy on Twitch until you come across some new ones, in this case, you can keep your kids' Twitch account secure and productive even when you're not around with your kids by using AirDroid Parental Control.It is equipped with a comprehensive set of supervision features exclusively designed to track and restrict access to social apps on your child's phone, including Twitch. With AirDroid Parental Control, you can set limits on how much time your child can spend streaming, gaming, or interacting on Twitch, as well as keep checking the chats they are engaged in it. You can also receive instant notifications if your child tries to access an app that they're not supposed to. Here's how to make it work on your device:Step 1. Install the AirDroid Parental Control App on your device.Step 2. As soon as you launch AirDroid Parental Control, You will be redirected to the signup page. Sign up for an account and then log in.Step 3. Get AirDroid Kids and install it on the target device. Install AirDroid Kids and bind the device by entering the pairing code. Set up some necessary settings on the phone after it has been installed. Part 7: FAQs about Twitch Blocking 1. How to Block Someone on Twitch without Them Knowing? When you visit a user's profile, you can block them, and don't worry. The platform won't alert them. 2. How to Block Someone on Twitch Not in Chat? When you notice a user isn't in your chat, you can block them using the search feature. 3. How to Block Someone on Twitch While Offline? Blocking a user
2025-04-13