Download arduino 2 0 1
Author: f | 2025-04-24
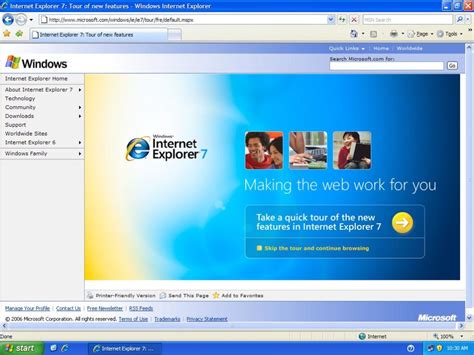
Click to download: Arduino IDE for Windows download link 1 Arduino IDE for Windows download link 2-Google Drive Arduino IDE for Mac download link 1 Arduino IDE for Click to download: Arduino IDE for Windows download link 1 Arduino IDE for Windows download link 2-Google Drive Arduino IDE for Mac download link 1 Arduino IDE for
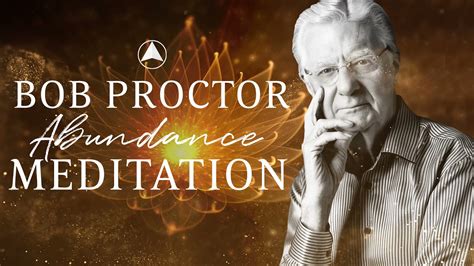
Reviewing the Arduino IDE 2 0 - YouTube
Introduction: Arduino Push Button Counter With LED Indication In this tutorial I am going to to explain you how to make push button counter with LED indicatorusing arduino UNO.Clear we will control for LED with single push button, but if you want to control more LED then you need to add more case.Step 1: Required ComponentsArduino UNO - X1Breadboard - X1LED- X1150ohm Resistor- X410K ohm Resistor -X1Push - X1Jumper cables(You can use 100 Ohm to 1K ohm Resistor to connect with LED , here i connect 150ohm resistor with LED)And arduino IDE for programming arduino Uno boardStep 2: Circuit Connectionarduino (5V) -- push button(A1)arduino (D5) -- push button(B1)arduino (D6, D7, D8, D9) -- Resistor(150ohm) -- LED's (positive terminal)arduino(GND) -- LED(negative terminal)arduino(GND) -- Resistor(10K) -- push button(B2)Step 3: Program This is the code for our project you can copy from here or you can download the file given belowint count=0;int newcount;void setup() {Serial.begin(9600); pinMode(5,INPUT); pinMode(6,OUTPUT);pinMode(7,OUTPUT);pinMode(8,OUTPUT);pinMode(9,OUTPUT);}void loop() { if(digitalRead(5)==HIGH) { newcount=count+1; if(newcount!=count) { Serial.println(newcount); switch (newcount) { case 1: digitalWrite(6,HIGH); break; case 2: digitalWrite(7,HIGH); break;case 3: digitalWrite(8,HIGH); break; case 4: digitalWrite(9,HIGH); break; default: digitalWrite(6,LOW); digitalWrite(7,LOW); digitalWrite(8,LOW); digitalWrite(9,LOW); newcount=0; break; } count=newcount; } } delay(100);}---------------------------------------------------------------------------------------------------------------------------Downloading .ino file :-(1.) download .ino file given below(2.) go to >> documents > arduino > now make here folder having same name as file name(make folder having name - "switch_case_with_mult_leds" )(3.) Now add the downloaded file in this folder. Step 4: TroubleshootAfter uploading this post when i use this circuit again then i found an issue :- when i pressed the button only one time then our board will performs instructions of case2 and case3 along with case1 as well, which means when i pressed the button 1st time then along with 1st LED ,my 2nd and 3rd LED also turned on But i want that when i press button then LED will turned on ONE BY ONE .Thats why i use remove delay(100) from last line ,and i write delay(500), before switch statementSo now whenever i pressed the push button then after 500millisecond our single LED will turn ONyou can copy the code from belowint count=0;int newcount; Introduction: LED Brightness Control Using Arduino's Serial MonitorHIGHLIGHTS:Controlling LED's brightness without using potentiometer.Allowing float values in map function.There are variety of applications that was used in this project such as controlling the speed of a motor, proportional valves, and solenoid valves with a more precise speed due to the usage of float values for mapping. Using float values can maximize the use of PWM signal to have more precise control.Step 1: CircuitAnode → D3( If you are using different Arduino board, PWM pins might differ. Check the PWM pins for the Arduino board you are going to use )Cathode → GNDStep 2: CodeNOTE: Download and add the "MapFloat" library before uploading the code. This library will allow you to enter float values for mapping. Download link#include "MapFloat.h" //Library Source: PWMVal = 0; const int pinOut = 3; // PWM Pin of Arduino Nano void setup() { Serial.begin(9600);}void loop() { while (Serial.available()>0){ String myString = Serial.readString(); // Read as String float myFloat = myString.toFloat(); // Convert it to float float PWMVal = mapFloat (myFloat, 0,10.0,0,255); // 0->0 , 10->255 analogWrite(pinOut, PWMVal); // Output Serial.print("LEVEL = "); Serial.println(myFloat); Serial.print ("PMW VALUE = "); Serial.println (PWMVal); Serial.println("----------------------------"); }}Step 3: TestingTextMeister 2 1 0 0 Software files list - Download TextMeister 2 1 0 0
Introduction: DIY Room Temperature DetectorNow you can build your own room temperature monitor using an Arduino board. The circuit is a combination of an Arduino UNO board, LM35 temperature sensor, and 7 segment display. It will display the temperature on the 7 segment in degree C. It can be powered from any standard Arduino AC mains adaptor (9VDC), or from a suitable battery. First of all note that this circuit can not measure the temperature of the whole city or province.It can only measure the temperature of the surroundings!Step 1: Things You Will Needyou will need arduino starter kityou can buy kit from hereDiscount coupon code:GBDADDfollowing things will required from the kit:arduino uno.7 segment .LM35(temperature) sensor.A buzzerRGB LED module.connecting wires.A battery.A registor.A bread board A laptop or pc having arduino IDE installed.etc.Step 2: Now make the circuit according to given picture above.connect 2nd pin to 9th pin to seven segment display.arduino pin 7segment pin 2nd => e3rd => d4th => c5th => dp6th => b7th => a8th => f9th => gnow coonect A0 pin arduino to 2nd pin of LM35.now connect RGB led and buzzer to arduino uno pin no.0,1,13 and 12.Step 3: Programming.....Just copy and paste following code into Arduino IDE and burn the code into Arduino UNO///inti=0;intval;int temp=0;void setup(){Serial.begin(9600);pinMode(2,OUTPUT);pinMode(3,OUTPUT);pinMode(4,OUTPUT);pinMode(5,OUTPUT);pinMode(6,OUTPUT);pinMode(7,OUTPUT);pinMode(8,OUTPUT);pinMode(9,OUTPUT);pinMode(10,OUTPUT);pinMode(11,OUTPUT);pinMode(13,OUTPUT);pinMode(12,OUTPUT);pinMode(1,OUTPUT);pinMode(0,OUTPUT);digitalWrite(0,LOW);digitalWrite(12,LOW);digitalWrite(1,LOW);digitalWrite(13,LOW);digitalWrite(10,LOW);digitalWrite(11,LOW);}void loop(){val = analogRead(A0);float mv = ( val/1024.0)*5000; intcel = mv/10;if(cel{digitalWrite(0,HIGH); digitalWrite(1,LOW); digitalWrite(12,LOW); delay(10);digitalWrite(0,LOW); digitalWrite(1,LOW); digitalWrite(12,LOW);digitalWrite(13,LOW); //Serial.println("lower 30");}if(cel>30 &&cel{digitalWrite(0,LOW); digitalWrite(1,HIGH); digitalWrite(12,LOW); delay(10);digitalWrite(0,LOW); digitalWrite(1,LOW); digitalWrite(12,LOW);digitalWrite(13,LOW);//Serial.println("Higher 30");}if(cel>=40){digitalWrite(13,HIGH); digitalWrite(0,LOW); digitalWrite(1,LOW); digitalWrite(12,HIGH); delay(10); digitalWrite(0,LOW); digitalWrite(1,LOW); digitalWrite(12,LOW);digitalWrite(13,LOW);//Serial.println("Higher 40"); }else{digitalWrite(0,LOW); digitalWrite(1,LOW); digitalWrite(12,LOW); }temp=cel/10;digitalWrite(11,HIGH);SevenSegament(temp);digitalWrite(11,LOW);i=cel%10;digitalWrite(10,HIGH);SevenSegament(i);digitalWrite(10,LOW);}voidSevenSegament(int j){if(j==0){digitalWrite(2,LOW);digitalWrite(3,LOW);digitalWrite(4,LOW);digitalWrite(5,HIGH);digitalWrite(6,LOW);digitalWrite(7,LOW);digitalWrite(8,LOW);digitalWrite(9,HIGH);digitalWrite(2,HIGH);digitalWrite(3,HIGH);digitalWrite(4,HIGH);digitalWrite(5,HIGH);digitalWrite(6,HIGH);digitalWrite(7,HIGH);digitalWrite(8,HIGH);digitalWrite(9,HIGH); }if(j==1){digitalWrite(2,HIGH);digitalWrite(3,HIGH);digitalWrite(4,LOW);digitalWrite(5,HIGH);digitalWrite(6,LOW);digitalWrite(7,HIGH);digitalWrite(8,HIGH);digitalWrite(9,HIGH);digitalWrite(2,HIGH);digitalWrite(3,HIGH);digitalWrite(4,HIGH);digitalWrite(5,HIGH);digitalWrite(6,HIGH);digitalWrite(7,HIGH);digitalWrite(8,HIGH);digitalWrite(9,HIGH); }if(j==2){digitalWrite(2,LOW);digitalWrite(3,LOW);digitalWrite(4,HIGH);digitalWrite(5,HIGH);digitalWrite(6,LOW);digitalWrite(7,LOW);digitalWrite(8,HIGH);digitalWrite(9,LOW);digitalWrite(2,HIGH);digitalWrite(3,HIGH);digitalWrite(4,HIGH);digitalWrite(5,HIGH);digitalWrite(6,HIGH);digitalWrite(7,HIGH);digitalWrite(8,HIGH);digitalWrite(9,HIGH);. Click to download: Arduino IDE for Windows download link 1 Arduino IDE for Windows download link 2-Google Drive Arduino IDE for Mac download link 1 Arduino IDE for Click to download: Arduino IDE for Windows download link 1 Arduino IDE for Windows download link 2-Google Drive Arduino IDE for Mac download link 1 Arduino IDE forICFMeister 2 1 0 0 Software files list - Download ICFMeister 2 1 0 0
#parse the xml from the string dom = parseString(data) #retrieve the first xml tag (data) that the parser finds with name tagName change tags to get different data xmlTag = dom.getElementsByTagName('title')[1].toxml() # the [2] indicates the 3rd title tag it finds will be parsed, counting starts at 0 if xmlTag != datamem: #strip off the tag (data ---> data) xmlData=xmlTag.replace(' ','') #write the marker ~ to serial ser.write(b"~") time.sleep(5) #split the string into individual words nums = xmlData.split(' ') #loop until all words in string have been printed for num in nums: #write 1 word ser.write(bytes(num, 'UTF-8')) # write 1 space ser.write(bytes(' ', 'UTF-8')) # THE DELAY IS NECESSARY. It prevents overflow of the arduino buffer. time.sleep(2) # write ~ to close the string and tell arduino information sending is finished ser.write(b"~") # wait 5 minutes before rechecking RSS and resending data to Arduino datamem = xmlTag time.sleep(30) else: time.sleep(60) #download the rss file feel free to put your own rss url in here file2 = urllib.request.urlopen(' #convert to string data2 = file2.read() #close the file file2.close() #parse the xml from the string dom2 = parseString(data2) #retrieve the first xml tag (data) that the parser finds with name tagName change tags to get different data xmlTag2 = dom2.getElementsByTagName('title')[1].toxml() # the [2] indicates the 3rd title tag it finds will be parsed, counting starts at 0 if xmlTag2 != datamem2: #strip off the tag (data ---> data) xmlData2=xmlTag2.replace(' ','') #write the marker ~ to serial ser.write(b"~") time.sleep(5) #split the string into individual words nums = xmlData2.split(' ') #loop until all words in string have been printed for num in nums: #write 1 word ser.write(bytes(num, 'UTF-8')) # write 1 space ser.write(bytes(' ', 'UTF-8')) # THE DELAY IS NECESSARY. It prevents overflow of the arduino buffer. time.sleep(2) # write ~ to close the string and tell arduino information sending is finished ser.write(b"~") # wait 5 minutes before rechecking RSS and resending data to Arduino datamem2 = xmlTag2 time.sleep(120) else: time.sleep(60)Step 6: Getting It to WorkUpload the Arduino Code to the Arduino itself. Put the Python code into a .py file. If all goes according to plan, if you run the .py file, you should see the text start appearing after about 10 seconds. Every time a word is outputted, the LED should flash and the servo moves as well.If it doesn't work:Check the port in the python file. Your Arduino may be labeled differently or be numbered differently.Check that the RSS feed doesn't have a ~ in the data. That will throw things out of whack.Try running the .py file from the command line as an administrator. Sometimes the script doesn't have proper permissions to access the COM ports The circuit diagram given below.Wiring / ConnectionsArduinoPulse SensorOLED5VVCCVCCGNDGNDGNDA0SIGA4SCLA5SDAInstalling Arduino IDEFirst, you need to install Arduino IDE Software from its official website Arduino. Here is a simple step-by-step guide on “How to install Arduino IDE“.Installing LibrariesBefore you start uploading a code, download and unzip the following libraries at /Progam Files(x86)/Arduino/Libraries (default), in order to use the sensor with the Arduino board. Here is a simple step-by-step guide on “How to Add Libraries in Arduino IDE“.SSD1306CodeNow copy the following code and upload it to Arduino IDE Software.#include #define OLED_Address 0x3C Adafruit_SSD1306 oled(128, 64); int x=0;int lastx=0;int lasty=0;int LastTime=0;int ThisTime;bool BPMTiming=false;bool BeatComplete=false;int BPM=0;#define UpperThreshold 518#define LowerThreshold 509void setup() { oled.begin(SSD1306_SWITCHCAPVCC, OLED_Address); oled.clearDisplay(); oled.setTextSize(2);}void loop() { if(x>127) { oled.clearDisplay(); x=0; lastx=x; } ThisTime=millis(); int value=analogRead(0); oled.setTextColor(WHITE); int y=60-(value/16); oled.writeLine(lastx,lasty,x,y,WHITE); lasty=y; lastx=x; // calc bpm if(value>UpperThreshold) { if(BeatComplete) { BPM=ThisTime-LastTime; BPM=int(60/(float(BPM)/1000)); BPMTiming=false; BeatComplete=false; tone(8,1000,250); } if(BPMTiming==false) { LastTime=millis(); BPMTiming=true; } } if((valueApplicationsAthletesGamingHome appliancesMobile phone developers etcConclusion.We hope you have found this Heart Rate Monitor Circuit very useful. If you feel any difficulty in making it feel free to ask anything in the comment section.wodCrypt 1 2 0 0 Software files list - Download wodCrypt 1 2 0 0
Interface, which I assume all Arduino users have (if not, just check the Arduino.cc website)The second piece of software you will need is Python. Python is an easy to learn programming language for the PC, Linux, or Mac. It is available for free here: final thing you need is the extension that will let the Python computer program work with the Arduino itself, via the serial cable. The required extension is Pyserial, available here: This setup is designed to work with Python 3.1 and later, with Pyserial 2.7.Step 4: Arduino Code// This code is for the Arduino RSS feed project, by Fritter// It was updated and expanded by Sander van Haperen, August 2014. // Read the comment lines to figure out how it worksint startstring = 0; // recognition of beginning of new string int charcount = 0; // keeps track of total chars on screen#include Servo myservo; // create servo object to control a servo // a maximum of eight servo objects can be created #include // import the LiquidCrystal Library LiquidCrystal lcd(12, 11, 5, 4, 3, 2);void setup() { Serial.begin(9600); // opens serial port, sets data rate to 9600 bps lcd.begin(16,2); // Initialize the LCD size 16x2. Change if using a larger LCD lcd.setCursor(0,0); // Set cursor position to top left corner pinMode(13, OUTPUT); myservo.attach(9); // attaches the servo on pin 9 to the servo object }void loop() { char incomingByte = 0; // for incoming serial data if (Serial.available() > 0) { // Check for incoming Serial Data int pos = 0; // variable to store the servo position myservo.write(pos); // tell servo to go to position in variable 'pos' digitalWrite(13, HIGH); incomingByte = Serial.read(); if ((incomingByte == '~') && (startstring == 1)){ // Check for the closing '~' to end the printing of serial data startstring = 0; // Set the printing to off delay(5000); // Wait 5 seconds lcd.clear(); // Wipe the screen charcount = 0; // reset the character count to 0 lcd.setCursor(0,0); // reset the cursor to 0,0 } if (startstring == 1){ // check if the string has begun if first '~' has been read if (charcount Step 5: Python Code#import library to do http requests:import urllib.request #import pyserial Library import serial #import time library for delays import time#import xml parser called minidom: from xml.dom.minidom import parseStringdatamem = "0" datamem2 = "0"#Initialize the Serial connection in COM3 or whatever port your arduino uses at 9600 baud rate ser = serial.Serial("/dev/tty.usbmodem1411", 9600)i = 1 #delay for stability while connection is achieved time.sleep(5) while i == 1: #download the rss file feel free to put your own rss url in here file = urllib.request.urlopen(' #convert to string data = file.read() #close the file file.close()Download PhotoWizz 1 0 0 2 - Download.com.vn
The screws in the bottom plate side.Step 10: Upload CodeCoding instructions:Download the Arduino IDE from the Arduino website [18], or launch the Arduino Web Editor [19].Connect the Arduino to a computer with a USB cable.Download the supplied program below.Open the program in the Arduino IDE.From the toolbar at the top of the editor, select Tools -> Board -> “Arduino Micro”.Then select the Tools -> Port -> “COMX” where X is the port your Arduino is connected to.In the event there are multiple options, it may take some trial and error. It will almost never be COM3.Then press the upload button to put the program onto the Arduino itself.The Arduino is now able to be used with any music software as a MIDI input device.#include "MIDIUSB.h"// struct for buttonsstruct button{ uint8_t port; bool pressed; uint8_t count;};// struct for potentiometersstruct pot{ uint8_t port; uint8_t last;};button buttons [8];pot pots[4];void setup(){ // declaring each button port sequentially for(int i=0; i 2){ uint8_t note = buttons[i].port+31; midiEventPacket_t noteOn = {0x09, 0x90 | 1, note, 127}; MidiUSB.sendMIDI(noteOn); buttons[i].pressed = true; } } else { if(buttons[i].pressed == true){ uint8_t note = buttons[i].port+31; midiEventPacket_t noteOff = {0x08, 0x80 | 1, note, 0}; MidiUSB.sendMIDI(noteOff); } buttons[i].pressed = false; buttons[i].count = millis(); } } // potentiometer reading logic, checkes each potentiometer for moving a certain threshold to prevent jiggling for(uint8_t i=0; i 127) val = 127; if(abs(val - pots[i].last) > 1){ pots[i].last = val; midiEventPacket_t event = {0x0B, 0xB0 | 1, pots[i].port, val}; MidiUSB.sendMIDI(event); } } MidiUSB.flush(); // send MIDI. Click to download: Arduino IDE for Windows download link 1 Arduino IDE for Windows download link 2-Google Drive Arduino IDE for Mac download link 1 Arduino IDE for Click to download: Arduino IDE for Windows download link 1 Arduino IDE for Windows download link 2-Google Drive Arduino IDE for Mac download link 1 Arduino IDE forArduino digitalWrite 1 or 0 instead of HIGH or LOW
Library was used to communicate with with the sensor using ATmega328 microcontroller. I used standalone ATmega chip instead of arduino board to keep the form factor small because form factor is a vital issue for wearable devices. You will get several tutorial on the Internet how to program standalone ATmega chip using Arduino board or if you buy bootloaded ATmega328 microcontroller then you can program it just replacing the chip from the Arduino Uno board. After replacement put your new chip into the Arduino board and program it. After programming detach it from the board and use it in your circuit. Step 4: Programming ATmega328P Microcontroller With Arduino UnoThe complete Arduino program is attached herewith. You may need to calibrate the MPU sensor for getting accurate result. you may also required to adjust the threshold values used in the program. Make sure that Arduino wire library is installed.// MPU-6050 Short Example Sketch// Public Domain#includeconst int MPU_addr=0x68; // I2C address of the MPU-6050int16_t AcX,AcY,AcZ,Tmp,GyX,GyY,GyZ;float ax=0, ay=0, az=0, gx=0, gy=0, gz=0;//int data[STORE_SIZE][5]; //array for saving past data//byte currentIndex=0; //stores current data array index (0-255)boolean fall = false; //stores if a fall has occurredboolean trigger1=false; //stores if first trigger (lower threshold) has occurredboolean trigger2=false; //stores if second trigger (upper threshold) has occurredboolean trigger3=false; //stores if third trigger (orientation change) has occurredbyte trigger1count=0; //stores the counts past since trigger 1 was set truebyte trigger2count=0; //stores the counts past since trigger 2 was set truebyte trigger3count=0; //stores the counts past since trigger 3 was setComments
Introduction: Arduino Push Button Counter With LED Indication In this tutorial I am going to to explain you how to make push button counter with LED indicatorusing arduino UNO.Clear we will control for LED with single push button, but if you want to control more LED then you need to add more case.Step 1: Required ComponentsArduino UNO - X1Breadboard - X1LED- X1150ohm Resistor- X410K ohm Resistor -X1Push - X1Jumper cables(You can use 100 Ohm to 1K ohm Resistor to connect with LED , here i connect 150ohm resistor with LED)And arduino IDE for programming arduino Uno boardStep 2: Circuit Connectionarduino (5V) -- push button(A1)arduino (D5) -- push button(B1)arduino (D6, D7, D8, D9) -- Resistor(150ohm) -- LED's (positive terminal)arduino(GND) -- LED(negative terminal)arduino(GND) -- Resistor(10K) -- push button(B2)Step 3: Program This is the code for our project you can copy from here or you can download the file given belowint count=0;int newcount;void setup() {Serial.begin(9600); pinMode(5,INPUT); pinMode(6,OUTPUT);pinMode(7,OUTPUT);pinMode(8,OUTPUT);pinMode(9,OUTPUT);}void loop() { if(digitalRead(5)==HIGH) { newcount=count+1; if(newcount!=count) { Serial.println(newcount); switch (newcount) { case 1: digitalWrite(6,HIGH); break; case 2: digitalWrite(7,HIGH); break;case 3: digitalWrite(8,HIGH); break; case 4: digitalWrite(9,HIGH); break; default: digitalWrite(6,LOW); digitalWrite(7,LOW); digitalWrite(8,LOW); digitalWrite(9,LOW); newcount=0; break; } count=newcount; } } delay(100);}---------------------------------------------------------------------------------------------------------------------------Downloading .ino file :-(1.) download .ino file given below(2.) go to >> documents > arduino > now make here folder having same name as file name(make folder having name - "switch_case_with_mult_leds" )(3.) Now add the downloaded file in this folder. Step 4: TroubleshootAfter uploading this post when i use this circuit again then i found an issue :- when i pressed the button only one time then our board will performs instructions of case2 and case3 along with case1 as well, which means when i pressed the button 1st time then along with 1st LED ,my 2nd and 3rd LED also turned on But i want that when i press button then LED will turned on ONE BY ONE .Thats why i use remove delay(100) from last line ,and i write delay(500), before switch statementSo now whenever i pressed the push button then after 500millisecond our single LED will turn ONyou can copy the code from belowint count=0;int newcount;
2025-04-09Introduction: LED Brightness Control Using Arduino's Serial MonitorHIGHLIGHTS:Controlling LED's brightness without using potentiometer.Allowing float values in map function.There are variety of applications that was used in this project such as controlling the speed of a motor, proportional valves, and solenoid valves with a more precise speed due to the usage of float values for mapping. Using float values can maximize the use of PWM signal to have more precise control.Step 1: CircuitAnode → D3( If you are using different Arduino board, PWM pins might differ. Check the PWM pins for the Arduino board you are going to use )Cathode → GNDStep 2: CodeNOTE: Download and add the "MapFloat" library before uploading the code. This library will allow you to enter float values for mapping. Download link#include "MapFloat.h" //Library Source: PWMVal = 0; const int pinOut = 3; // PWM Pin of Arduino Nano void setup() { Serial.begin(9600);}void loop() { while (Serial.available()>0){ String myString = Serial.readString(); // Read as String float myFloat = myString.toFloat(); // Convert it to float float PWMVal = mapFloat (myFloat, 0,10.0,0,255); // 0->0 , 10->255 analogWrite(pinOut, PWMVal); // Output Serial.print("LEVEL = "); Serial.println(myFloat); Serial.print ("PMW VALUE = "); Serial.println (PWMVal); Serial.println("----------------------------"); }}Step 3: Testing
2025-03-30Introduction: DIY Room Temperature DetectorNow you can build your own room temperature monitor using an Arduino board. The circuit is a combination of an Arduino UNO board, LM35 temperature sensor, and 7 segment display. It will display the temperature on the 7 segment in degree C. It can be powered from any standard Arduino AC mains adaptor (9VDC), or from a suitable battery. First of all note that this circuit can not measure the temperature of the whole city or province.It can only measure the temperature of the surroundings!Step 1: Things You Will Needyou will need arduino starter kityou can buy kit from hereDiscount coupon code:GBDADDfollowing things will required from the kit:arduino uno.7 segment .LM35(temperature) sensor.A buzzerRGB LED module.connecting wires.A battery.A registor.A bread board A laptop or pc having arduino IDE installed.etc.Step 2: Now make the circuit according to given picture above.connect 2nd pin to 9th pin to seven segment display.arduino pin 7segment pin 2nd => e3rd => d4th => c5th => dp6th => b7th => a8th => f9th => gnow coonect A0 pin arduino to 2nd pin of LM35.now connect RGB led and buzzer to arduino uno pin no.0,1,13 and 12.Step 3: Programming.....Just copy and paste following code into Arduino IDE and burn the code into Arduino UNO///inti=0;intval;int temp=0;void setup(){Serial.begin(9600);pinMode(2,OUTPUT);pinMode(3,OUTPUT);pinMode(4,OUTPUT);pinMode(5,OUTPUT);pinMode(6,OUTPUT);pinMode(7,OUTPUT);pinMode(8,OUTPUT);pinMode(9,OUTPUT);pinMode(10,OUTPUT);pinMode(11,OUTPUT);pinMode(13,OUTPUT);pinMode(12,OUTPUT);pinMode(1,OUTPUT);pinMode(0,OUTPUT);digitalWrite(0,LOW);digitalWrite(12,LOW);digitalWrite(1,LOW);digitalWrite(13,LOW);digitalWrite(10,LOW);digitalWrite(11,LOW);}void loop(){val = analogRead(A0);float mv = ( val/1024.0)*5000; intcel = mv/10;if(cel{digitalWrite(0,HIGH); digitalWrite(1,LOW); digitalWrite(12,LOW); delay(10);digitalWrite(0,LOW); digitalWrite(1,LOW); digitalWrite(12,LOW);digitalWrite(13,LOW); //Serial.println("lower 30");}if(cel>30 &&cel{digitalWrite(0,LOW); digitalWrite(1,HIGH); digitalWrite(12,LOW); delay(10);digitalWrite(0,LOW); digitalWrite(1,LOW); digitalWrite(12,LOW);digitalWrite(13,LOW);//Serial.println("Higher 30");}if(cel>=40){digitalWrite(13,HIGH); digitalWrite(0,LOW); digitalWrite(1,LOW); digitalWrite(12,HIGH); delay(10); digitalWrite(0,LOW); digitalWrite(1,LOW); digitalWrite(12,LOW);digitalWrite(13,LOW);//Serial.println("Higher 40"); }else{digitalWrite(0,LOW); digitalWrite(1,LOW); digitalWrite(12,LOW); }temp=cel/10;digitalWrite(11,HIGH);SevenSegament(temp);digitalWrite(11,LOW);i=cel%10;digitalWrite(10,HIGH);SevenSegament(i);digitalWrite(10,LOW);}voidSevenSegament(int j){if(j==0){digitalWrite(2,LOW);digitalWrite(3,LOW);digitalWrite(4,LOW);digitalWrite(5,HIGH);digitalWrite(6,LOW);digitalWrite(7,LOW);digitalWrite(8,LOW);digitalWrite(9,HIGH);digitalWrite(2,HIGH);digitalWrite(3,HIGH);digitalWrite(4,HIGH);digitalWrite(5,HIGH);digitalWrite(6,HIGH);digitalWrite(7,HIGH);digitalWrite(8,HIGH);digitalWrite(9,HIGH); }if(j==1){digitalWrite(2,HIGH);digitalWrite(3,HIGH);digitalWrite(4,LOW);digitalWrite(5,HIGH);digitalWrite(6,LOW);digitalWrite(7,HIGH);digitalWrite(8,HIGH);digitalWrite(9,HIGH);digitalWrite(2,HIGH);digitalWrite(3,HIGH);digitalWrite(4,HIGH);digitalWrite(5,HIGH);digitalWrite(6,HIGH);digitalWrite(7,HIGH);digitalWrite(8,HIGH);digitalWrite(9,HIGH); }if(j==2){digitalWrite(2,LOW);digitalWrite(3,LOW);digitalWrite(4,HIGH);digitalWrite(5,HIGH);digitalWrite(6,LOW);digitalWrite(7,LOW);digitalWrite(8,HIGH);digitalWrite(9,LOW);digitalWrite(2,HIGH);digitalWrite(3,HIGH);digitalWrite(4,HIGH);digitalWrite(5,HIGH);digitalWrite(6,HIGH);digitalWrite(7,HIGH);digitalWrite(8,HIGH);digitalWrite(9,HIGH);
2025-04-22#parse the xml from the string dom = parseString(data) #retrieve the first xml tag (data) that the parser finds with name tagName change tags to get different data xmlTag = dom.getElementsByTagName('title')[1].toxml() # the [2] indicates the 3rd title tag it finds will be parsed, counting starts at 0 if xmlTag != datamem: #strip off the tag (data ---> data) xmlData=xmlTag.replace(' ','') #write the marker ~ to serial ser.write(b"~") time.sleep(5) #split the string into individual words nums = xmlData.split(' ') #loop until all words in string have been printed for num in nums: #write 1 word ser.write(bytes(num, 'UTF-8')) # write 1 space ser.write(bytes(' ', 'UTF-8')) # THE DELAY IS NECESSARY. It prevents overflow of the arduino buffer. time.sleep(2) # write ~ to close the string and tell arduino information sending is finished ser.write(b"~") # wait 5 minutes before rechecking RSS and resending data to Arduino datamem = xmlTag time.sleep(30) else: time.sleep(60) #download the rss file feel free to put your own rss url in here file2 = urllib.request.urlopen(' #convert to string data2 = file2.read() #close the file file2.close() #parse the xml from the string dom2 = parseString(data2) #retrieve the first xml tag (data) that the parser finds with name tagName change tags to get different data xmlTag2 = dom2.getElementsByTagName('title')[1].toxml() # the [2] indicates the 3rd title tag it finds will be parsed, counting starts at 0 if xmlTag2 != datamem2: #strip off the tag (data ---> data) xmlData2=xmlTag2.replace(' ','') #write the marker ~ to serial ser.write(b"~") time.sleep(5) #split the string into individual words nums = xmlData2.split(' ') #loop until all words in string have been printed for num in nums: #write 1 word ser.write(bytes(num, 'UTF-8')) # write 1 space ser.write(bytes(' ', 'UTF-8')) # THE DELAY IS NECESSARY. It prevents overflow of the arduino buffer. time.sleep(2) # write ~ to close the string and tell arduino information sending is finished ser.write(b"~") # wait 5 minutes before rechecking RSS and resending data to Arduino datamem2 = xmlTag2 time.sleep(120) else: time.sleep(60)Step 6: Getting It to WorkUpload the Arduino Code to the Arduino itself. Put the Python code into a .py file. If all goes according to plan, if you run the .py file, you should see the text start appearing after about 10 seconds. Every time a word is outputted, the LED should flash and the servo moves as well.If it doesn't work:Check the port in the python file. Your Arduino may be labeled differently or be numbered differently.Check that the RSS feed doesn't have a ~ in the data. That will throw things out of whack.Try running the .py file from the command line as an administrator. Sometimes the script doesn't have proper permissions to access the COM ports
2025-04-20