Download classic start 8
Author: p | 2025-04-25

Download Classic Start 8 for Windows for free. Recover the classic start button in Windows 8. Windows 8 brings a lot of novelties, like the Metro desktop
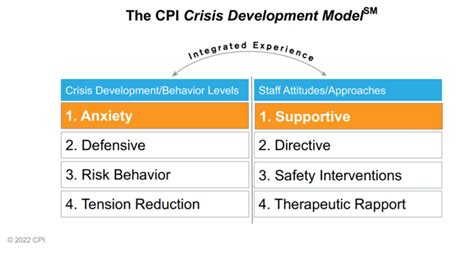
Classic Start 8 - Download Classic Start 8 for free to add.
Power8: Windows 8 Classic Start Menu Power8 is a free open source Windows 8 start menu alternative that will bring back the Windows 7 classic style start menu with program search option. Power8 start menu for Windows 8 ensures easy access to the installed software, while also offering users the possibility to pin the apps they use most frequently (to launch them faster in the future). The advance Start Menu search option can search your PC using Windows search engine and the Internet. You will be able to search keywords in Power8: Windows 8 Classic Start Menu and get result form Google, Wikipedia and other custom search engine. Power8 is not only an app designed to revive the Start Menu for Windows 8 PCs, it also provides options for launching the screensaver, locking the computer, restarting or shutting it down. Download free Power8 for Windows 8. Requires: .NET Framework 4.0 or 4.5 Power8 file size 555KB. Power8 Website Windows 8 Classic Start Menu Related: Launchy : Open App Quickly Windows 8 Internet Speed Test Windows 8 Start Screen Alternative Customize Windows 8 Start Screen Tiles Windows 8 Start Screen Background Customizer
Classic Start 8 - Classic Start 8 received a great review.
Fruit Ninja Classic is an application for Android devices but you can also run Fruit Ninja Classic on PC, below is the basic information of the application and shows you the specific methods to run that application on PC. Technical details File Name: com.halfbrick.fruitninja-v3.22.0.apk Version: (Release Date Sep 15, 2010) Size: Vwd Developed By: Halfbrick Studios Minimum Operating System: Tutorials install Fruit Ninja Classic Download for PC Windows 10/8/7 – Method 1: In case your computer has installed Emulators such as Bluestacks, LDPlayer ... you just need to download the apk file or xapk of the application to your computer and then install it to run. The download link information we are listed below: Sorry! Fruit Ninja Classic unable to download from my Server. You can download on Google Play Download Note: You need to download and install application in accordance with the following instructions: - Extension .xapk: How to install XAPK - Extension .zip: How to install APKs Bundle (Split APKs) Fruit Ninja Classic Download for PC Windows 10/8/7 – Method 2: Bluestacks is one of the coolest and widely used Emulator to run Android applications on your Windows PC. Bluestacks software is even available for Mac OS as well. We are going to use Bluestacks in this method to Download and Install Fruit Ninja Classic for PC Windows 10/8/7 Laptop. Let’s start our step by step installation guide. Step 1: Download the Bluestacks 5 software from the below link, if you haven’t installed it earlier – Download Bluestacks for PC Step 2: Installation procedure is quite simple and straight-forward. After successful installation, open Bluestacks emulator.Go back to Method 1 or continue to step 3.Step 3: It may take some time to load the Bluestacks app initially. Once it is opened, you should be able to see the Home screen of Bluestacks. Step 4: Google play store comes pre-installed in Bluestacks. On the home screen, find Playstore and double click on the icon to open it. Step 5: Now search for the Game you want to install on your PC. In our case search for Fruit Ninja Classic to install on PC. Step 6: Once you click on the Install button, Fruit Ninja Classic will be installed automatically on Bluestacks. You can find the Game under list of installed apps in Bluestacks. Now you can just double click on the Game icon in bluestacks and start using Fruit NinjaDownload Classic Start 8 - MajorGeeks
Surfers, Snapseed, Beauty Plus, etc. are available for Android and iOS platforms only. But Android emulators allow us to use all these apps on PC as well. So even if the official version of RollerCoaster Tycoon® Classic for PC not available, you can still use it with the help of Emulators. Here in this article, we are gonna present to you two of the popular Android emulators to use RollerCoaster Tycoon® Classic on PC. RollerCoaster Tycoon® Classic Download for PC Windows 10/8/7 – Method 1: Bluestacks is one of the coolest and widely used Emulator to run Android applications on your Windows PC. Bluestacks software is even available for Mac OS as well. We are going to use Bluestacks in this method to Download and Install RollerCoaster Tycoon® Classic for PC Windows 10/8/7 Laptop. Let’s start our step by step installation guide. Step 1: Download the Bluestacks 5 software from the below link, if you haven’t installed it earlier – Download Bluestacks for PC Step 2: Installation procedure is quite simple and straight-forward. After successful installation, open Bluestacks emulator.Step 3: It may take some time to load the Bluestacks app initially. Once it is opened, you should be able to see the Home screen of Bluestacks. Step 4: Google play store comes pre-installed in Bluestacks. On the home screen, find Playstore and double click on the icon to open it. Step 5: Now search for the Game you want to install on your PC. In our case search for RollerCoaster Tycoon® Classic to install on PC. Step 6: Once you click on the Install button, RollerCoaster Tycoon® Classic will be installed automatically on Bluestacks. You can find the Game under list of installed apps in Bluestacks. Now you can just double click on the Game icon in bluestacks and start using RollerCoaster Tycoon® Classic Game on your laptop. You can use the Game the same way you use it on your Android or iOS smartphones. If you have an APK file, then there is an option in Bluestacks to Import APK file. You don’t need to go to Google Playstore. Download Classic Start 8 for Windows for free. Recover the classic start button in Windows 8. Windows 8 brings a lot of novelties, like the Metro desktopClassic Start 8 Download - ClassicStart8Setup.exe
On the menu, with or without transparency or choose the classic Window 7 theme. Alternatively, you can set the application to display the Metro Start screen as a menu, which can be small, large, tall or wide. If you opt for a classic menu, you can decide what shortcuts and links should be displayed. Also, the application allows you to choose between various button styles, including the classic Windows orb. If you want more button styles, you can download new ones from the Internet. Start Menu 8 is not limited to creating and customizing a menu. In addition, it allows you to disable and tweak certain Windows 8 features, which may be comfortable on tablets, but not on PCs. For example, it is possible to disable the Metro sidebars, as well as the top left and bottom right corners. Another useful feature is the possibility of setting the operating system to display the desktop, instead of the Start screen, when it starts up. Pros: The application brings the Start button and menu back to Windows 8. It allows you to choose between different themes and button styles. You can also make a few tweaks, to disable certain Windows 8 features. Cons: In Windows 8, you can click and drag the upper edge of the screen, to display apps on half of the screen. The possibility of disabling this would be a welcome feature in Start Menu 8. If you have trouble adapting to the Windows 8 Metro design, Start MenuClassic Start 8 - windows 8 start menu
Is the recommended way to install Classic Vegas Slots—777 Casino on PC. You need to have a minimum configuration PC to use Bluestacks. Otherwise, you may face loading issues while playing high-end games like PUBG Classic Vegas Slots—777 Casino Download for PC Windows 10/8/7 – Method 3: LDPlayer is a free Android emulator that enables you to play most Android games on PC with keyboard and mouse. Trusted by millions of people from different countries, LDPlayer offers multiple languages including Korean, Portuguese, Thai, etc to make it more user-friendly. Besides simulating a basic Android OS, LDPlayer also contains many features that will bring your Android gaming to the next level on PC. We are going to use LDPlayer in this method to Download and Install Classic Vegas Slots—777 Casino for PC Windows 10/8/7 Laptop. Let’s start our step by step installation guide. Step 1: Download the LDPlayer software from the below link, if you haven’t installed it earlier – Download LDPlayer for PC Step 2: Installation procedure is quite simple and straight-forward. After successful installation, open LDPlayer emulator.Step 3: It may take some time to load the LDPlayer app initially. Once it is opened, you should be able to see the Home screen of LDPlayer. Go back to Method 1 or continue to step 4. Step 4: Google play store comes pre-installed in LDPlayer. On the home screen, find Playstore and double click on the icon to open it. Step 5: Now search for the Game you want to install on your PC. In our case search for Classic Vegas Slots—777 Casino to install on PC. Step 6: Once you click on the Install button, Classic Vegas Slots—777 Casino will be installed automatically on LDPlayer. You can find the Game under list of installed apps in LDPlayer. Now you can just double click on the Game icon in LDPlayer and start using Classic Vegas Slots—777 Casino Game on your laptop. You can use the Game the same way you use it on your Android or iOS smartphones.Classic Vegas Slots—777 Casino Download for PC Windows 10/8/7 – Method 4:Yet another popular Android emulator which is gaining a lot of attention in recent times is MEmu play. It is super flexible, fast and exclusively designed for gaming purposes. Now we will see how to Download Classic Vegas Slots—777 Casino for PC Windows 10 or 8 or 7 laptop using MemuPlay. Step 1: Download and Install MemuPlay on your PC. Here is the Download link for you – Memu Play Website. Open the official website and download the software. Step 2: Once the emulator is installed, go back to Method 1 or open Memu Play and find Google Playstore Game icon on the home screen of Memuplay. Just double tap on that to open. Step 3: Now search for Classic Vegas Slots—777 Casino Game on Google playstore. Find the official Game from MEGARAMA developer and click on the Install button. Step 4: Upon successful installation, you can find Classic Vegas Slots—777 Casino onClassic Start 8 - programas.com
The classic start menu?” and discovered the following article from Neowin.net on how to regain the classic start button functionality: also learned about the free download “Classic Shell” which a collection of features that were available in older versions of Windows but are removed from Vista and Windows 7. It also has a classic start menu for Windows 8: be sure to install version 3.5.0 as it provides support for Windows 8 Consumer Preview.5. My Observations to-dateMy list of issues is relatively short as I have been working with the Windows 8 Consumer Preview for only a month a month or so. I must say however that I am favorably impressed by its stability, performance, and consistency with former versions of Windows.I have not yet purchased a tablet although I have implemented it on 3 separate machines (I even had my daughter of 14 install it on her PC, which I believe to be to be a pretty good testament to its ease of installation).I have encountered only a couple of critical issues thus far:According to the WebEx Support Article ID: WBX58627 Windows 8 is currently in Consumer Preview beta release and not supported by WebEx.Occasionally a web browser will freeze-up and the only thing you can do is use Task Manager (greatly improved by the way) to delete the hung Internet Explorer task.On the positive (and encouraging) side:In general, everything appears to just work …I was pleasantly surprised to see how really transparent running Hyper-V on Windows 8 really was …just faster and easier than working with its predecessor.The performance of the Windows 8 Consumer Preview is substantially better than the Windows 8 Server R2 predecessor.Startup times are also noticeably faster (for those on the spot demos) with Windows 8 Consumer Preview taking less than 15 seconds to start from a cold boot (1-2 seconds from a “deep sleep” :)).. Download Classic Start 8 for Windows for free. Recover the classic start button in Windows 8. Windows 8 brings a lot of novelties, like the Metro desktop Classic Start 8 1. DownloadComments
Power8: Windows 8 Classic Start Menu Power8 is a free open source Windows 8 start menu alternative that will bring back the Windows 7 classic style start menu with program search option. Power8 start menu for Windows 8 ensures easy access to the installed software, while also offering users the possibility to pin the apps they use most frequently (to launch them faster in the future). The advance Start Menu search option can search your PC using Windows search engine and the Internet. You will be able to search keywords in Power8: Windows 8 Classic Start Menu and get result form Google, Wikipedia and other custom search engine. Power8 is not only an app designed to revive the Start Menu for Windows 8 PCs, it also provides options for launching the screensaver, locking the computer, restarting or shutting it down. Download free Power8 for Windows 8. Requires: .NET Framework 4.0 or 4.5 Power8 file size 555KB. Power8 Website Windows 8 Classic Start Menu Related: Launchy : Open App Quickly Windows 8 Internet Speed Test Windows 8 Start Screen Alternative Customize Windows 8 Start Screen Tiles Windows 8 Start Screen Background Customizer
2025-04-10Fruit Ninja Classic is an application for Android devices but you can also run Fruit Ninja Classic on PC, below is the basic information of the application and shows you the specific methods to run that application on PC. Technical details File Name: com.halfbrick.fruitninja-v3.22.0.apk Version: (Release Date Sep 15, 2010) Size: Vwd Developed By: Halfbrick Studios Minimum Operating System: Tutorials install Fruit Ninja Classic Download for PC Windows 10/8/7 – Method 1: In case your computer has installed Emulators such as Bluestacks, LDPlayer ... you just need to download the apk file or xapk of the application to your computer and then install it to run. The download link information we are listed below: Sorry! Fruit Ninja Classic unable to download from my Server. You can download on Google Play Download Note: You need to download and install application in accordance with the following instructions: - Extension .xapk: How to install XAPK - Extension .zip: How to install APKs Bundle (Split APKs) Fruit Ninja Classic Download for PC Windows 10/8/7 – Method 2: Bluestacks is one of the coolest and widely used Emulator to run Android applications on your Windows PC. Bluestacks software is even available for Mac OS as well. We are going to use Bluestacks in this method to Download and Install Fruit Ninja Classic for PC Windows 10/8/7 Laptop. Let’s start our step by step installation guide. Step 1: Download the Bluestacks 5 software from the below link, if you haven’t installed it earlier – Download Bluestacks for PC Step 2: Installation procedure is quite simple and straight-forward. After successful installation, open Bluestacks emulator.Go back to Method 1 or continue to step 3.Step 3: It may take some time to load the Bluestacks app initially. Once it is opened, you should be able to see the Home screen of Bluestacks. Step 4: Google play store comes pre-installed in Bluestacks. On the home screen, find Playstore and double click on the icon to open it. Step 5: Now search for the Game you want to install on your PC. In our case search for Fruit Ninja Classic to install on PC. Step 6: Once you click on the Install button, Fruit Ninja Classic will be installed automatically on Bluestacks. You can find the Game under list of installed apps in Bluestacks. Now you can just double click on the Game icon in bluestacks and start using Fruit Ninja
2025-04-04On the menu, with or without transparency or choose the classic Window 7 theme. Alternatively, you can set the application to display the Metro Start screen as a menu, which can be small, large, tall or wide. If you opt for a classic menu, you can decide what shortcuts and links should be displayed. Also, the application allows you to choose between various button styles, including the classic Windows orb. If you want more button styles, you can download new ones from the Internet. Start Menu 8 is not limited to creating and customizing a menu. In addition, it allows you to disable and tweak certain Windows 8 features, which may be comfortable on tablets, but not on PCs. For example, it is possible to disable the Metro sidebars, as well as the top left and bottom right corners. Another useful feature is the possibility of setting the operating system to display the desktop, instead of the Start screen, when it starts up. Pros: The application brings the Start button and menu back to Windows 8. It allows you to choose between different themes and button styles. You can also make a few tweaks, to disable certain Windows 8 features. Cons: In Windows 8, you can click and drag the upper edge of the screen, to display apps on half of the screen. The possibility of disabling this would be a welcome feature in Start Menu 8. If you have trouble adapting to the Windows 8 Metro design, Start Menu
2025-03-29Is the recommended way to install Classic Vegas Slots—777 Casino on PC. You need to have a minimum configuration PC to use Bluestacks. Otherwise, you may face loading issues while playing high-end games like PUBG Classic Vegas Slots—777 Casino Download for PC Windows 10/8/7 – Method 3: LDPlayer is a free Android emulator that enables you to play most Android games on PC with keyboard and mouse. Trusted by millions of people from different countries, LDPlayer offers multiple languages including Korean, Portuguese, Thai, etc to make it more user-friendly. Besides simulating a basic Android OS, LDPlayer also contains many features that will bring your Android gaming to the next level on PC. We are going to use LDPlayer in this method to Download and Install Classic Vegas Slots—777 Casino for PC Windows 10/8/7 Laptop. Let’s start our step by step installation guide. Step 1: Download the LDPlayer software from the below link, if you haven’t installed it earlier – Download LDPlayer for PC Step 2: Installation procedure is quite simple and straight-forward. After successful installation, open LDPlayer emulator.Step 3: It may take some time to load the LDPlayer app initially. Once it is opened, you should be able to see the Home screen of LDPlayer. Go back to Method 1 or continue to step 4. Step 4: Google play store comes pre-installed in LDPlayer. On the home screen, find Playstore and double click on the icon to open it. Step 5: Now search for the Game you want to install on your PC. In our case search for Classic Vegas Slots—777 Casino to install on PC. Step 6: Once you click on the Install button, Classic Vegas Slots—777 Casino will be installed automatically on LDPlayer. You can find the Game under list of installed apps in LDPlayer. Now you can just double click on the Game icon in LDPlayer and start using Classic Vegas Slots—777 Casino Game on your laptop. You can use the Game the same way you use it on your Android or iOS smartphones.Classic Vegas Slots—777 Casino Download for PC Windows 10/8/7 – Method 4:Yet another popular Android emulator which is gaining a lot of attention in recent times is MEmu play. It is super flexible, fast and exclusively designed for gaming purposes. Now we will see how to Download Classic Vegas Slots—777 Casino for PC Windows 10 or 8 or 7 laptop using MemuPlay. Step 1: Download and Install MemuPlay on your PC. Here is the Download link for you – Memu Play Website. Open the official website and download the software. Step 2: Once the emulator is installed, go back to Method 1 or open Memu Play and find Google Playstore Game icon on the home screen of Memuplay. Just double tap on that to open. Step 3: Now search for Classic Vegas Slots—777 Casino Game on Google playstore. Find the official Game from MEGARAMA developer and click on the Install button. Step 4: Upon successful installation, you can find Classic Vegas Slots—777 Casino on
2025-04-16Classic Vegas Slots—777 Casino is an application for Android devices but you can also run Classic Vegas Slots—777 Casino on PC, below is the basic information of the application and shows you the specific methods to run that application on PC. Technical details File Name: com.megarama.classic.vegas-v1.64.38.apk Version: (Release Date Dec 5, 2022) Size: Vwd Developed By: MEGARAMA Minimum Operating System: Play Free Games Online Tutorials install Classic Vegas Slots—777 Casino Download for PC Windows 10/8/7 – Method 1: In case your computer has installed Emulators such as Bluestacks, LDPlayer ... you just need to download the apk file or xapk of the application to your computer and then install it to run. The download link information we are listed below: Sorry! Classic Vegas Slots—777 Casino unable to download from my Server. You can download on Google Play Download Note: You need to download and install application in accordance with the following instructions: - Extension .xapk: How to install XAPK - Extension .zip: How to install APKs Bundle (Split APKs) Classic Vegas Slots—777 Casino Download for PC Windows 10/8/7 – Method 2: Bluestacks is one of the coolest and widely used Emulator to run Android applications on your Windows PC. Bluestacks software is even available for Mac OS as well. We are going to use Bluestacks in this method to Download and Install Classic Vegas Slots—777 Casino for PC Windows 10/8/7 Laptop. Let’s start our step by step installation guide. Step 1: Download the Bluestacks 5 software from the below link, if you haven’t installed it earlier – Download Bluestacks for PC Step 2: Installation procedure is quite simple and straight-forward. After successful installation, open Bluestacks emulator.Go back to Method 1 or continue to step 3.Step 3: It may take some time to load the Bluestacks app initially. Once it is opened, you should be able to see the Home screen of Bluestacks. Step 4: Google play store comes pre-installed in Bluestacks. On the home screen, find Playstore and double click on the icon to open it. Step 5: Now search for the Game you want to install on your PC. In our case search for Classic Vegas Slots—777 Casino to install on PC. Step 6: Once you click on the Install button, Classic Vegas Slots—777 Casino will be installed automatically on Bluestacks. You can find the Game under list of installed apps in Bluestacks. Now you can just double click on the Game icon in bluestacks and start using Classic Vegas Slots—777 Casino Game on your laptop. You can use the Game the same way you use it on your Android or iOS smartphones. If you have an APK file, then there is an option in Bluestacks to Import APK file. You don’t need to go to Google Playstore and install the game. However, using the standard method to Install any android applications is recommended.The latest version of Bluestacks comes with a lot of stunning features. Bluestacks4 is literally 6X faster than the Samsung Galaxy J7 smartphone. So using Bluestacks
2025-04-11