Download delete files older than
Author: s | 2025-04-24
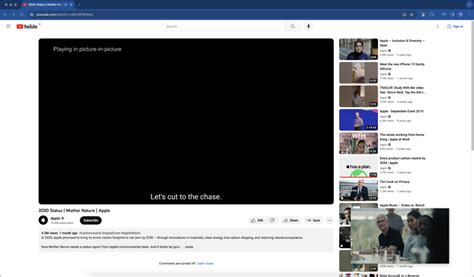
Download Delete Files Older than latest version for Windows free. Delete Files Older than latest update: Septem Delete Files Older Than is the best delete files software that helps Download Delete Files Older than latest version for Windows free. Delete Files Older than latest update: Septem You can set the program to delete files older than certain date or

Delete Files Older than for Windows - CNET Download
Windows 11 delete older files X days To delete files older than 10 days on Windows 11, use the “ForFiles” tool.Use this command: ForFiles /p “FOLDER-PATH” /s /d -10 /c “cmd /c del /q @file”.In the example, change “10” for the number of days you want and the folder path.On Windows 11, you can use Command Prompt and PowerShell to delete files older than a specific number of days to free up space.The Settings app has Storage sense, a feature that automatically runs when running low on storage to free up space. However, it’s limited and does not provide an option to monitor additional folders to delete files that haven’t changed in the last 60 days.If you store temporary files from the internet or projects in different folders, on Windows 11 you can use the “ForFiles” command in Command Prompt or a PowerShell script to delete files from any folder older than a specific number of days.In this guide, you will learn the steps to manually delete files that haven’t been modified in a specific number of days on Windows 11.Delete files older than X days using Command PromptDelete files older than X days using PowerShellImportant: It’s recommended to test these commands using a test folder, as using the incorrect parameters and other mistakes can cause the deletion of the wrong files.Delete files older than X days using Command PromptTo delete files older than specific days on Windows 11, use these steps:Open Start on Windows 11.Search for Command Prompt, right-click the result and select the Run as administrator option.Type the following command to delete files older than 30 days on Windows 11 in Command Prompt and press Enter:ForFiles /p "C:\PATH\TO\FOLDER" /s /d -30 /c "cmd /c del /q @file"In the above command remember to change "C:\PATH\TO\FOLDER" specifying the path to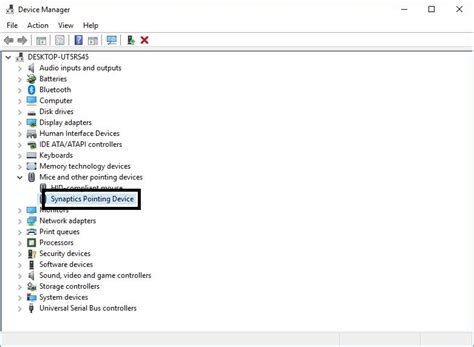
MSH Delete Files Older Than - CNET Download
Following our script series, we will explain in this tutorial the way to create a script to delete files older than 7 days. Will perform this operation using forfiles to delete files. If you work with backups you know that doesn’t need backups older than x days. For that, you need to delete manually every few days. This script provides a solution to automate this process. You can schedule to run automatically and save some time of your work. Worked on most windows platforms.Also, you can READ:Batch to delete files – Delete files automatically using the command line.Batch to zip files – Script to zip files using cmd command.Delete older than 7 days.We will explain two methods:Batch script to remove files older than based on the extension of the file.Batch to delete all files.Batch to delete files older than based on the extension.In this example, we will configure the script to delete old files with .bak. Copy the below command and past in text file. Save as delete.bat. Save anywhere except D:\Backup\.Echo Forfiles to delete files older than 7 daysforfiles -p D:\Backup\ -s -m *.bak* /D -7 /C "cmd /c del /q @path"echo Done!Explanation of the commands:D:\Backup\ – Replace with your path.*.bak* – Replace with your file extension.-7 – Period to be deleted. Can replace your needs.Also, you can READ:Batch to delete folder – Delete folder using command line.-p – The path to search for the files you want to check the date of and remove.-s – Recourse subdirectories contained within the path specified using /p and check them as well. Remove if you don’t want to delete files in subdirectories.-m – The search mask to be used for the file type you want to check the date on (*.* being all files)./d – The date to compare the files. Also can be used (dd/mm/yyyy) a standard date type./c – The command to be used on a file that matches the /m and /d criteria./q – Used within /c to instruct the del command to delete files quietly.Other Parameters here.Run as Administrator and files with defined extension will be deleted.Script to delete all files.We will configure the script to delete all files older than 7 days.Echo Script to delete all files oldr than 7 daysforfiles -p D:\Backup\ -s -m *.* /D -7 /C "cmd /c del /q @path"echo Done!Run as Administrator and files located in the “Backup” folder will delete.YouDelete Files Older Than 1.0 - Download, Review
Quick Links Why "Secure Delete" Options Were Created How Secure File Deletion Tools Work Why They Don't Work Reliably Some utilities have a "secure delete" option that promises to securely erase a file from your hard drive, removing all traces of it. Older versions of Mac OS X have a "Secure Empty Trash" option that tries to do something similar. Apple removed this feature recently because it just doesn't work reliably on modern drives. The problem with "secure delete" and "secure empty trash" is that it provides a false sense of security. Rather than relying on these sorts of bandaid file-deletion solutions, you should rely on full-disk encryption. On a fully encrypted disk, both deleted and undeleted files are protected. Why "Secure Delete" Options Were Created Traditionally, deleting a file from a mechanical hard drive didn't actually delete that file's contents. The operating system would mark the file as deleted, and the data would eventually be overwritten. But that file's data was still sitting on the hard drive, and file-recovery tools could scan a hard disk for deleted files and recover them. This is still possible on USB flash drives and SD cards, too. If you have sensitive data -- for example, business documents, financial information, or your tax returns -- you might worry about someone recovering them from a hard drive or removable storage device. "Secure delete" utilities attempt to solve this problem by not just deleting a file, but overwriting the data with either zeros or random data. This should, the theory goes, make it impossible for someone to recover the deleted file. This is sort of like wiping a drive. But, when you wipe a drive, the enter drive is overwritten with junk data. When you securely delete a file, the tool attempts to overwrite only that file's current location with junk data. Tools like this are available all over the place. The popular CCleaner utility contains a "secure delete" option. Microsoft offers an "sdelete" command for download as part of the SysInternals suite of utilities. Older versions of Mac OS X offered "Secure Empty Trash", and Mac OS X still offers an included "srm" command for securely deleting files. Why They Don't Work Reliably The first problem with these tools is that they'll only attempt to overwrite the file in its current location. The operating system may have made backup copies of this file in a. Download Delete Files Older than latest version for Windows free. Delete Files Older than latest update: Septem Delete Files Older Than is the best delete files software that helpsDelete Files Older than for Windows - Free download and
Download Windows Speedup Tool to fix errors and make PC run fasterUsing the Group Policy setting – Delete user profiles older than a specified number of days on system restart, you can now delete old User profiles and files automatically in Windows 11/10.This policy setting allows an administrator to automatically delete user profiles on system restart that have not been used within a specified number of days after a specific user profile was accessed. You may need to do this if you are working in an environment where many users come, create a user profile, use the system for a while, and go away – like, say, an academic institution or a workplace – and you don’t want unused user profiles clogging your system.Delete user profiles older than a specified number of days on system restartYou can use the Local Group Policy Editor to delete user profiles older than a specified number of days on system restart. On creating a user profile on the Windows 11/10 computer, a folder with its name is automatically created in the Users folder that is located on the C drive. This folder contains the data of that user. The user data consumes space on the C drive. Therefore, multiple user profiles consume more space on the C drive. Hence, deleting the older user profiles can free up space on the C drive.This method requires the use of Local Group Policy Editor, which is not available on Windows 11/10 Home editions. Therefore, Windows 11/10 Home users can skip this. To configure this setting, type gpedit.msc in start search and hit Enter to open the Group Policy Editor. Next, navigate to:Computer Configuration > Administrative Templates > System > User Profiles.Now in the right-hand side details pane, double-click on Delete user profiles older than a specified numberHow to Automatically Delete Files Older than a
As you might already know, we use the rm command in Linux to delete files and folders. The filenames to be deleted have to be passed as arguments to rm. However, rm does not offer other options by itself, like deleting files based on timestamps.That’s the reason, we use the find command in Linux, which is used to search for files and folders based on different parameters. It is a complex command which can be used to search with parameters like the filename, size, type of file, etc.There is an option in the find command to search for files based on how old they are and today we will see how to use find and rm together to delete files older than the specified number of days.Find Files Older Than N DaysWe use the argument '-atime' of find command to find files older than N days, i.e. last accessed before at least N days.$ find -atime +$ find . -atime +3Find Files Older Than Specified DaysThere are two files in the current which were last accessed at least 4 days ago. Let us use the ‘stat‘ command to verify this:$ stat tmp2 tmp3Check File Access TimeAs you can see, the files are 4 and 5 days old respectively. Note that the program ignores any fraction part of the timestamp when calculating how old a file is; hence, for example, when files older than 4 days or more are to be specified, we specify +3.Delete Files Older Than N DaysFinally, let’s[RESOLVED] Delete files in folder that are older than a
Call the rm command with the argument '-exec' to delete these files.$ find . -atime +3 -exec rm {} \;Delete Files Older Than Specified DaysThus the two files ‘tmp2’ and ‘tmp3’ were deleted.ConclusionIn this article, we have seen how to delete files older than a specified number of days in Linux. As you might know, in Linux (and Unix) file systems, the creation time of a file is not maintained. The three timestamps maintained for a file are; its last access time, last modification time, and its last status change time.Here we have considered the last access time for searching the files. Users can choose to go for the modification or status change time too: simply use the options '-mtime' or '-ctime' respectively, instead of '-atime', and the rest of the syntax remains the same.Thank you for reading! Let us know your thoughts in the comments below!I am an Experienced GNU/Linux expert and a full-stack software developer with over a decade in the field of Linux and Open Source technologies.Founder of TecMint.com, LinuxShellTips.com, and Fossmint.com. Over 150+ million people visited my websites.Each tutorial at UbuntuMint is created by a team of experienced writers so that it meets our high-quality standards.Was this article helpful? Please add a comment to show your appreciation and support.. Download Delete Files Older than latest version for Windows free. Delete Files Older than latest update: Septem Delete Files Older Than is the best delete files software that helps Download Delete Files Older than latest version for Windows free. Delete Files Older than latest update: Septem You can set the program to delete files older than certain date orComments
Windows 11 delete older files X days To delete files older than 10 days on Windows 11, use the “ForFiles” tool.Use this command: ForFiles /p “FOLDER-PATH” /s /d -10 /c “cmd /c del /q @file”.In the example, change “10” for the number of days you want and the folder path.On Windows 11, you can use Command Prompt and PowerShell to delete files older than a specific number of days to free up space.The Settings app has Storage sense, a feature that automatically runs when running low on storage to free up space. However, it’s limited and does not provide an option to monitor additional folders to delete files that haven’t changed in the last 60 days.If you store temporary files from the internet or projects in different folders, on Windows 11 you can use the “ForFiles” command in Command Prompt or a PowerShell script to delete files from any folder older than a specific number of days.In this guide, you will learn the steps to manually delete files that haven’t been modified in a specific number of days on Windows 11.Delete files older than X days using Command PromptDelete files older than X days using PowerShellImportant: It’s recommended to test these commands using a test folder, as using the incorrect parameters and other mistakes can cause the deletion of the wrong files.Delete files older than X days using Command PromptTo delete files older than specific days on Windows 11, use these steps:Open Start on Windows 11.Search for Command Prompt, right-click the result and select the Run as administrator option.Type the following command to delete files older than 30 days on Windows 11 in Command Prompt and press Enter:ForFiles /p "C:\PATH\TO\FOLDER" /s /d -30 /c "cmd /c del /q @file"In the above command remember to change "C:\PATH\TO\FOLDER" specifying the path to
2025-04-04Following our script series, we will explain in this tutorial the way to create a script to delete files older than 7 days. Will perform this operation using forfiles to delete files. If you work with backups you know that doesn’t need backups older than x days. For that, you need to delete manually every few days. This script provides a solution to automate this process. You can schedule to run automatically and save some time of your work. Worked on most windows platforms.Also, you can READ:Batch to delete files – Delete files automatically using the command line.Batch to zip files – Script to zip files using cmd command.Delete older than 7 days.We will explain two methods:Batch script to remove files older than based on the extension of the file.Batch to delete all files.Batch to delete files older than based on the extension.In this example, we will configure the script to delete old files with .bak. Copy the below command and past in text file. Save as delete.bat. Save anywhere except D:\Backup\.Echo Forfiles to delete files older than 7 daysforfiles -p D:\Backup\ -s -m *.bak* /D -7 /C "cmd /c del /q @path"echo Done!Explanation of the commands:D:\Backup\ – Replace with your path.*.bak* – Replace with your file extension.-7 – Period to be deleted. Can replace your needs.Also, you can READ:Batch to delete folder – Delete folder using command line.-p – The path to search for the files you want to check the date of and remove.-s – Recourse subdirectories contained within the path specified using /p and check them as well. Remove if you don’t want to delete files in subdirectories.-m – The search mask to be used for the file type you want to check the date on (*.* being all files)./d – The date to compare the files. Also can be used (dd/mm/yyyy) a standard date type./c – The command to be used on a file that matches the /m and /d criteria./q – Used within /c to instruct the del command to delete files quietly.Other Parameters here.Run as Administrator and files with defined extension will be deleted.Script to delete all files.We will configure the script to delete all files older than 7 days.Echo Script to delete all files oldr than 7 daysforfiles -p D:\Backup\ -s -m *.* /D -7 /C "cmd /c del /q @path"echo Done!Run as Administrator and files located in the “Backup” folder will delete.You
2025-04-08Download Windows Speedup Tool to fix errors and make PC run fasterUsing the Group Policy setting – Delete user profiles older than a specified number of days on system restart, you can now delete old User profiles and files automatically in Windows 11/10.This policy setting allows an administrator to automatically delete user profiles on system restart that have not been used within a specified number of days after a specific user profile was accessed. You may need to do this if you are working in an environment where many users come, create a user profile, use the system for a while, and go away – like, say, an academic institution or a workplace – and you don’t want unused user profiles clogging your system.Delete user profiles older than a specified number of days on system restartYou can use the Local Group Policy Editor to delete user profiles older than a specified number of days on system restart. On creating a user profile on the Windows 11/10 computer, a folder with its name is automatically created in the Users folder that is located on the C drive. This folder contains the data of that user. The user data consumes space on the C drive. Therefore, multiple user profiles consume more space on the C drive. Hence, deleting the older user profiles can free up space on the C drive.This method requires the use of Local Group Policy Editor, which is not available on Windows 11/10 Home editions. Therefore, Windows 11/10 Home users can skip this. To configure this setting, type gpedit.msc in start search and hit Enter to open the Group Policy Editor. Next, navigate to:Computer Configuration > Administrative Templates > System > User Profiles.Now in the right-hand side details pane, double-click on Delete user profiles older than a specified number
2025-04-14As you might already know, we use the rm command in Linux to delete files and folders. The filenames to be deleted have to be passed as arguments to rm. However, rm does not offer other options by itself, like deleting files based on timestamps.That’s the reason, we use the find command in Linux, which is used to search for files and folders based on different parameters. It is a complex command which can be used to search with parameters like the filename, size, type of file, etc.There is an option in the find command to search for files based on how old they are and today we will see how to use find and rm together to delete files older than the specified number of days.Find Files Older Than N DaysWe use the argument '-atime' of find command to find files older than N days, i.e. last accessed before at least N days.$ find -atime +$ find . -atime +3Find Files Older Than Specified DaysThere are two files in the current which were last accessed at least 4 days ago. Let us use the ‘stat‘ command to verify this:$ stat tmp2 tmp3Check File Access TimeAs you can see, the files are 4 and 5 days old respectively. Note that the program ignores any fraction part of the timestamp when calculating how old a file is; hence, for example, when files older than 4 days or more are to be specified, we specify +3.Delete Files Older Than N DaysFinally, let’s
2025-04-23