Download epiphan capture tool and drivers
Author: s | 2025-04-24

Step 1: Download the Epiphan Capture tool and drivers. Download the Epiphan capture tool and drivers from Epiphan Systems’ web site. Browse to the main product page Download Epiphan Capture Tool and Drivers latest version for Mac free. Epiphan Capture Tool and Drivers latest update: J
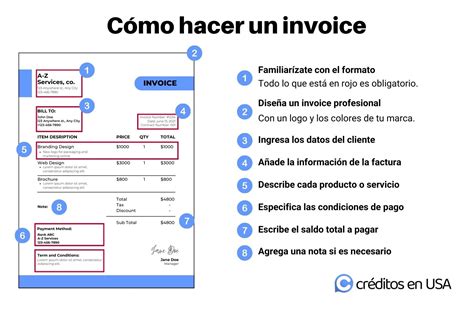
Install the Windows Drivers and Epiphan Capture Tool. epiphan
Has these options: Menu item Shortcut Description... Page 36: Edit Menu (Windows) DVI2USB 3.0 User Guide Edit menu (Windows) Edit menu (Windows) The following is a breakdown of the Edit menu in the Epiphan Capture Tool. The Edit menu has these options: Menu item Shortcut Description Copy a snapshot of the current image to the clipboard. See... Page 37: Capture Menu The following is a breakdown of the Capture menu in the Epiphan Capture Tool. The Capture menu lets you start, stop and pause capturing/recording. It also lets you select the DVI2USB 3.0 device that this instance of the application works with, when you have more than one Epiphan video grabber attached to your video capture workstation. Page 38 Use when you have more than one Epiphan Pro Series Video Grabber connected to your video capture workstation. Select Ctrl+N Device... Choose the device you want to use in this instance of the Epiphan Capture Tool and click OK. Connect Network Device... Page 39: Tools Menu Tools menu The following is a breakdown of the Tools menu in the Epiphan Capture Tool. The Tools menu lets you upload custom EDIDs, test web broadcasting of your capture and set application options. The Tools menu has these options:... Page 40: Application Options Application options The Epiphan Capture Tool has a number of available configuration options, accessible from the Tools » Options menu. The following categories of options are available: Recording, On-Screen Text, KVM, Sharing, Display, Capture, Audio and Startup. Page 41: Help Menu Use the Help » Check for Updates menu to check for updates to the Epiphan Capture Tool and drivers. Note that sometimes there can be an updated version of the software, but it doesn't add any new features or have any updates for the model of video grabber you are
Epiphan Capture Tool and Drivers - CNET Download
Supported: Opt ion Descript ion Start the capture application in image only mode. Press the Escape --borderless key to exit from image only mode. Specify which video grabber to use (when more than one is --sn ... Page 66 SDI2USB 3.0 User Guide Command line options For example, to add the --topmost command line option, change the Target line to: "C:\Program Files\Epiphan\Frame Grabber Software\v2ugui2.exe" –topmost Or to add --topmost, --borderless, set the horizontal shift to -67, and the vertical shift to 10: "C:\Program Files\Epiphan\Frame Grabber Software\v2ugui2.exe"... Page 67: Appendices SDI2USB 3.0 User Guide Appendices Appendices Upgrade your drivers and software Limitations and Known Issues Software license... Page 68: Upgrade Your Drivers And Software The drivers and the latest version of the Epiphan Capture Tool are bundled together in a single package, which you can download from the Epiphan Video support website for your product. If you register your SDI2USB 3.0, you can choose to be notified when driver updates are available. Page 69: Limitations And Known Issues SDI2USB 3.0 User Guide Limitations and Known Issues Limitations and Known Issues This section includes known issues or limitations that affect functionality or usability for the current release and offers workarounds these them. Opening the video signal in multiple applications at the same time on your video workstation affects signal performance. Page 70: Software License SDI2USB 3.0 User Guide Software license Software license ATTENTION: THE SOFTWARE AND DOCUM ENTATION PROVIDED UNDER THIS AGREEM ENT ARE BEING LICENSED TO YOU BY EPIPHAN SYSTEM S INC. ("LICENSOR") AND ARE NOT BEING SOLD. THIS AGREEM ENT CONTAINS LIM ITATIONS ON REPRESENTATIONS, WARRANTIES, CONDITIONS, REM EDIES, AND LIABILITIES THAT ARE APPLICABLE TO THE SOFTWARE AND DOCUM ENTATION. Page 71 SDI2USB 3.0 User Guide Software license "You" or "Your" means the individual acquiring the Software license or any entity on whose behalf such individual is acting. In the case of an entity, "You" includes any entity that by majority voting interest controls, is controlled by, or is under common control with You;... Page 72 SDI2USB 3.0 User Guide Software license rights in respect to use of the SoftwareEpiphan Capture Tool And Drivers - reviewpoint.org
The video capture workstation. You can also connect to a device’s Web admin interface by selecting Web config from the Network Discovery Utility. Page 93: Finding And Installing Drivers And Application Updates Note: The VGA2Ethernet drivers and application must be installed on the video capture workstation and you must have run the Network Discovery Utility and successfully found a VGA2Ethernet device to be able to view and record images using DirectShow-compatible software installed on the video capture workstation. Page 94: Menus The Network Discovery Utility starts up and looks for Epiphan devices on the network. If an Epiphan device is operating, has an IP address on the network, and is connected to the network, the Network Discovery Utility will find it and display information for it. Page 95: List Of Devices DirectShow compatible applications that you can use to record captured images. You can change these names using the Network Discovery Utility. You can use the buttons at the bottom of the list to add or remove Epiphan devices from the list and to search the network for new Epiphan devices. Page 96: Captured Image Display Captured Image Display The right pane of the Network Discovery Utility shows the image captured by the device selected in the Epiphan devices list. This pane also displays the resolution and refresh rate at which the device is capturing the image. Page 97 Windows Network Discovery Utility Address The Address field displays the IP address of the Epiphan device. You can change the IP address if the IP address of the selected Epiphan device changes. Otherwise if you change the address you will lose the connection to the Epiphan device. Page 98: Configuring Image Adjustments Web admin interface and for details about image adjustment settings, see Configuring Image Adjustments. Note: You can also view image adjustment settings from the VGA2Ethernet user interface by selecting Configure Device from the Capture menu and selecting Adjustments. Page 99: Configuring Directshow Options If Fix Resolution is set to a resolution that does not match the actual resolution of the video signal you can select Pixel Resize to have. Step 1: Download the Epiphan Capture tool and drivers. Download the Epiphan capture tool and drivers from Epiphan Systems’ web site. Browse to the main product pageEpiphan Capture Tool .7 - Download
Manuals Brands epiphan video Manuals PCI Card SDI2USB 3.0 User manual Contents Table of Contents Bookmarks Quick Links User GuideEpiphan SDI2USB 3.0Release 3.30.7.8J une 21, 2019UG102-07 Need help? Do you have a question about the SDI2USB 3.0 and is the answer not in the manual? Questions and answers Related Manuals for epiphan video SDI2USB 3.0 Summary of Contents for epiphan video SDI2USB 3.0 Page 1 User Guide Epiphan SDI2USB 3.0 Release 3.30.7.8 J une 21, 2019 UG102-07... Page 2 Canadian copyright law, United States copyright law, trademark law, international conventions and other intellectual property laws. Epiphan, Epiphan Video, Epiphan Systems, Epiphan Systems Inc., and Epiphan logos are trademarks or registered trademarks of Epiphan Systems Inc., in certain countries. All Epiphan product names and logos are trademarks or registered trademarks of Epiphan. Page 3 Please let us know how you think we can improve our products by emailing your suggestions to info@epiphan.com. Specifications Go to the SDI2USB 3.0 product page on the Epiphan website to get the most recent product specifications and additional information about SDI2USB 3.0. Warranty All Epiphan Systems products are provided with a 100% return to depot warranty for one year from the date of purchase. Page 4: Sdi2Usb 3.0 Release Notes SDI2USB 3.0 Release notes Firmware update 3.30.7.8 for SDI2USB 3.0 is a maintenance release that contains stability and performance enhancements. Update your device to take advantage of the improvements offered in this latest firmware update. IM PORTANT NOTE: This firmware update 3.30.7.8 is the final update to include a windows 32-bit driver version for SDI2USB 3.0. Page 5: Table Of Contents Table of contents SDI2USB 3.0 Release notes Start here What is SDI2USB 3.0? What's in the box? System requirements Quick start Install the video grabber drivers Install the video codec for Windows and set video compression options Connect the video grabber and the video source Capture video using the Epiphan Capture Tool What’s next? Page 6 Step 2: Record Crop the captured image Configure display options Display options Additional features Status bar Pause video capture Record as a series of images Configure audio Configure optionalInstall the Windows Drivers and Epiphan Capture Tool - manualzz
And are used until you change them again. Once applied, you do not need to keep the Epiphan Capture Tool open to use the values you set. Be aware that third party DirectShow compatible applications can also have settings that may make it appear your settings are not being honored. Page 25 Normally, when choosing to use a fixed resolution with DirectShow, you'll resolution want the Epiphan drivers to scale the image for you. Use the slider to determine the type of scaling you'd like. Scaling performance is a tradeoff between quality and CPU cycles on the capture computer. Lower quality (left side of the slider) is faster and takes fewer CPU cycles, where higher quality (right side of the slider) is slower and takes more CPU time. Page 26: Visual Video Adjustments If you have a VGA signal connected, options for configuring VGA-specific tuning parameters are also available. You can access this screen by selecting Capture » Configure Device » Adjustments or using the Epiphan applet in the Control Panel by selecting the video grabber you'd like to configure and clicking Configure Device or Default Configuration. Page 27 VGA sources only signal. You can select this option if your video source uses a wide video mode to make sure that the Epiphan USB device driver selects a wide video mode. Generally your DVI2USB 3.0 auto-detects input type, but in case of an issue... Page 28: Set Vga Modes The VGA Modes page lets you configure the VGA modes used for analog video capture. You can access this screen by selecting Capture » Configure Device » VGA Modes or using the Epiphan applet in the Control Panel by selecting the video grabber you'd like to configure and clicking Configure Device or Default Configuration. Page 29 DVI2USB 3.0 User Guide SetTotally Uninstall Epiphan Capture Tool and Drivers with Simple
Using the Network Discovery Utility to Find the VGA2Ethernet You can also use the Network Discovery Utility to find the VGA2Ethernet device. From the Windows Start menu select Start > Epiphan VGA2Ethernet > VGA2Ethernet DirectShow Configuration Utility. When the utility starts up, select the Search button to find the Epiphan devices on your network. Page 22: Installing The Drivers And Applications For Mac Os X Installing the Drivers and Applications for Mac OS X To view and record images captured by the VGA2Ethernet device, you must install the VGA2Ethernet drivers and application on a video capture workstation. This single download includes the VGA2Ethernet user interface command line capture application (v2u), VGA2Ethernet system preferences, and the QuickTime digitizer (vdig). Page 23 This section assumes your network has a DHCP server and that the DHCP server gives the Epiphan device an IP address on your network. If your network does not have a DHCP server, see the “If the Network Does Not Have a DHCP Server“ section. Page 24: If The Vga2Ethernet User Interface Cannot Find The Device If you find and correct the problem the device should automatically be detected by the user interface. If you still cannot see the VGA2Ethernet device, it may not have obtained an IP address from your DHCP server. See the “If the Network Does Not Have a DHCP Server“... Page 25: Figure 10. Vga2Ethernet Direct Connection To Workstation Installation Figure 10. VGA2Ethernet Direct Connection to Workstation VGA2Ethernet User Guide... Page 26: Windows Vga2Ethernet User Interface Windows VGA2Ethernet User Interface 3. Windows VGA2Ethernet User Interface This chapter describes common functions and features of the Epiphan VGA2Ethernet user interface (the Windows 2000, XP, Vista and 7 versions). This chapter assumes User Guide that you have followed the instructions in the chapter 2 of this . Page 27: Starting The Vga2Ethernet User Interface The device should also be connected to power. To start the VGA2Ethernet user interface, from the Windows Start menu select Start > Epiphan VGA2Ethernet > VGA2Ethernet GUI. The VGA2Ethernet user interface starts up and looks for VGA2Ethernet devices on your network. Page 28: Pausing, Copying,. Step 1: Download the Epiphan Capture tool and drivers. Download the Epiphan capture tool and drivers from Epiphan Systems’ web site. Browse to the main product page Download Epiphan Capture Tool and Drivers latest version for Mac free. Epiphan Capture Tool and Drivers latest update: JComments
Has these options: Menu item Shortcut Description... Page 36: Edit Menu (Windows) DVI2USB 3.0 User Guide Edit menu (Windows) Edit menu (Windows) The following is a breakdown of the Edit menu in the Epiphan Capture Tool. The Edit menu has these options: Menu item Shortcut Description Copy a snapshot of the current image to the clipboard. See... Page 37: Capture Menu The following is a breakdown of the Capture menu in the Epiphan Capture Tool. The Capture menu lets you start, stop and pause capturing/recording. It also lets you select the DVI2USB 3.0 device that this instance of the application works with, when you have more than one Epiphan video grabber attached to your video capture workstation. Page 38 Use when you have more than one Epiphan Pro Series Video Grabber connected to your video capture workstation. Select Ctrl+N Device... Choose the device you want to use in this instance of the Epiphan Capture Tool and click OK. Connect Network Device... Page 39: Tools Menu Tools menu The following is a breakdown of the Tools menu in the Epiphan Capture Tool. The Tools menu lets you upload custom EDIDs, test web broadcasting of your capture and set application options. The Tools menu has these options:... Page 40: Application Options Application options The Epiphan Capture Tool has a number of available configuration options, accessible from the Tools » Options menu. The following categories of options are available: Recording, On-Screen Text, KVM, Sharing, Display, Capture, Audio and Startup. Page 41: Help Menu Use the Help » Check for Updates menu to check for updates to the Epiphan Capture Tool and drivers. Note that sometimes there can be an updated version of the software, but it doesn't add any new features or have any updates for the model of video grabber you are
2025-04-08Supported: Opt ion Descript ion Start the capture application in image only mode. Press the Escape --borderless key to exit from image only mode. Specify which video grabber to use (when more than one is --sn ... Page 66 SDI2USB 3.0 User Guide Command line options For example, to add the --topmost command line option, change the Target line to: "C:\Program Files\Epiphan\Frame Grabber Software\v2ugui2.exe" –topmost Or to add --topmost, --borderless, set the horizontal shift to -67, and the vertical shift to 10: "C:\Program Files\Epiphan\Frame Grabber Software\v2ugui2.exe"... Page 67: Appendices SDI2USB 3.0 User Guide Appendices Appendices Upgrade your drivers and software Limitations and Known Issues Software license... Page 68: Upgrade Your Drivers And Software The drivers and the latest version of the Epiphan Capture Tool are bundled together in a single package, which you can download from the Epiphan Video support website for your product. If you register your SDI2USB 3.0, you can choose to be notified when driver updates are available. Page 69: Limitations And Known Issues SDI2USB 3.0 User Guide Limitations and Known Issues Limitations and Known Issues This section includes known issues or limitations that affect functionality or usability for the current release and offers workarounds these them. Opening the video signal in multiple applications at the same time on your video workstation affects signal performance. Page 70: Software License SDI2USB 3.0 User Guide Software license Software license ATTENTION: THE SOFTWARE AND DOCUM ENTATION PROVIDED UNDER THIS AGREEM ENT ARE BEING LICENSED TO YOU BY EPIPHAN SYSTEM S INC. ("LICENSOR") AND ARE NOT BEING SOLD. THIS AGREEM ENT CONTAINS LIM ITATIONS ON REPRESENTATIONS, WARRANTIES, CONDITIONS, REM EDIES, AND LIABILITIES THAT ARE APPLICABLE TO THE SOFTWARE AND DOCUM ENTATION. Page 71 SDI2USB 3.0 User Guide Software license "You" or "Your" means the individual acquiring the Software license or any entity on whose behalf such individual is acting. In the case of an entity, "You" includes any entity that by majority voting interest controls, is controlled by, or is under common control with You;... Page 72 SDI2USB 3.0 User Guide Software license rights in respect to use of the Software
2025-03-28Manuals Brands epiphan video Manuals PCI Card SDI2USB 3.0 User manual Contents Table of Contents Bookmarks Quick Links User GuideEpiphan SDI2USB 3.0Release 3.30.7.8J une 21, 2019UG102-07 Need help? Do you have a question about the SDI2USB 3.0 and is the answer not in the manual? Questions and answers Related Manuals for epiphan video SDI2USB 3.0 Summary of Contents for epiphan video SDI2USB 3.0 Page 1 User Guide Epiphan SDI2USB 3.0 Release 3.30.7.8 J une 21, 2019 UG102-07... Page 2 Canadian copyright law, United States copyright law, trademark law, international conventions and other intellectual property laws. Epiphan, Epiphan Video, Epiphan Systems, Epiphan Systems Inc., and Epiphan logos are trademarks or registered trademarks of Epiphan Systems Inc., in certain countries. All Epiphan product names and logos are trademarks or registered trademarks of Epiphan. Page 3 Please let us know how you think we can improve our products by emailing your suggestions to info@epiphan.com. Specifications Go to the SDI2USB 3.0 product page on the Epiphan website to get the most recent product specifications and additional information about SDI2USB 3.0. Warranty All Epiphan Systems products are provided with a 100% return to depot warranty for one year from the date of purchase. Page 4: Sdi2Usb 3.0 Release Notes SDI2USB 3.0 Release notes Firmware update 3.30.7.8 for SDI2USB 3.0 is a maintenance release that contains stability and performance enhancements. Update your device to take advantage of the improvements offered in this latest firmware update. IM PORTANT NOTE: This firmware update 3.30.7.8 is the final update to include a windows 32-bit driver version for SDI2USB 3.0. Page 5: Table Of Contents Table of contents SDI2USB 3.0 Release notes Start here What is SDI2USB 3.0? What's in the box? System requirements Quick start Install the video grabber drivers Install the video codec for Windows and set video compression options Connect the video grabber and the video source Capture video using the Epiphan Capture Tool What’s next? Page 6 Step 2: Record Crop the captured image Configure display options Display options Additional features Status bar Pause video capture Record as a series of images Configure audio Configure optional
2025-04-05And are used until you change them again. Once applied, you do not need to keep the Epiphan Capture Tool open to use the values you set. Be aware that third party DirectShow compatible applications can also have settings that may make it appear your settings are not being honored. Page 25 Normally, when choosing to use a fixed resolution with DirectShow, you'll resolution want the Epiphan drivers to scale the image for you. Use the slider to determine the type of scaling you'd like. Scaling performance is a tradeoff between quality and CPU cycles on the capture computer. Lower quality (left side of the slider) is faster and takes fewer CPU cycles, where higher quality (right side of the slider) is slower and takes more CPU time. Page 26: Visual Video Adjustments If you have a VGA signal connected, options for configuring VGA-specific tuning parameters are also available. You can access this screen by selecting Capture » Configure Device » Adjustments or using the Epiphan applet in the Control Panel by selecting the video grabber you'd like to configure and clicking Configure Device or Default Configuration. Page 27 VGA sources only signal. You can select this option if your video source uses a wide video mode to make sure that the Epiphan USB device driver selects a wide video mode. Generally your DVI2USB 3.0 auto-detects input type, but in case of an issue... Page 28: Set Vga Modes The VGA Modes page lets you configure the VGA modes used for analog video capture. You can access this screen by selecting Capture » Configure Device » VGA Modes or using the Epiphan applet in the Control Panel by selecting the video grabber you'd like to configure and clicking Configure Device or Default Configuration. Page 29 DVI2USB 3.0 User Guide Set
2025-04-193.0, use the following tips to attempt to rectify the problem. Capture device not found If the Epiphan Capture Tool does not find the video grabber, the message Capt ure device not found is displayed in the capture application. Page 20 SDI2USB 3.0 User Guide Troubleshoot Try the following troubleshooting tips: Confirm that the video grabber used by the application is the correct one. Compare the serial number in the window frame (300292 in the example above) with the serial number sticker on the back of your device. Page 21 SDI2USB 3.0 User Guide Troubleshoot Also under Change plan set t ings, modify these advanced power settings: USB set t ings: Change the USB selective suspend setting to Disabled. PCI Express: Set the Link Stat Power Management setting to Off. Page 22: Configure Your Device SDI2USB 3.0 User Guide Configure your device Configure your device Epiphan lets you fine tune image adjustments and control how your video grabber works with DirectShow-compatible applications. To access the configuration screen, do one of the following: 1. From the Epiphan Capture, choose Capt ure » Configure Device... or 2. Page 23: Directshow Video Adjustments SDI2USB 3.0 User Guide DirectShow video adjustments DirectShow video adjustments In the Epiphan Capture Tool, the Capt ure » Configure Device » Direct Show page lets you configure how the device interacts with DirectShow compatible applications. From the resolution to whether or not the image is flipped, there are a variety of options available. Page 24 SDI2USB 3.0 User Guide DirectShow video adjustments It em Descript ion video, the Epiphan drivers will scale the image for you (unless you uncheck Scale image t o mat ch st ream resolut ion, in which case the image will be cropped to match your chosen resolution). Page 25: Visual Video Adjustments SDI2USB 3.0 User Guide Visual video adjustments Visual video adjustments The Adjust ment s page lets you configure the device to manage slight shifts in the data and the color mode you're capturing from. You can access this screen by selecting Capt ure » Configure Device » Adjust ment s or using
2025-04-05VGA modes 5. Specify your custom frame size in the Horizontal pixels and Vertical lines fields. 6. Specify the Refresh rate for your source and indicate whether it is interlaced or needs reduced blanking. 7. If your source uses non-customary timing, uncheck Standard VESA timings; a set of technical timing details appears. Page 30: Advanced Adjustments The Advanced page lets you configure the device's auto-adjustment and detection mechanisms. You can access this screen by selecting Capture » Configure Device » Advanced or using the Epiphan applet in the Control Panel by selecting the video grabber you'd like to configure and clicking Configure Device or Default Configuration. Page 31 DVI2USB 3.0 User Guide Advanced adjustments Item Description determine the order to place interlaced lines. Use this checkbox to resolve the issue. Page 32: Epiphan Capture Tool Epiphan's portable USB- based KVM, KVM2USB. As a result, some of the functionality in the software isn't applicable to your DVI2USB 3.0 video grabber. This guide outlines which functions are relevant and explains how to use each one. Page 33: Epiphan Capture Tool Epiphan Capture Tool Epiphan Capture Tool To start the application, from the Windows Start menu select Start » Epiphan Capture Tool, or double-click on the installed desktop icon. The application starts up and looks for the DVI2USB 3.0 video grabber connected to your PC. Page 34 DVI2USB 3.0 User Guide Epiphan Capture Tool Read more about the menus in these topics: File menu, Edit menu (Windows), View menu, Capture menu, Tools menuHelp menu. You can also read more about the Toolbar Status bar. Page 35: Menus DVI2USB 3.0 User Guide Menus Menus These topics cover the menus found in the Epiphan Capture Tool. File menu The following is a breakdown of the File menu in the Epiphan Capture Tool. The File menu
2025-04-05