Download export list plug in for lightroom
Author: m | 2025-04-24

Download Export List Plug-in For Lightroom Crack Activation Code With Keygen Export List Plug-in for Lightroom The Export List Plug-in for Lightroom is a tool aimed to provide photographers who prefer Adobe Lightroom as their editing tool for the creation of detailed reports on their images. The plugin supports all Lightroom Export List Plug-in for Adobe Lightroom, Free Download by AlloyPhoto. Categories Windows. Log in / Sign up. Windows › General › Export List Plug-in for Adobe Lightroom › Export List Plug-in for Adobe Lightroom download Choose the most popular programs from Audio Video software. Download Review Comments Questions Answers .
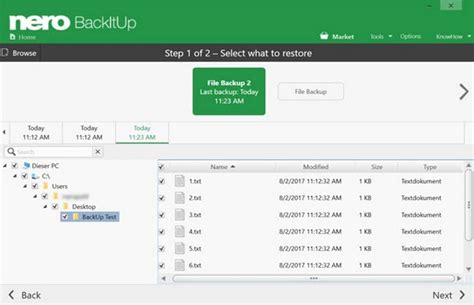
Export List Plug-in for Lightroom download, install export list plug
Manually as follows:-->You can solve the issue by following these steps to install the plugin manually: Download the Plugin alone using one of the following links:Windows: Photomatix.lrplugin zip file for WindowsmacOS X: Photomatix.lrplugin zip file for Mac and unzip the downloaded file if not done automatically.In Lightroom, choose File > Plug-in Manager.On the Plug-in Manager dialog, click on the Add button at bottom of the list on the left. Browse to the location where you downloaded the Plugin in Step 1, and select the Photomatix.lrplugin item. This is a folder on Windows, and a file on Mac. Browse to the location where you installed or downloaded the plugin. The plugin name is Photomatix.lrplugin. This is a folder on Windows, and a file on Mac. If you are on Windows and installed the plugin with the Photomatix Pro installer, the plugin would be in this folder: Windows 8, Windows 7 or Windows Vista: C:\Users\\AppData\Roaming\Adobe\Lightroom\Modules Windows XP: C:\Documents and Settings\\Application Data\Adobe\Lightroom\Modules Where is your account name on the computer. In case the Photomatix.lrplugin would not be in the above folder, you can download the plugin alone using the direct link: Photomatix.lrplugin zip file for Windows If you are on Mac OS X and downloaded the Photomatix Pro installer, you can download the plugin alone using the direct link: Photomatix.lrplugin zip file for Mac -->Click on the Add Plug-in button. Note: If you are using Photomatix Pro version 6, download the older Plugin version for Windows or Mac in step 1. If you are using Photomatix Pro version 5, then download the older Plugin version here. When exporting photos, I get the message "Lightroom rendition failed".This error message is normally returned when the location of the photos you selected in Lightroom for export has changed since the time you added these photos to your library. So, please check whether you had not moved the files of the photos you tried to export. If this is the case, then remove the photos from your Lightroom library and re-import them again. The export to Photomatix Pro will then work normally. Can I use the Export. Download Export List Plug-in For Lightroom Crack Activation Code With Keygen Export List Plug-in for Lightroom The Export List Plug-in for Lightroom is a tool aimed to provide photographers who prefer Adobe Lightroom as their editing tool for the creation of detailed reports on their images. The plugin supports all Lightroom Export List Plug-in for Adobe Lightroom, Free Download by AlloyPhoto. Categories Windows. Log in / Sign up. Windows › General › Export List Plug-in for Adobe Lightroom › Export List Plug-in for Adobe Lightroom download Choose the most popular programs from Audio Video software. Download Review Comments Questions Answers . Export List Plug-in for Lightroom lets you create reports based on the photographs that you have edited with Adobe Lightroom. Export List Plug-in for Lightroom Description: Export List Plug-in for Lightroom is an excellent tool aimed to assist photographers who use Adobe Lightroom for their editing tasks in creating precise reports. Export List Plug-in for Lightroom lets you create reports based on the photographs that you have edited with Adobe Lightroom. Export List Plug-in for Lightroom Description: Export List Plug-in for Lightroom is an excellent tool aimed to assist photographers who use Adobe Lightroom for their editing tasks in creating precise reports. Their own - they are thus quite different from Photoshop Filter plug-ins which do their own processing and thus need to be recompiled in 64-bit to work in Photoshop CS4 64-bit.--> Does the Plugin work in Lightroom 1.4? The current version of the Plugin is supposed to work in Lightroom 1.3 and 1.4, but with the automatic reimport option disabled as this only works with Lightroom 2. However, there is a bug in the plug-in that makes it fail to export files in Lightroom 1. We will fix this bug in a further version of the plug-in. In the meantime, you can use the older version of our Lightroom Export plug-in which works fine in Lightroom 1.3 and 1.4. The download and installation instructions for it are below: Download here the older version of the Lightroom Export plug-in to Photomatix Pro. Go to the location where you unzipped the downloaded file. Move the folder Photomatix.lrplugin to the following directory depending on your platform: Windows: C:\Program Files\Adobe\Adobe Photoshop Lightroom 1.3 or C:\Program Files\Adobe\Adobe Photoshop Lightroom 1.4 Mac OS X: /Library/Application Support/Adobe/Lightroom/Modules Restart Lightroom. Select bracketed image files and choose File > Export to Photomatix Pro. I have already installed Photomatix for Windows without the Plugin. How can I now install the Lightroom Plugin alone?The simplest way is to just download and install Photomatix Pro for Windows again, making sure that the box "Yes, install the Lightroom Plugin" is checked during the installation process. Re-installing Photomatix Pro will do no harm, but we still recommend that you first uninstall Photomatix Pro (by using the control panel) before installing again. Note that you will have to close Photomatix in case it is open when you are re-installing it, otherwise the installation will report an error.If you prefer to install the Plugin alone, then you can do this by installing the Plugin manually.In case you prefer to install the plug-in alone, you can download the zip file containing the Photomatix.lrplugin folder by clicking here. -->Comments
Manually as follows:-->You can solve the issue by following these steps to install the plugin manually: Download the Plugin alone using one of the following links:Windows: Photomatix.lrplugin zip file for WindowsmacOS X: Photomatix.lrplugin zip file for Mac and unzip the downloaded file if not done automatically.In Lightroom, choose File > Plug-in Manager.On the Plug-in Manager dialog, click on the Add button at bottom of the list on the left. Browse to the location where you downloaded the Plugin in Step 1, and select the Photomatix.lrplugin item. This is a folder on Windows, and a file on Mac. Browse to the location where you installed or downloaded the plugin. The plugin name is Photomatix.lrplugin. This is a folder on Windows, and a file on Mac. If you are on Windows and installed the plugin with the Photomatix Pro installer, the plugin would be in this folder: Windows 8, Windows 7 or Windows Vista: C:\Users\\AppData\Roaming\Adobe\Lightroom\Modules Windows XP: C:\Documents and Settings\\Application Data\Adobe\Lightroom\Modules Where is your account name on the computer. In case the Photomatix.lrplugin would not be in the above folder, you can download the plugin alone using the direct link: Photomatix.lrplugin zip file for Windows If you are on Mac OS X and downloaded the Photomatix Pro installer, you can download the plugin alone using the direct link: Photomatix.lrplugin zip file for Mac -->Click on the Add Plug-in button. Note: If you are using Photomatix Pro version 6, download the older Plugin version for Windows or Mac in step 1. If you are using Photomatix Pro version 5, then download the older Plugin version here. When exporting photos, I get the message "Lightroom rendition failed".This error message is normally returned when the location of the photos you selected in Lightroom for export has changed since the time you added these photos to your library. So, please check whether you had not moved the files of the photos you tried to export. If this is the case, then remove the photos from your Lightroom library and re-import them again. The export to Photomatix Pro will then work normally. Can I use the Export
2025-04-12Their own - they are thus quite different from Photoshop Filter plug-ins which do their own processing and thus need to be recompiled in 64-bit to work in Photoshop CS4 64-bit.--> Does the Plugin work in Lightroom 1.4? The current version of the Plugin is supposed to work in Lightroom 1.3 and 1.4, but with the automatic reimport option disabled as this only works with Lightroom 2. However, there is a bug in the plug-in that makes it fail to export files in Lightroom 1. We will fix this bug in a further version of the plug-in. In the meantime, you can use the older version of our Lightroom Export plug-in which works fine in Lightroom 1.3 and 1.4. The download and installation instructions for it are below: Download here the older version of the Lightroom Export plug-in to Photomatix Pro. Go to the location where you unzipped the downloaded file. Move the folder Photomatix.lrplugin to the following directory depending on your platform: Windows: C:\Program Files\Adobe\Adobe Photoshop Lightroom 1.3 or C:\Program Files\Adobe\Adobe Photoshop Lightroom 1.4 Mac OS X: /Library/Application Support/Adobe/Lightroom/Modules Restart Lightroom. Select bracketed image files and choose File > Export to Photomatix Pro. I have already installed Photomatix for Windows without the Plugin. How can I now install the Lightroom Plugin alone?The simplest way is to just download and install Photomatix Pro for Windows again, making sure that the box "Yes, install the Lightroom Plugin" is checked during the installation process. Re-installing Photomatix Pro will do no harm, but we still recommend that you first uninstall Photomatix Pro (by using the control panel) before installing again. Note that you will have to close Photomatix in case it is open when you are re-installing it, otherwise the installation will report an error.If you prefer to install the Plugin alone, then you can do this by installing the Plugin manually.In case you prefer to install the plug-in alone, you can download the zip file containing the Photomatix.lrplugin folder by clicking here. -->
2025-04-05You can easily view all of our Lightroom articles in the Lightroom Manual. In addition, below are some frequently asked questions.How does the Plug-in streamline my workflows?If you edit or retouch images for your clients, you may want to automatically sync the images they select. Learn more here.In addition, you can use Lightroom Filters to quickly create Blogs, Slideshows, favorites lists, products, send photos, and more. Learn more here.Where does the Plug-in export photos to on my computer?The Plug-in exports photos to one of the folders in the hidden Uploader folder on your computer, and the temporary files are deleted after they've been uploaded to the site. You can also back up the photos via export settings. Learn more here.How do I rename my filenames when they upload? / How can I create unique filenames for each gallery?You can rename files when they upload by creating an export preset. This way, you don't need to update your export settings every time. Learn more here.How do I use the Plug-in with multiple brands?How do I preserve the custom order/arrangement of images?When you move/rearrange images within the scene, this will be reflected in the gallery after you publish the specific scene (select the scene in Lightroom and click Publish). Otherwise, the images are sorted by Lightroom default order (capture time). In addition, if Rename on Publish is selected, exporting/file renaming will rename the files based on this custom order.What can be changed on a Republish?How do I check for updates?Does the Plug-in support multiple catalogs?Yes, you can simply switch between catalogs (only available within the same device with the same user). When should I create a new catalog?We recommend creating a new catalog once a year or when it reaches 300GB, whichever comes first, after you've completed your last pending gallery within that catalog.Does the Plug-in support 2-factor authentication?Yes, you can checkmark to enable it in Pic-Time, under Settings > Profile. Learn more here.How do I log in/out of the Lightroom Publish Service? How do I modify a CSV list and use it in Lightroom?If you've downloaded a CSV list from the site, you can use it to search through images in Lightroom. Learn more here.What metadata do my images retain? Your images can retain as much or as little metadata as you like. Learn more here.How do I find the Project ID?Easily find the project ID in the specific gallery url in your Photographer Dashboard. Learn more here.Related ArticlesHow do I Create or Connect a Gallery in the Lightroom Plug-in?How do I Rename and Export Files in the Lightroom Plug-in?How do I Publish and Republish Photos in the Lightroom Plug-in?Lightroom Plug-in Retouching WorkflowLightroom Plug-in May 2023 Updates
2025-04-15Actions folder. Export plug-ins Lightroom Classic supports plug-ins from third parties that add functionality to the Export dialog box. Depending on what third-party plug-ins you have installed, different options may be available in the Export dialog box. Check with the plug-in developer for support or documentation for their software. Plug-ins located in the following folders are automatically loaded by Lightroom Classic and can be enabled and disabled by the Plug-In Manager, but not removed: Mac OS: /Library/Application Support/Adobe/Lightroom/ModulesWindows 10 and 11: C:\Users\[user name]\AppData\Roaming\Adobe\Lightroom\Modules For documentation on the Lightroom Classic SDK, visit www.adobe.com/go/devnet. Manage export plug-ins Choose File > Plug-In Manageror click the Plug-In Manager button in the lower-left corner ofthe Export dialog box. The Lightroom Classic Plug-In Manager dialog box lists installed plug-ins in the left panel. Select a plug-in from the left panel to view information about it in the main panel. To add a plug-in to Lightroom Classic, click the Add button. Navigate to the plug-in, select it, and then click Add Plug-In. To remove a plug-in from Lightroom Classic, select it from the left panel and then click Remove. Click Plug-In Exchange to go to the Adobe website and search for plug-ins. Click Done to close the Lightroom Classic Plug-In Manager and return to the Export dialog box.
2025-04-16The Lightroom Plugin included in Photomatix Pro lets you select a bracketed photos set (or single photo) in Lightroom, export it to Photomatix Pro for HDR processing, and reimport the final image into your Lightroom library.The Plugin works in Lightroom 5, Lightroom 6 and Lightroom Classic CC.Installation Instructions If you haven't downloaded Photomatix Pro yet, please do so from the download page. On Windows: If Lightroom is detected on your computer, the installer will ask to confirm that you want to install the Plugin. Make sure the box Yes, install the Lightroom Export Plugin too is checked before clicking 'Next'. On Mac: If Lightroom is installed on your computer, the Plugin should be automatically installed when you run the installer. Restart Lightroom. Select a set of bracketed photos (or one single photo) from either the Filmstrip or the Grid. Right-click on the selected photos, then choose Export > Photomatix Pro. Alternatively, choose File > Plug-in Extras > Export to Photomatix Pro. If you have a Creative Cloud subscription, make sure to use the Lightroom Classic CC application to use the plugin.In case you would neither see 'Export to Photomatix Pro' under 'Plug-in Extras' nor 'Photomatix Pro' under the 'Export' item of the contextual menu, then follow these steps to install the Plugin manually.Important note: If you have chosen the option to automatically reimport into Lightroom but do not see the reimported image, this is normally because Lightroom is set to show images of the previous import only. To change that, look above the thumbnails on the FilmStrip, and choose All Photographs instead of "Previous Import".Video TutorialSee the Photomatix Plugin for Lightroom web tutorialor watch its video versionVideo Tutorial--> Or see the Photomatix Plugin for Lightroom web tutorial-->
2025-03-28