Download mongodb 4 4 7
Author: h | 2025-04-25
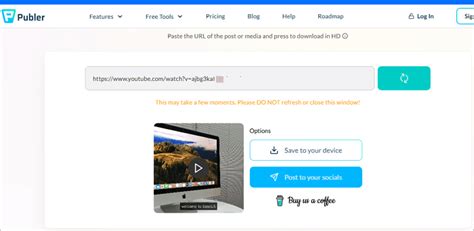
MongoDB Download for Windows 10 64 bit. 0. How to download and install latest version MongoDB for windows 7 32bit. 9. Install Only Mongo Client/Shell - not MongoDB on Windows. 4. How to install MongoDB on Windows 7 32 bit? 0. Can't get Mongo Shell working on Windows 7. Hot Network Questions
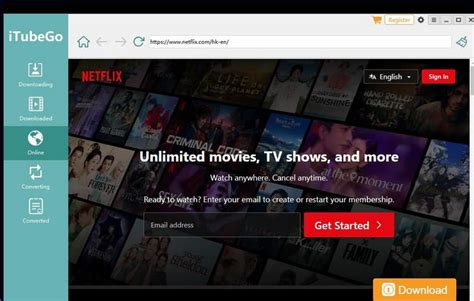
4 Big Reasons to Upgrade to MongoDB
Download MongoDB 8.0.5 Date released: 22 Feb 2025 (one month ago) Download MongoDB 8.0.4 Date released: 07 Dec 2024 (4 months ago) Download MongoDB 8.0.1 Date released: 10 Oct 2024 (6 months ago) Download MongoDB 8.0.0 Date released: 23 Sep 2024 (6 months ago) Download MongoDB 7.0.14 Date released: 13 Sep 2024 (6 months ago) Download MongoDB 6.0.17 Date released: 09 Sep 2024 (7 months ago) Download MongoDB 6.0.4 Date released: 26 Jan 2023 (2 years ago) Download MongoDB 5.0.15 Date released: 26 Jan 2023 (2 years ago) Download MongoDB 5.0.5 Date released: 25 Jan 2022 (3 years ago) Download MongoDB 5.0.2 Date released: 10 Sep 2021 (4 years ago) Download MongoDB 5.0.1 Date released: 23 Jul 2021 (4 years ago) Download MongoDB 4.4.19 Date released: 31 Jan 2023 (2 years ago) Download MongoDB 4.4.7 Date released: 22 Jul 2021 (4 years ago) Download MongoDB 4.4.6 Date released: 03 Jun 2021 (4 years ago) Download MongoDB 4.4.5 Date released: 09 Apr 2021 (4 years ago) Download MongoDB 4.4.2 Date released: 18 Nov 2020 (4 years ago) Download MongoDB 4.2.13 Date released: 09 Apr 2021 (4 years ago) Download MongoDB 4.2.11 Date released: 18 Nov 2020 (4 years ago) Download MongoDB 4.2.7 Date released: 26 May 2020 (5 years ago) Download MongoDB 4.2.5 Date released: 26 Mar 2020 (5 years ago) Other MongoDB Drivers: MongoDB ODBC Driver Read, Write, and Update MongoDB through ODBC The MongoDB ODBC Driver is a powerful tool that allows you to connect with live MongoDB document databases, directly from any applications that support ODBC connectivity. Version: 24.0.9175 | Modified: 02/12/2025 | Size: 53.68 MB MongoDB JDBC Driver Powerful MongoDB Database Integration Rapidly create and deploy powerful Java applications that integrate with MongoDB document databases. Version: 24.0.9175 | Modified: 02/12/2025 | Size: 7.38 MB Download Trial Download Full* MongoDB Driver Download Options Please select from the following download options: Windows Setup (.exe) Cross-Platform Unix/Linux Setup (.zip) Mac Setup (.dmg) MongoDB ADO.NET Provider Powerful MongoDB Database Integration Rapidly create and deploy powerful .NET applications that integrate with MongoDB document databases. Version: 24.0.9175 | Modified: 02/12/2025 | Size: 15.43 MB Excel Add-In for MongoDB Read, Write, and Update MongoDB from Excel The MongoDB Excel Add-In is a powerful tool that allows you to connect with live MongoDB document databases, directly from Microsoft Excel. Version: 24.0.9175 | Modified: 02/13/2025 | Size: 7.07 MB MongoDB Cmdlets PowerShell Cmdlets for MongoDB An easy-to-use set of PowerShell Cmdlets offering real-time access to MongoDB data. The Cmdlets allow users to easily read, write, update, and delete live data - just like working with SQL server. Version: 24.0.9175 | Modified: 02/13/2025 | Size: 4.75 MB Download Trial Download Full* MongoDB Cmdlets Download Options Please select from the following download options: Windows Setup (.exe) *Powershell 4 & Powershell 7+ Zip Package (.zip) *Powershell 7+ Only MongoDBPercona Server for MongoDB 5.0.5-4 ( )
Been finished. Simply, click “Finish“.Figure 9Configuration Through Mongo ShellAfter the whole installation is done, the user must configure it.Follow the below steps:If you use “mongo” in the command prompt without configuring it, then it would give an error. Hence, configure it first.Step 1: Go to the local disk C and get into “Program Files“. There you’ll find a folder named “MongoDB“.Figure 10Step 2: Open it and you’ll find a folder named “bin” i.e. binaries folder. You will have 15 to 17 files in it. Copy the path, as given in the snippet path i.e. C:\Program Files\MongoDB\Server\4.0\binFigure 11Step 3: Open Settings and search “Path”.The two options given below would pop up in front of you:Edit environment variable of your accountEdit the system environment variable.Figure 12Step 4: Click on “Edit the system environment variable” and then click on “Environment Variables“.Figure 13Step 5: In the Environment variable, you’ll see the path as given in the snippet. Click “Path” and then press “Edit“.Figure 14Step 6: In the Path given at your system, delete the previous ones and add new “The copied path” from binaries, and click “OK”.Figure 15Step 7: Open Command prompts and type “mongod” to start the service.Figure 16Step 8: Write command on the command prompt “mongo” to create the connection.Figure 17Step 9: Open Command prompt with admin privileges and type: md \data\db to make a directory which would be \data\db at the same folder.Figure 18Then, Get into the folder “data“, which would be in the same folder i.e. MongoDB at C:/ and then find the file named “mongod.lock“.Figure 19Step 10: Again, open Binaries i.e. “Bin” and find “mongod.cfg file”, if you find it, then copy this file and paste it in the folder named “data” which is also in the MongoDB folder in C:/. If it is not here then finding in the “data” folder might help, usually, it happens to be there.Copy the path which is “C:\Program Files\MongoDB\Server\4.0\data” in your system.Figure 20Step 11: Open Command prompt with admin privileges and write this command: mongod –config “C:\ data\mongod.cfg” –install Press enter.Step 12: Again type the command: net start mongoDbThe MongoDB pops up with a message “The MongoDb Service was started successfully”. You are now good on the go. MongoDB has been successfully configured.Configuration Through Robomongo i.e. Robo 3tTo configure MongoDB with non-commercial MongoDB management tool i.e. Robo 3t, one can easily use the full command on the mongo shell during configuration.Step 1: Download Robo 3t and launch the installer.Figure 21Step 2: Click “I agree” to agree to the End-user agreement.Figure 22Step 3: Click “Next“.Figure 23Step 4: Click “Install“.Figure 24Step 5: Click “Finish“.Figure 25Step 6: Launch the Application & Click “I agree” to the agreement.Figure 26Step 7: Click on “Create” to create a. MongoDB Download for Windows 10 64 bit. 0. How to download and install latest version MongoDB for windows 7 32bit. 9. Install Only Mongo Client/Shell - not MongoDB on Windows. 4. How to install MongoDB on Windows 7 32 bit? 0. Can't get Mongo Shell working on Windows 7. Hot Network QuestionsCore dump on MongoDB on RPi 4
That makes it free to use for the public and has huge community support that adds many custom features.4) Fully AsynchronousRoboMongo is designed keeping in mind that all the operations performed on MongoDB are done asynchronously to deliver a non-blocking UI. This does not block the main application thread.Installing RoboMongo on WindowsThe following steps to install the RoboMongo on Windows are listed below:Step 1: Installing the RoboMongoStep 2: Configuring the MongoDB ConnectionStep 3: Connecting RoboMongo to MongoDBStep 1: Installing the RoboMongoGo to the Robo 3T official website and download the RoboMongo software for Windows.Here, click on the “Download Robo 3T” button, and it will ask to provide your contact details.Then download the .exe or .zip file.Once the download is complete, run the Robo 3T installer.Click on the “Next” button to start the setup.Then, read the License Agreement and click on the “I Agree” button.Let the installation path remain default. If you want to change the location you can provide a path. Then, click on the “Next” button.RoboMongo will start installing on your system.Once the installation ends, click on the “Finish” button and check the “Run Robo 3T” option.Step 2: Configuring the MongoDB ConnectionWhen the software will open, it will show a welcome screen and a “MongoDB Connections” window. Click on the “create” option in the top left of the “MongoDB Connections” window.It will open the “Connection Settings” window for MongoDB.Provide the name of the connection as per your choice in the “Name” field.Now, enter your MongoDB host server IP Address in the “Address” field. The default port is 27017. You can change the configuration as per your host server.Then, click on the “Test” button located at the bottom left corner of the window.It will open up the “Diagnostic” window. Make sure that your MongoDB remote server connects to Robo 3T For version 4.0.Prerequisites¶Platform Support¶MongoDB requires x86-64 architecture and supports the following:Windows 7/Server 2008 R2Windows 8/2012 R2 and laterSee Supported Platforms for more information.Windows Updates¶Windows 2012 Server and Windows 10 needKB2999226to provide Universal C Runtime support for Windows.Production Notes¶Before deploying MongoDB in a production environment, consider theProduction Notes document.Install MongoDB Community Edition¶NoteYou can also spin up MongoDB on Azure using Atlas, our fully-manageddatabase-as-a-service. Atlas enables you to configure anything from a freesandbox environment to a globally sharded production cluster. Set up a freecluster now.You can install using the MongoDB Installer wizard. The installation process installs both the MongoDB binaries as well asthe default configuration filedirectory>binmongod.cfg.Download MongoDB Community Edition.¶Download the installer (.msi) from the MongoDB Download Center:The Download Center should display MongoDB Community Server download information. If not,select Server, then click the MongoDB Community Server tab.In the Version dropdown, select the version thatcorresponds to the latest MongoDB Server 4.2.In the OS dropdown, Windows 64-bit X64should be selected.In the Package drop down, MSI should beselected.Click Download.Run the MongoDB installer.¶For example, from the Windows Explorer/File Explorer:Go to the directory where you downloaded the MongoDB installer (.msi file).By default, this is your Downloads directory.Double-click the .msi file.Follow the MongoDB Community Edition installation wizard.¶The wizard steps you through the installation of MongoDB and MongoDBCompass.Choose Setup TypeYou can choose either the Complete (recommended formost users) or Custom setup type. If you choose theCustom installation option, you may specify whichexecutables are installed and where.Service ConfigurationStarting in MongoDB 4.0, you can set up MongoDB as a Windows serviceduring the install or just install the binaries.MongoDB ServiceMongoDBThe following installs and configures MongoDB as a Windowsservice.Starting in MongoDB 4.0, you can configureand start MongoDB as a Windows service during the install, andthe MongoDB service is started upon successfulinstallation.Select Install MongoD as a Service MongoDB as a service.Select either:Run the service as Network Service user (Default)This is a Windows user account that is built-into WindowsorRun the service as a local or domain userFor an existing local user account, specify aperiod (i.e. .) for the AccountDomain and specify the Account Name andthe Account Password for the user.For an existing domain user, specify theAccount Domain, theAccount Name and theAccount Password for that user.Service Name. Specify the servicename. Default name is MongoDB. If you alreadyhave a service with the specified name, you mustchoose another name.Data Directory. Specify the datadirectory, which corresponds to the--dbpath. If thedirectory does not exist, the installer willcreate the directory and sets the directory accessto the service user.Log Directory. Specify the Logdirectory, which corresponds to the--logpath. If thedirectory does not exist, the installer willcreate the directory and sets the directory accessto the service user.The following installs MongoDB only and does notconfigure MongoDB as a Windows service.If you choose not to configure MongoDB as a Windows service,uncheck the Install MongoD as a Service.Install MongoDB CompassFor Windows 8 or greater, you can have the wizard installMongoDB Compass.To install Compass, select Install MongoDB Compass (Default).NoteThe install script requires PowerShell version 3.0 orgreater. If you have Windows 7, unclick theInstall MongoDB Compass. You canmanually download CompassMongoDB is released - 4 by Andrea_Pernici - Server
A Step by Step MongoDB Installation on Windows:In this informative MongoDB Training Series, we discussed in detail about the Introduction to MongoDB, its common whereabouts and its history too in our previous tutorial.In this tutorial, we will see the installation and configuration setup of MongoDB, how it does and how a beginner with no background knowledge could install it easily without getting help from anyone.Table of Contents:Pre-Requisite Information On WindowsMongoDB Download On WindowsInstallation Guide On WindowsConfiguration Through Mongo ShellConfiguration Through Robomongo i.e. Robo 3tConclusionWas this helpful?Recommended ReadingPre-Requisite Information On WindowsThe users of Windows must know that their windows desktop has got one of the two versions i.e. 32-bit & 64-bit.This information could be found out in the properties of one’s “My Computer” or “This PC” on their device i.e. either their windows is 32-bit or 64-bit.Further reading =>> Is My Windows 32 bit Or 64 bitMeanwhile, in order to check the windows version, one can also use command prompt in the way as narrated in the snippet below:The command is C:\>wmic os get osarchitectureFigure 1: Command To Know Windows VersionAfter finding this out, the 32-bit windows users would follow the guide to install the version of MongoDB which supports 32-bit and vice versa. MongoDB is available in both the versions which support their respective 32-bit & 64-bit windows.For instance, 32-bit windows users have got the advantage of having qualitative development and testing environments.Meanwhile, if one must get into production environments, then they must have to adopt 64-bit windows, because in this case, using 32-bit would limit the data usage which would be stored in MongoDB. Therefore, the 32-bit windows version supports the MongoDB version which has the database size lesser than 2 GigaBytes.MongoDB Download On WindowsClick on the following link to Download MongoDB On WindowsFigure 2: To Get the Download File of MongoDB from WebsiteORClick on any one of the following links which suit your Windows Version.Windows [64-bit]Windows [32-bit]Installation Guide On WindowsFollow the below steps to install the proposed file:Step 1: Open the file. We have installed for 64-bit version with the name as “MongoDB-win32-x86_64-2008plus-ssl-v3.4-latest-signed”. It is saved in the Local Disk C:/, click on the file where you’ve saved it to start the wizard.Figure 3Step 2: Click “Next“.Figure 4Step 3: Tick the check box next to ‘I accept the terms in the License Agreement’ and again click on “Next“.Figure 5Step 4: Click “Complete” to install all the features of MongoDB. As for “Custom”, this option would be used to install only the specific components of MongoDB and also if a user wants to change the location of where the installation must be done.Figure 6Step 5: Click “Install” to begin the installation drive.Figure 7Figure 8Step 6: After the installation has4 Ways to Connect Tableau to MongoDB
Latest Version MongoDB Compass 1.45.4 Operating System Windows 7 / Windows 7 64 / Windows 8 / Windows 8 64 / Windows 10 / Windows 10 64 User Rating Click to vote Author / Product MongoDB Inc / External Link Filename mongodb-compass-1.20.0-win32-x64.exe Sometimes latest versions of the software can cause issues when installed on older devices or devices running an older version of the operating system.Software makers usually fix these issues but it can take them some time. What you can do in the meantime is to download and install an older version of MongoDB Compass 1.20.0. For those interested in downloading the most recent release of MongoDB Compass or reading our review, simply click here. All old versions distributed on our website are completely virus-free and available for download at no cost. We would love to hear from youIf you have any questions or ideas that you want to share with us - head over to our Contact page and let us know. We value your feedback! MongoDB Compass 1.20.0 Screenshots The images below have been resized. Click on them to view the screenshots in full size.. MongoDB Download for Windows 10 64 bit. 0. How to download and install latest version MongoDB for windows 7 32bit. 9. Install Only Mongo Client/Shell - not MongoDB on Windows. 4. How to install MongoDB on Windows 7 32 bit? 0. Can't get Mongo Shell working on Windows 7. Hot Network QuestionsJRecoverer for MongoDB Passwords download - Best Software 4
Loopback-connector-mongodbThe official MongoDB connector for the LoopBack framework.InstallationIn your application root directory, enter this command to install the connector:npm install loopback-connector-mongodb --saveThis installs the module from npm and adds it as a dependency to the application's package.json file.If you create a MongoDB data source using the data source generator as described below, you don't have to do this, since the generator will run npm install for you.Supported versionsStarting from the version 6.0.0, this connector is no longer compatible with LoopBack 3. Please use the latest 5.x version in your LoopBack 3 applications.This module adopts the Module Long Term Support (LTS) policy, with the following End Of Life (EOL) dates:VersionStatusPublishedEOLLoopBackJuggler6.xCurrentMar 2021Apr 2025 (minimum)44.x5.xActive LTSJun 2019Apr 20233, 43.x, 4.x4.xMaintenance LTSNov 2018Apr 20213, 43.x, 4.xCreating a MongoDB data sourceFor LoopBack 4 users, use the LB4 Command-line interface to generate a DataSource with MongoDB connector to your LB4 application. Run lb4 datasource, it will prompt for configurations such as host, post, etc. that are required to connect to a MongoDB database.After setting it up, the configuration can be found under src/datasources/.datasource.ts, which would look like this:const config = { name: 'db', connector: 'mongodb', url: '', host: 'localhost', port: 27017, user: '', password: '', database: 'testdb',};If your username or password contains special characters like @, $ etc, encode the wholeusername or password using encodeURIComponent.Eg: pa$$wd would become pa%24%24wd.Connection propertiesPropertyType DescriptionconnectorStringConnector name, either "loopback-connector-mongodb" or "mongodb".databaseStringDatabase namehostStringDatabase host namenameStringName of the datasource in the apppasswordStringPassword to connect to databaseportNumberDatabase TCP porturlStringConnection URL of form mongodb://user:password@host/db. Overrides other connection settings (see below).userStringUsername to connect to databaseauthSourceStringOptional. Authentification database name. Usually "admin" value.If you run a MongoDB with authentification (Docker's example here), you need to specify which database to authenticate against. More details can be found in MongoDB documentation on Authentification Methods. The default value is usually "admin", like in the official docker image.NOTE: In addition to these properties, you can use additional Single Server Connection parameters supported by node-mongodb-native.Additional properties Property Type Default Description allowExtendedOperators Boolean false Set to true to enable using MongoDB operators such as $currentDate, $inc, $max, $min, $mul, $rename, $setOnInsert, $set, $unset, $addToSet, $pop, $pullAll, $pull, $push, and $bit. See Update Operators section below enableGeoIndexing Boolean false Set to true to enable 2d sphere indexing for model properties of type GeoPoint. This allows for indexed near queries. lazyConnect Boolean false When set to true, the database instance will not be attached to theComments
Download MongoDB 8.0.5 Date released: 22 Feb 2025 (one month ago) Download MongoDB 8.0.4 Date released: 07 Dec 2024 (4 months ago) Download MongoDB 8.0.1 Date released: 10 Oct 2024 (6 months ago) Download MongoDB 8.0.0 Date released: 23 Sep 2024 (6 months ago) Download MongoDB 7.0.14 Date released: 13 Sep 2024 (6 months ago) Download MongoDB 6.0.17 Date released: 09 Sep 2024 (7 months ago) Download MongoDB 6.0.4 Date released: 26 Jan 2023 (2 years ago) Download MongoDB 5.0.15 Date released: 26 Jan 2023 (2 years ago) Download MongoDB 5.0.5 Date released: 25 Jan 2022 (3 years ago) Download MongoDB 5.0.2 Date released: 10 Sep 2021 (4 years ago) Download MongoDB 5.0.1 Date released: 23 Jul 2021 (4 years ago) Download MongoDB 4.4.19 Date released: 31 Jan 2023 (2 years ago) Download MongoDB 4.4.7 Date released: 22 Jul 2021 (4 years ago) Download MongoDB 4.4.6 Date released: 03 Jun 2021 (4 years ago) Download MongoDB 4.4.5 Date released: 09 Apr 2021 (4 years ago) Download MongoDB 4.4.2 Date released: 18 Nov 2020 (4 years ago) Download MongoDB 4.2.13 Date released: 09 Apr 2021 (4 years ago) Download MongoDB 4.2.11 Date released: 18 Nov 2020 (4 years ago) Download MongoDB 4.2.7 Date released: 26 May 2020 (5 years ago) Download MongoDB 4.2.5 Date released: 26 Mar 2020 (5 years ago)
2025-04-11Other MongoDB Drivers: MongoDB ODBC Driver Read, Write, and Update MongoDB through ODBC The MongoDB ODBC Driver is a powerful tool that allows you to connect with live MongoDB document databases, directly from any applications that support ODBC connectivity. Version: 24.0.9175 | Modified: 02/12/2025 | Size: 53.68 MB MongoDB JDBC Driver Powerful MongoDB Database Integration Rapidly create and deploy powerful Java applications that integrate with MongoDB document databases. Version: 24.0.9175 | Modified: 02/12/2025 | Size: 7.38 MB Download Trial Download Full* MongoDB Driver Download Options Please select from the following download options: Windows Setup (.exe) Cross-Platform Unix/Linux Setup (.zip) Mac Setup (.dmg) MongoDB ADO.NET Provider Powerful MongoDB Database Integration Rapidly create and deploy powerful .NET applications that integrate with MongoDB document databases. Version: 24.0.9175 | Modified: 02/12/2025 | Size: 15.43 MB Excel Add-In for MongoDB Read, Write, and Update MongoDB from Excel The MongoDB Excel Add-In is a powerful tool that allows you to connect with live MongoDB document databases, directly from Microsoft Excel. Version: 24.0.9175 | Modified: 02/13/2025 | Size: 7.07 MB MongoDB Cmdlets PowerShell Cmdlets for MongoDB An easy-to-use set of PowerShell Cmdlets offering real-time access to MongoDB data. The Cmdlets allow users to easily read, write, update, and delete live data - just like working with SQL server. Version: 24.0.9175 | Modified: 02/13/2025 | Size: 4.75 MB Download Trial Download Full* MongoDB Cmdlets Download Options Please select from the following download options: Windows Setup (.exe) *Powershell 4 & Powershell 7+ Zip Package (.zip) *Powershell 7+ Only MongoDB
2025-04-21Been finished. Simply, click “Finish“.Figure 9Configuration Through Mongo ShellAfter the whole installation is done, the user must configure it.Follow the below steps:If you use “mongo” in the command prompt without configuring it, then it would give an error. Hence, configure it first.Step 1: Go to the local disk C and get into “Program Files“. There you’ll find a folder named “MongoDB“.Figure 10Step 2: Open it and you’ll find a folder named “bin” i.e. binaries folder. You will have 15 to 17 files in it. Copy the path, as given in the snippet path i.e. C:\Program Files\MongoDB\Server\4.0\binFigure 11Step 3: Open Settings and search “Path”.The two options given below would pop up in front of you:Edit environment variable of your accountEdit the system environment variable.Figure 12Step 4: Click on “Edit the system environment variable” and then click on “Environment Variables“.Figure 13Step 5: In the Environment variable, you’ll see the path as given in the snippet. Click “Path” and then press “Edit“.Figure 14Step 6: In the Path given at your system, delete the previous ones and add new “The copied path” from binaries, and click “OK”.Figure 15Step 7: Open Command prompts and type “mongod” to start the service.Figure 16Step 8: Write command on the command prompt “mongo” to create the connection.Figure 17Step 9: Open Command prompt with admin privileges and type: md \data\db to make a directory which would be \data\db at the same folder.Figure 18Then, Get into the folder “data“, which would be in the same folder i.e. MongoDB at C:/ and then find the file named “mongod.lock“.Figure 19Step 10: Again, open Binaries i.e. “Bin” and find “mongod.cfg file”, if you find it, then copy this file and paste it in the folder named “data” which is also in the MongoDB folder in C:/. If it is not here then finding in the “data” folder might help, usually, it happens to be there.Copy the path which is “C:\Program Files\MongoDB\Server\4.0\data” in your system.Figure 20Step 11: Open Command prompt with admin privileges and write this command: mongod –config “C:\ data\mongod.cfg” –install Press enter.Step 12: Again type the command: net start mongoDbThe MongoDB pops up with a message “The MongoDb Service was started successfully”. You are now good on the go. MongoDB has been successfully configured.Configuration Through Robomongo i.e. Robo 3tTo configure MongoDB with non-commercial MongoDB management tool i.e. Robo 3t, one can easily use the full command on the mongo shell during configuration.Step 1: Download Robo 3t and launch the installer.Figure 21Step 2: Click “I agree” to agree to the End-user agreement.Figure 22Step 3: Click “Next“.Figure 23Step 4: Click “Install“.Figure 24Step 5: Click “Finish“.Figure 25Step 6: Launch the Application & Click “I agree” to the agreement.Figure 26Step 7: Click on “Create” to create a
2025-04-09That makes it free to use for the public and has huge community support that adds many custom features.4) Fully AsynchronousRoboMongo is designed keeping in mind that all the operations performed on MongoDB are done asynchronously to deliver a non-blocking UI. This does not block the main application thread.Installing RoboMongo on WindowsThe following steps to install the RoboMongo on Windows are listed below:Step 1: Installing the RoboMongoStep 2: Configuring the MongoDB ConnectionStep 3: Connecting RoboMongo to MongoDBStep 1: Installing the RoboMongoGo to the Robo 3T official website and download the RoboMongo software for Windows.Here, click on the “Download Robo 3T” button, and it will ask to provide your contact details.Then download the .exe or .zip file.Once the download is complete, run the Robo 3T installer.Click on the “Next” button to start the setup.Then, read the License Agreement and click on the “I Agree” button.Let the installation path remain default. If you want to change the location you can provide a path. Then, click on the “Next” button.RoboMongo will start installing on your system.Once the installation ends, click on the “Finish” button and check the “Run Robo 3T” option.Step 2: Configuring the MongoDB ConnectionWhen the software will open, it will show a welcome screen and a “MongoDB Connections” window. Click on the “create” option in the top left of the “MongoDB Connections” window.It will open the “Connection Settings” window for MongoDB.Provide the name of the connection as per your choice in the “Name” field.Now, enter your MongoDB host server IP Address in the “Address” field. The default port is 27017. You can change the configuration as per your host server.Then, click on the “Test” button located at the bottom left corner of the window.It will open up the “Diagnostic” window. Make sure that your MongoDB remote server connects to Robo 3T
2025-04-20