Download ntfs change auditor
Author: d | 2025-04-25

Download NTFS Change Auditor latest version for Windows free to try. NTFS Change Auditor latest update: Ap
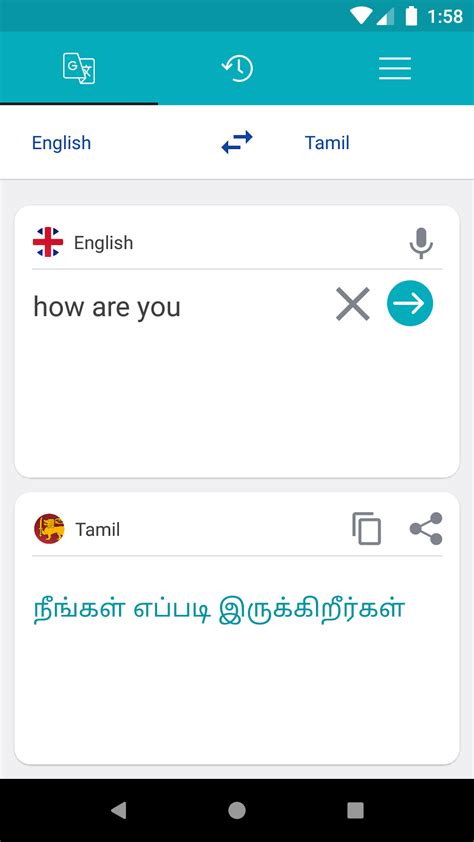
Ntfs permission download - NTFS Change Auditor - NTFS
IntroductionQuest® Change Auditor for Windows File Servers tracks, audits and alerts on file and folder changes in real time, translating events into simple text and eliminating the time and complexity required by system provided auditing. The auditing scope can be set on an individual file or folder or an entire file system recursive or non-recursive. You can also include or exclude certain files or folders from the audit scope in order to ensure a faster and more efficient audit process. In addition to real-time event auditing, you can also enable event logging to capture Windows File Server events locally in a Windows event log. This event log can then be collected using InTrust to satisfy long-term storage requirements.This guide lists the events that can be captured by Change Auditor for Windows File Servers. Separate event reference guides are provided that list the core Change Auditor events (when any Change Auditor license is applied) and the events captured when the different auditing modules are licensed. Change Auditor for Windows File Servers EventsThis section lists the audited events captured when Change Auditor for Windows File Servers is licensed and custom file system auditing templates are applied to Change Auditor agents defining the files/folders to be audited. These events are listed in alphabetical order by facility.Table 1. Custom File Systems Monitoring eventsEventDescriptionSeverityFailed File Access (NTFS Permissions)Created when access to a file is denied based on the NTFS permissions assigned.MediumFailed File Access (Change Auditor Protection)Created when access to a file is denied because it is locked down using the File System Protection feature of Change Auditor.MediumFailed Folder Access (NTFS Permissions)Created when access to a folder is denied based on the NTFS permissions assigned. MediumFailed Folder Access (Change Auditor Protection)Created when access to a folder is denied because it is locked down using the File System Protection feature of Change Auditor.MediumFailed Share Access (NTFS Permissions)Created when access to a file share properties is denied based on the NTFS permissions assigned.NOTE: This event monitors changes made to a share’s properties (such as share permissions and comments). It does NOT monitor failed access to a share from a remote computer. If a user tries to read or change a share’s property, the event will be triggered. MediumFailed Share Access (Change Auditor Protection)Created when access to a file share properties is denied because it is locked down using the File System Protection feature of Change Auditor.NOTE: Once you have a share protected, only attempts to change a share's property will generate the 'failed share access' event; not attempts to access the share itself.MediumFile Access Rights Changed Created when file access rights have changed on a file system.NOTE: Change Auditor access control list (ACL) events, i.e., discretionary access control Download NTFS Change Auditor latest version for Windows free to try. NTFS Change Auditor latest update: Ap Albus Bit NTFS Permissions Auditor is a lightweight, easy-to-use permissions analysis tool that helps you enforce the IT security principle of least privilege. ContentsInstallation and your first configuration profileView audit resultsGenerate a reportFilteringChange trackingWrap-up The IT security least-privilege principle states that users should have enough authorization to do their work, but no more. This principle naturally applies to your Server Message Block (SMB) file shares and NTFS-secured folders and files. Today we will examine Albus Bit's NTFS Permissions Auditor, a lightweight, easy-to-use permissions analysis tool that gives you insight into who can do what with your corporate data.Installation and your first configuration profileGo to the Albus Bit website and download NTFS Permissions Auditor Free version. This is not a time-limited trial, but perpetual use software. For this review, I used the Pro version. You can read about the differences at your convenience; we'll discuss them more later.You can install the software on your administrative workstation; the only prerequisite is the .NET Framework v4 client profile. The software uses a tiny SQLite database back end; the default database location is %AppData%\AlbusBit\NTFSPermissionsAuditor\NTFSPermissionsAuditor.db.Next, open the application, navigate to the Home tab, and click New to start a new configuration profile. I show you the interface in the next figure.NTFS Permissions Reporter profile configurationYou can target one or more directories for auditing by selecting the appropriate button:Add single directory: Browse the local computer for a single folderImport directory list: Feed in a text file with a single column of directory pathsFind shares: Browse the local computer or a remote system to enumerate and select SMB file shares (including administrative shares)The profile configuration process has a number of additional options you can specify, including:Resolving group references into their member listsResolving nested groupsUsing alternate Active Directory credentialsExcluding system directories and reparse pointsLimiting directory search depthAdding a custom filterClick Save, give the configuration a name, select Start the audit, and off you go! View audit resultsI have to say, I enjoy the NTFS Permissions Auditor Folder view interface almost infinitely more than I do the default forms we have in Windows Server and Windows client. For oneComments
IntroductionQuest® Change Auditor for Windows File Servers tracks, audits and alerts on file and folder changes in real time, translating events into simple text and eliminating the time and complexity required by system provided auditing. The auditing scope can be set on an individual file or folder or an entire file system recursive or non-recursive. You can also include or exclude certain files or folders from the audit scope in order to ensure a faster and more efficient audit process. In addition to real-time event auditing, you can also enable event logging to capture Windows File Server events locally in a Windows event log. This event log can then be collected using InTrust to satisfy long-term storage requirements.This guide lists the events that can be captured by Change Auditor for Windows File Servers. Separate event reference guides are provided that list the core Change Auditor events (when any Change Auditor license is applied) and the events captured when the different auditing modules are licensed. Change Auditor for Windows File Servers EventsThis section lists the audited events captured when Change Auditor for Windows File Servers is licensed and custom file system auditing templates are applied to Change Auditor agents defining the files/folders to be audited. These events are listed in alphabetical order by facility.Table 1. Custom File Systems Monitoring eventsEventDescriptionSeverityFailed File Access (NTFS Permissions)Created when access to a file is denied based on the NTFS permissions assigned.MediumFailed File Access (Change Auditor Protection)Created when access to a file is denied because it is locked down using the File System Protection feature of Change Auditor.MediumFailed Folder Access (NTFS Permissions)Created when access to a folder is denied based on the NTFS permissions assigned. MediumFailed Folder Access (Change Auditor Protection)Created when access to a folder is denied because it is locked down using the File System Protection feature of Change Auditor.MediumFailed Share Access (NTFS Permissions)Created when access to a file share properties is denied based on the NTFS permissions assigned.NOTE: This event monitors changes made to a share’s properties (such as share permissions and comments). It does NOT monitor failed access to a share from a remote computer. If a user tries to read or change a share’s property, the event will be triggered. MediumFailed Share Access (Change Auditor Protection)Created when access to a file share properties is denied because it is locked down using the File System Protection feature of Change Auditor.NOTE: Once you have a share protected, only attempts to change a share's property will generate the 'failed share access' event; not attempts to access the share itself.MediumFile Access Rights Changed Created when file access rights have changed on a file system.NOTE: Change Auditor access control list (ACL) events, i.e., discretionary access control
2025-03-31Albus Bit NTFS Permissions Auditor is a lightweight, easy-to-use permissions analysis tool that helps you enforce the IT security principle of least privilege. ContentsInstallation and your first configuration profileView audit resultsGenerate a reportFilteringChange trackingWrap-up The IT security least-privilege principle states that users should have enough authorization to do their work, but no more. This principle naturally applies to your Server Message Block (SMB) file shares and NTFS-secured folders and files. Today we will examine Albus Bit's NTFS Permissions Auditor, a lightweight, easy-to-use permissions analysis tool that gives you insight into who can do what with your corporate data.Installation and your first configuration profileGo to the Albus Bit website and download NTFS Permissions Auditor Free version. This is not a time-limited trial, but perpetual use software. For this review, I used the Pro version. You can read about the differences at your convenience; we'll discuss them more later.You can install the software on your administrative workstation; the only prerequisite is the .NET Framework v4 client profile. The software uses a tiny SQLite database back end; the default database location is %AppData%\AlbusBit\NTFSPermissionsAuditor\NTFSPermissionsAuditor.db.Next, open the application, navigate to the Home tab, and click New to start a new configuration profile. I show you the interface in the next figure.NTFS Permissions Reporter profile configurationYou can target one or more directories for auditing by selecting the appropriate button:Add single directory: Browse the local computer for a single folderImport directory list: Feed in a text file with a single column of directory pathsFind shares: Browse the local computer or a remote system to enumerate and select SMB file shares (including administrative shares)The profile configuration process has a number of additional options you can specify, including:Resolving group references into their member listsResolving nested groupsUsing alternate Active Directory credentialsExcluding system directories and reparse pointsLimiting directory search depthAdding a custom filterClick Save, give the configuration a name, select Start the audit, and off you go! View audit resultsI have to say, I enjoy the NTFS Permissions Auditor Folder view interface almost infinitely more than I do the default forms we have in Windows Server and Windows client. For one
2025-04-11Thing, NTFS Permissions Auditor packs a lot of information into a single form.Check out the following annotated screenshot of the Folder view form, which I'll then describe in greater detail:Folder details viewA: Switch between Folder view and Principal viewB: Navigate through the directory treeC: Folder detailsD: NTFS discretionary access control list (DACL)E: Selected security principal detailsF: Basic or advanced NTFS permissions (especially helpful for "special" NTFS permissions!)Now switch over to the Principal view. Here we can drill down into each security principal (user, group, or special identity) included on the target folder's DACL. Here's a picture:Principal viewThe two biggest questions I ask of my NTFS file system resources are:Which permissions are inherited vs. explicitly defined?Which account owns this particular file system resource?As you can see, between the two NTFS Permissions Auditor views, you can answer those questions quickly and easily. Generate a reportNext, let's turn our attention to output deliverables. Navigate to the Export tab and click the appropriate Export button to create a report of the current Folder or Principal view. Export file formats include the following:Microsoft Excel (.xlsx)Comma-separated value (.csv)Hypertext Markup Language (.html)Extensible Markup Language (.xml)Portable Document Format (.pdf)Personally, I prefer the CSV output because I can then import that data into the tools of my choice. You'll see a Customize columns button in the interface as well. I've found this makes my reports much more readable because I'm not cramming too many columns into a predefined layout.FilteringYou can write filters that allow your auditing to better suit your business requirements. In NTFS Permissions Reporter, navigate to the Filter tab and click New to start one.Let's say I want to audit a file share or directory structure to meet the following criteria:Files with DACL entries containing Marketing department employeesFolders the AD user Beth Smith ownsHere's a screenshot:Filter ManagerAs you probably observed, your filters can include both NTFS properties and Active Directory schema attributes.Make sure you notice that both your saved configuration profiles and filters are accessible from drop-down lists on their appropriate NTFS Permissions Auditor ribbon tabs.Change trackingAnother excellent NTFS Permissions Auditor feature is the ability to compare
2025-03-31To close the dialog box.How to Analyze File and Folder Permissions Using Lepide File Server AuditorWith the Lepide File Server Auditor, you can analyze NTFS’ permissions, track permissions changes and manage them.To analyze current effective permissions using Lepide File Server Auditor, you can run the Permissions by Object Report and select the Permissions by User tab. This report shows the Account name and the Effective Permissions assigned to that account for the selected object. The icons show the individual permissions for each user including list folder/read data, create files/write data and create folders/append data.The Excessive Permissions by Object report, included as part of Lepide File Server Auditor, allows you to change user permissions to align with the Principle of Least Privilege. Following this principle, gives the bare minimum level of permissions to a user that they need to do their job. This will ensure that sensitive data is protected from unauthorized access and security breaches are mitigated.To track file server permission changes, you can run the All Permission Modifications report from the Lepide Solution. This gives you visibility over all file server permission changes within a specified time period. The information shown in this report includes when the change was made, who made the change, what was changed, the location of the changed object and what the change was. Having this information provides a straightforward way to track any unauthorized changes which should not have taken place.ConclusionIn this article, you have seen the way to assign files and folders permissions through GPO. You have also seen the auditing of changes made to files and folders using Lepide File Server Auditor. The solution has pre-defined file and folders modification and permission modification reports that make enterprises safe and compliance-ready.
2025-04-07A new version of NTFS Security Auditor 3.0 has been released recently with features to report on effective Dynamic Access Control (DAC) permissions in Windows Server 2012 and Security Viewer feature. The new version provides different types of Effective DAC reports and presents NTFS permissions of entire local file system folders and network shared folders in a nice user friendly GUI.DAC Reports:Dynamic Access Control (DAC) introduced in Windows Server 2012 facilitates enhanced permission control over folders/files by way of central access policy defined at the domain level.It gives wider control to folders and files in the file servers in addition to the NTFS permissions and for security compliance for modern day business requirements. The permissions of the DAC (Central access policy) will be applied on the shares/folders whenever the conditions defined in the Central Access Rule satisfy the classification data assigned in shares/folders.More about Dynamic Access Control (DAC) can be found at of DAC Reports:Effective DAC permissions for specific users and groups on folders:This report shows the effective DAC permissions for the specified users and groups on the selected shared folder(s)/file(s).Effective DAC permissions for Accounts having permissions on specific folders:This report shows the effective DAC permissions for accounts having NTFS permissions (DACL) on specified folders.List of Central Access Policies (CAP) and Central Access Rules:This report shows the Central Access Policies (CAP) and Central Access Rules configured for a domain.Folders affected/not affected by DAC Central Access Policies:This report shows the folders affected/not affected by the DAC Central Access Policy and Central Access Rules.Security Viewer :Security Viewer shows the NTFS permissions of file system folders and shared folders with the separate views for basic and advanced account permissions in a single view. The elegant UI facilitates easy viewing of permissions, unlike multiple navigation through folder/ file properties. It also shows the local drives and folders permissions.The following are sample reports generated by using the Security Viewer tool.# Basic Accounts permissions:# Advanced Accounts permissions:Find out more about the Security Auditor and how you can benefit through it here – AUTHOR- VYAPIN Vyapin is a Microsoft Gold ISV Partner providing enterprise-class solutions for Microsoft Windows, Active Directory, SharePoint, Exchange, IIS and Office 365. We post blogs about our product launches, new feature updates and technology updates.
2025-04-21Native Auditing Netwrix Auditor for Windows File Servers Steps Open the Powershell ISE → Create a new script using the following code → Specify the path to the folder of interest and where the result must be exported:$FolderPath = dir -Directory -Path "\\fs1\Shared" -Recurse -Force$Report = @()Foreach ($Folder in $FolderPath) { $Acl = Get-Acl -Path $Folder.FullName foreach ($Access in $acl.Access) { $Properties = [ordered]@{'FolderName'=$Folder.FullName;'ADGroup orUser'=$Access.IdentityReference;'Permissions'=$Access.FileSystemRights;'Inherited'=$Access.IsInherited} $Report += New-Object -TypeName PSObject -Property $Properties }}$Report | Export-Csv -path "C:\data\FolderPermissions.csv"Run the script.Open the file produced by the script in MS Excel. Run Netwrix Auditor → Navigate to “Reports” → “File Server” → ”File Server - State-in-Time” → Choose “Folder Permissions” → Click “View”.To save the report, click the "Export" button → Choose the preferred format, e.g. Excel → “Save as” → Choose a location to save it. Export NTFS Permissions to Spot Overexposure of Your Critical Data The less data is exposed, the safer it is. To ensure that only eligible users have access to critical systems and data, you need to know their NTFS permissions include only what they need to do their jobs. One way to view a list of security permissions to files and shared folders on Windows servers in your network is to perform permissions reporting using Microsoft PowerShell. With the help of a PowerShell script, you can export folder permissions to a CSV file and open it in Excel, so you can spot users with unnecessary permissions, adjust those permissions to align with your data security policy, and
2025-04-11