Download open shell 4 4 160
Author: r | 2025-04-24
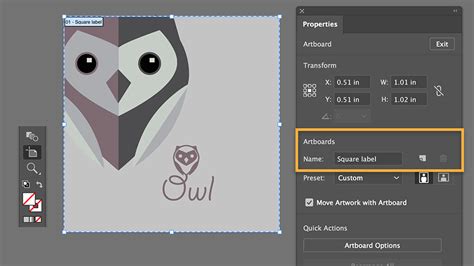
What is 4 percent of 160? How much is 4% of 160? Use this easy and mobile-friendly calculator to calculate 4 percent of 160, or any other percentage.
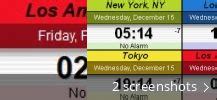
Free open-shell Download - open-shell 4. - UpdateStar
This tutorial will show you how to add "Control Panel" to the Desktop context menu for all users in Windows 10 and Windows 11.The Control Panel Desktop context menu allows you to quickly open the Control Panel in either the Category view, Icons view (large or small), or All Tasks (God Mode) on demand.You can use Control Panel to change settings for Windows. These settings control nearly everything about how Windows looks and works, and you can use them to set up Windows so that it's just right for you.While you must be signed in as an administrator to add or remove the "Control Panel" context menu, all users can use the context menu if added.The Control Panel is in the process of being deprecated in favor of the Settings app, which offers a more modern and streamlined experience.While the Control Panel still exists for compatibility reasons and to provide access to some settings that have not yet migrated, you're encouraged to use the Settings app, whenever possible.EXAMPLE: Control Panel context menuIn Windows 11, you will need to click/tap on Show more options first by default, then click/tap on Control Panel. Here's How:1 Do step 2 (add) or step 3 (remove) below for what you want.2 Add "Control Panel" Desktop Context MenuA) Click/tap on the Download button below to download the file below, and go to step 4 below.Add_Control_Panel_to_desktop_context_menu.reg(Contents of REG file for reference) Code: Windows Registry Editor Version 5.00[HKEY_CLASSES_ROOT\DesktopBackground\Shell\ControlPanel]"MUIVerb"="Control Panel""SubCommands"="""Icon"="imageres.dll,-27""Position"="Bottom"[HKEY_CLASSES_ROOT\DesktopBackground\Shell\ControlPanel\shell\001menu]@="Category view"[HKEY_CLASSES_ROOT\DesktopBackground\Shell\ControlPanel\shell\001menu\command]@="explorer.exe shell:::{26EE0668-A00A-44D7-9371-BEB064C98683}"[HKEY_CLASSES_ROOT\DesktopBackground\Shell\ControlPanel\shell\002menu]@="Icons view"[HKEY_CLASSES_ROOT\DesktopBackground\Shell\ControlPanel\shell\002menu\command]@="explorer.exe shell:::{21EC2020-3AEA-1069-A2DD-08002B30309D}"[HKEY_CLASSES_ROOT\DesktopBackground\Shell\ControlPanel\shell\003menu]@="All Tasks (God mode)"[HKEY_CLASSES_ROOT\DesktopBackground\Shell\ControlPanel\shell\003menu\command]@="explorer.exe shell:::{ED7BA470-8E54-465E-825C-99712043E01C}" 3 Remove "Control Panel" Desktop Context MenuThis is the default setting.A) Click/tap on the Download button below to download the file below, and go to step 4 below.Remove_Control_Panel_from_desktop_context_menu.reg(Contents of REG file for reference) Code: Windows Registry Editor Version 5.00[-HKEY_CLASSES_ROOT\DesktopBackground\Shell\ControlPanel] 4 Save the .reg file to your desktop.5 Double click/tap on the downloaded .reg file to merge it.6 When prompted, click/tap on Run, Yes (UAC), Yes, and OK to approve the merge.7 You can now delete the downloaded .reg file if you like.That's it,Shawn Brink Related TutorialsOpen Control Panel in Windows 11Enable or Disable Control Panel and Settings in Windows 11Add or Remove Control Panel in Navigation Pane of File Explorer in Windows 11Create Shortcuts to Open Control Panel Items in Windows 11 Add_Control_Panel_to_desktop_context_menu.reg Add_Control_Panel_to_desktop_context_menu.reg 2.1 KB · Views: 457 Remove_Control_Panel_from_desktop_context_menu.reg Remove_Control_Panel_from_desktop_context_menu.reg 530 bytes · Views: 241. What is 4 percent of 160? How much is 4% of 160? Use this easy and mobile-friendly calculator to calculate 4 percent of 160, or any other percentage. 4. Automatically update Open Shell. Open Shell offers an automatic update feature, which saves you the trouble of downloading and installing a new version when it Скачать Open Shell (Classic Shell) [Ru/En] torrent. Нас вместе: 4 236 569 Скачать Open Shell (Classic Shell) [Ru/En] torrent. Нас вместе: 4 236 569 Cryptext is a strong file encryption shell extension for Windows 95 and/or Windows NT 4 which uses a combination of SHA-1 and RC4 to encrypt files with a 160-bit keystream. It also Fantasy Power Metal Style Drum Track - 160 BPM (FREE WAV MIDI DOWNLOAD)⏰4/4 Time Signature⏰⏰160 Beats per minute⏰📂Download this track and 4. Automatically update Open Shell. Open Shell offers an automatic update feature, which saves you the trouble of downloading and installing a new version when it becomes available. To enable automatic zapdev. asked at . zapdev zapdev. 160 4 4 silver badges 11 11 bronze badges. 4. 2. A new version was released .93 m. Try to update ur browser.I've opened your This tutorial will show you how to add or remove the "Personalize" desktop context menu for all users in Windows 11.When you right click or press and hold on your desktop and click/tap on Personalize, it will open the Settings > Personalization settings page.You must be signed in as an administrator to add or remove the Personalize desktop context menu. ContentsOption One: Add "Personalize" to Desktop context menuOption Two: Remove "Personalize" from Desktop context menuEXAMPLE: "Personalize" desktop context menu Option One Add "Personalize" to Desktop context menuThis is the default setting.1 Click/tap on the Download button below to download the file below.Add_Personalize_to_desktop_context_menu.reg(Contents of REG file for reference) Code: Windows Registry Editor Version 5.00[-HKEY_CLASSES_ROOT\DesktopBackground\Shell\Personalize][HKEY_CLASSES_ROOT\DesktopBackground\Shell\Personalize]@=hex(2):40,00,25,00,73,00,79,00,73,00,74,00,65,00,6d,00,72,00,6f,00,6f,00,74,\ 00,25,00,5c,00,73,00,79,00,73,00,74,00,65,00,6d,00,33,00,32,00,5c,00,74,00,\ 68,00,65,00,6d,00,65,00,63,00,70,00,6c,00,2e,00,64,00,6c,00,6c,00,2c,00,2d,\ 00,31,00,30,00,00,00"HideInSafeMode"="""Icon"=hex(2):25,00,73,00,79,00,73,00,74,00,65,00,6d,00,72,00,6f,00,6f,00,74,\ 00,25,00,5c,00,73,00,79,00,73,00,74,00,65,00,6d,00,33,00,32,00,5c,00,74,00,\ 68,00,65,00,6d,00,65,00,63,00,70,00,6c,00,2e,00,64,00,6c,00,6c,00,2c,00,2d,\ 00,31,00,00,00"Position"="Bottom""SettingsURI"="ms-settings:personalization"[HKEY_CLASSES_ROOT\DesktopBackground\Shell\Personalize\command]"DelegateExecute"="{556FF0D6-A1EE-49E5-9FA4-90AE116AD744}" 2 Save the .reg file to your desktop.3 Double click/tap on the downloaded .reg file to merge it.4 When prompted, click/tap on Run, Yes (UAC), Yes, and OK to approve the merge.5 You can now delete the downloaded .reg file if you like. Option Two Remove "Personalize" from Desktop context menu1 Open Registry Editor (regedit.exe).2 Navigate to the registry key below in the left pane of Registry Editor. (see screenshot below)HKEY_CLASSES_ROOT\DesktopBackground\Shell\Personalize 3 Perform the steps below to change the owner and enable inheritance of the "Personalize" key and its "command" subkey: (see screenshots below)Change the owner of the Personalize key to be Administrators.While changing the owner, check Replace owner on subcontainers and objects.While changing the owner, check Replace all child object permission entries with inheritable permission entries from this object.Click/tap on OK and Yes. 4 Change the permissions of the Personalize key to "Allow" Administrators "Full Control". (see screenshot below) 5 You can now close Registry Editor if you like.6 Click/tap on the Download button below to download the file below.Remove_Personalize_from_desktop_context_menu.reg(Contents of REG file for reference) Code: Windows Registry Editor Version 5.00[-HKEY_CLASSES_ROOT\DesktopBackground\Shell\Personalize] 7 Save the .reg file to your desktop.8 Double click/tap on the downloaded .reg file to merge it.9 When prompted, click/tap on Run, Yes (UAC), Yes, and OK to approve the merge.This REG file will not be allowed to merge unless you did all of steps 3 and 4Comments
This tutorial will show you how to add "Control Panel" to the Desktop context menu for all users in Windows 10 and Windows 11.The Control Panel Desktop context menu allows you to quickly open the Control Panel in either the Category view, Icons view (large or small), or All Tasks (God Mode) on demand.You can use Control Panel to change settings for Windows. These settings control nearly everything about how Windows looks and works, and you can use them to set up Windows so that it's just right for you.While you must be signed in as an administrator to add or remove the "Control Panel" context menu, all users can use the context menu if added.The Control Panel is in the process of being deprecated in favor of the Settings app, which offers a more modern and streamlined experience.While the Control Panel still exists for compatibility reasons and to provide access to some settings that have not yet migrated, you're encouraged to use the Settings app, whenever possible.EXAMPLE: Control Panel context menuIn Windows 11, you will need to click/tap on Show more options first by default, then click/tap on Control Panel. Here's How:1 Do step 2 (add) or step 3 (remove) below for what you want.2 Add "Control Panel" Desktop Context MenuA) Click/tap on the Download button below to download the file below, and go to step 4 below.Add_Control_Panel_to_desktop_context_menu.reg(Contents of REG file for reference) Code: Windows Registry Editor Version 5.00[HKEY_CLASSES_ROOT\DesktopBackground\Shell\ControlPanel]"MUIVerb"="Control Panel""SubCommands"="""Icon"="imageres.dll,-27""Position"="Bottom"[HKEY_CLASSES_ROOT\DesktopBackground\Shell\ControlPanel\shell\001menu]@="Category view"[HKEY_CLASSES_ROOT\DesktopBackground\Shell\ControlPanel\shell\001menu\command]@="explorer.exe shell:::{26EE0668-A00A-44D7-9371-BEB064C98683}"[HKEY_CLASSES_ROOT\DesktopBackground\Shell\ControlPanel\shell\002menu]@="Icons view"[HKEY_CLASSES_ROOT\DesktopBackground\Shell\ControlPanel\shell\002menu\command]@="explorer.exe shell:::{21EC2020-3AEA-1069-A2DD-08002B30309D}"[HKEY_CLASSES_ROOT\DesktopBackground\Shell\ControlPanel\shell\003menu]@="All Tasks (God mode)"[HKEY_CLASSES_ROOT\DesktopBackground\Shell\ControlPanel\shell\003menu\command]@="explorer.exe shell:::{ED7BA470-8E54-465E-825C-99712043E01C}" 3 Remove "Control Panel" Desktop Context MenuThis is the default setting.A) Click/tap on the Download button below to download the file below, and go to step 4 below.Remove_Control_Panel_from_desktop_context_menu.reg(Contents of REG file for reference) Code: Windows Registry Editor Version 5.00[-HKEY_CLASSES_ROOT\DesktopBackground\Shell\ControlPanel] 4 Save the .reg file to your desktop.5 Double click/tap on the downloaded .reg file to merge it.6 When prompted, click/tap on Run, Yes (UAC), Yes, and OK to approve the merge.7 You can now delete the downloaded .reg file if you like.That's it,Shawn Brink Related TutorialsOpen Control Panel in Windows 11Enable or Disable Control Panel and Settings in Windows 11Add or Remove Control Panel in Navigation Pane of File Explorer in Windows 11Create Shortcuts to Open Control Panel Items in Windows 11 Add_Control_Panel_to_desktop_context_menu.reg Add_Control_Panel_to_desktop_context_menu.reg 2.1 KB · Views: 457 Remove_Control_Panel_from_desktop_context_menu.reg Remove_Control_Panel_from_desktop_context_menu.reg 530 bytes · Views: 241
2025-03-26This tutorial will show you how to add or remove the "Personalize" desktop context menu for all users in Windows 11.When you right click or press and hold on your desktop and click/tap on Personalize, it will open the Settings > Personalization settings page.You must be signed in as an administrator to add or remove the Personalize desktop context menu. ContentsOption One: Add "Personalize" to Desktop context menuOption Two: Remove "Personalize" from Desktop context menuEXAMPLE: "Personalize" desktop context menu Option One Add "Personalize" to Desktop context menuThis is the default setting.1 Click/tap on the Download button below to download the file below.Add_Personalize_to_desktop_context_menu.reg(Contents of REG file for reference) Code: Windows Registry Editor Version 5.00[-HKEY_CLASSES_ROOT\DesktopBackground\Shell\Personalize][HKEY_CLASSES_ROOT\DesktopBackground\Shell\Personalize]@=hex(2):40,00,25,00,73,00,79,00,73,00,74,00,65,00,6d,00,72,00,6f,00,6f,00,74,\ 00,25,00,5c,00,73,00,79,00,73,00,74,00,65,00,6d,00,33,00,32,00,5c,00,74,00,\ 68,00,65,00,6d,00,65,00,63,00,70,00,6c,00,2e,00,64,00,6c,00,6c,00,2c,00,2d,\ 00,31,00,30,00,00,00"HideInSafeMode"="""Icon"=hex(2):25,00,73,00,79,00,73,00,74,00,65,00,6d,00,72,00,6f,00,6f,00,74,\ 00,25,00,5c,00,73,00,79,00,73,00,74,00,65,00,6d,00,33,00,32,00,5c,00,74,00,\ 68,00,65,00,6d,00,65,00,63,00,70,00,6c,00,2e,00,64,00,6c,00,6c,00,2c,00,2d,\ 00,31,00,00,00"Position"="Bottom""SettingsURI"="ms-settings:personalization"[HKEY_CLASSES_ROOT\DesktopBackground\Shell\Personalize\command]"DelegateExecute"="{556FF0D6-A1EE-49E5-9FA4-90AE116AD744}" 2 Save the .reg file to your desktop.3 Double click/tap on the downloaded .reg file to merge it.4 When prompted, click/tap on Run, Yes (UAC), Yes, and OK to approve the merge.5 You can now delete the downloaded .reg file if you like. Option Two Remove "Personalize" from Desktop context menu1 Open Registry Editor (regedit.exe).2 Navigate to the registry key below in the left pane of Registry Editor. (see screenshot below)HKEY_CLASSES_ROOT\DesktopBackground\Shell\Personalize 3 Perform the steps below to change the owner and enable inheritance of the "Personalize" key and its "command" subkey: (see screenshots below)Change the owner of the Personalize key to be Administrators.While changing the owner, check Replace owner on subcontainers and objects.While changing the owner, check Replace all child object permission entries with inheritable permission entries from this object.Click/tap on OK and Yes. 4 Change the permissions of the Personalize key to "Allow" Administrators "Full Control". (see screenshot below) 5 You can now close Registry Editor if you like.6 Click/tap on the Download button below to download the file below.Remove_Personalize_from_desktop_context_menu.reg(Contents of REG file for reference) Code: Windows Registry Editor Version 5.00[-HKEY_CLASSES_ROOT\DesktopBackground\Shell\Personalize] 7 Save the .reg file to your desktop.8 Double click/tap on the downloaded .reg file to merge it.9 When prompted, click/tap on Run, Yes (UAC), Yes, and OK to approve the merge.This REG file will not be allowed to merge unless you did all of steps 3 and 4
2025-04-163.60 160 reviews 10,000+ Downloads Free IPTV PLAYER FOR ALL ANDROID DEVICE We currently don't have an APK download for this app Try these apps instead About Plume 4 K Plume 4 K is a video players & editors app developedby IPTVLAND. The APK has been available since March 2022. In the last 30 days, the app was downloaded about 2.3 thousand times. It's currently not in the top ranks. It's rated 3.60 out of 5 stars, based on 160 ratings. The last update of the app was on March 7, 2022. Plume 4 K has a content rating "Everyone". Plume 4 K has an APK download size of 47.50 MB and the latest version available is 3.1. Designed for Android version 5.0+. Plume 4 K is FREE to download. Description What is Plume 4k?It is any app or service that can play IPTV channels from your Plume IPTV subscription. So, you get an IPTV subscription from our provider and play the channels using an IPTV player. It is any app or service that can play IPTV channels from your Plume IPTV subscription. So, you get an IPTV subscription from our provider and play the channels using an IPTV player.Recent changes:PLUME 4K 3.0">Show more More data about Plume 4 K Price Free to download Total downloads 34 thousand Recent downloads 2.3 thousand Rating 3.60 based on 160 ratings Ranking Not ranked Version 3.1 APK size 47.5 MB Number of libraries 13 Designed for Android 5.0+ Suitable for Everyone Ads NO ads Google Play Rating history and histogram Changelog of Plume 4 K Developer information for IPTVLAND Share and embed Plume 4 K Embed Comments on Plume 4 K for Android ★★☆☆☆ 🚨🚨 This application has Trojan Haker 🚨🚨 Google Play Rankings for Plume 4 K This app is not ranked Technologies used by Plume 4 K Plume 4 K is requesting 5 permissions and is using 14 libraries. Show details Back to top
2025-04-08