Download rufus 1 4 5
Author: p | 2025-04-25
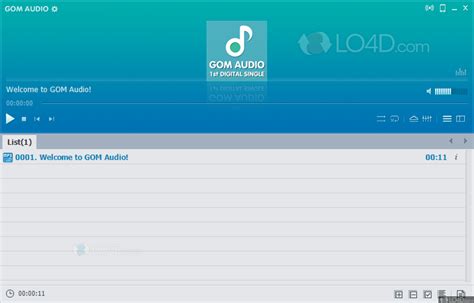
STEP 4: Right-click on the downloaded Rufus program and click ‘Run as Administrator.’ STEP 5: Rufus Settings: (1) Click on the CD drive icon near the checkbox STEP 4: Right-click on the downloaded Rufus program and click ‘Run as Administrator.’ STEP 5: Rufus Settings: (1) Click on the CD drive icon near the checkbox
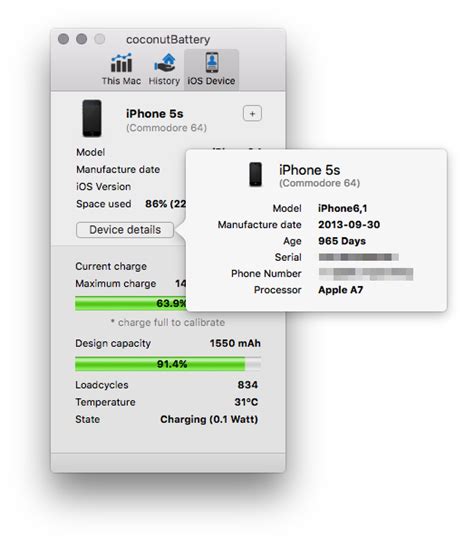
Free rufus 1. Download - rufus 1. for Windows
Rufus 4.6 Fecha Publicado: 22 oct.. 2024 (hace 5 meses) Rufus 4.5 Fecha Publicado: 23 may.. 2024 (hace 10 meses) Rufus 4.4 Fecha Publicado: 18 ene.. 2024 (hace 1 año) Rufus 4.3 Fecha Publicado: 20 oct.. 2023 (hace 1 año) Rufus 4.2 Fecha Publicado: 27 jul.. 2023 (hace 1 año) Rufus 4.1 Fecha Publicado: 01 jun.. 2023 (hace 1 año) Rufus 4.0 Fecha Publicado: 26 abr.. 2023 (hace 1 año) Rufus 3.22 Fecha Publicado: 26 mar.. 2023 (hace 1 año) Rufus 3.21 Fecha Publicado: 29 nov.. 2022 (hace 2 años) Rufus 3.20 Fecha Publicado: 04 ago.. 2022 (hace 3 años) Rufus 3.19 Fecha Publicado: 02 jul.. 2022 (hace 3 años) Rufus 3.18 Fecha Publicado: 13 mar.. 2022 (hace 3 años) Rufus 3.17 Fecha Publicado: 24 oct.. 2021 (hace 3 años) Rufus 3.16 Fecha Publicado: 13 oct.. 2021 (hace 3 años) Rufus 3.15 Fecha Publicado: 03 ago.. 2021 (hace 4 años) Rufus 3.14 Fecha Publicado: 01 may.. 2021 (hace 4 años) Rufus 3.13 Fecha Publicado: 21 nov.. 2020 (hace 4 años) Rufus 3.12 Fecha Publicado: 15 oct.. 2020 (hace 4 años) Rufus 3.11 Fecha Publicado: 19 jun.. 2020 (hace 5 años) Rufus 3.10 Fecha Publicado: 22 abr.. 2020 (hace 5 años) STEP 4: Right-click on the downloaded Rufus program and click ‘Run as Administrator.’ STEP 5: Rufus Settings: (1) Click on the CD drive icon near the checkbox USB driveCreating a bootable USB drive with the Windows 8.1 installation filesConfiguring the Lenovo laptop to boot from the USB driveFollowing the installation steps carefullyOption 1. How to Create a Bootable USB Drive via RufusRufus is a popular third-party utility that allows you to create bootable USB drives easily. Here’s how you can use Rufus to create a bootable USB drive for installing Windows 8.1 on your Lenovo laptop:1. Download Rufus from the official website and install it on your computer. 2. Insert the USB drive into your computer’s USB port. 3. Launch Rufus and select your USB drive from the "Device" dropdown menu. 4. Under the "Boot selection" section, click on the "Select" button and browse to the location where you have saved the Windows 8.1 ISO file. 5. Select the ISO file and click on the "Open" button. 6. Leave the other settings as default and click on the "Start" button to begin the process. 7. Rufus will format the USB drive and create a bootable drive with the Windows 8.1 installation files. 8. Once the process is complete, you can safely remove the USB drive from your computer.Pros: – Rufus is a lightweight and user-friendly utility. – It supports various file systems and partition schemes. – The process is straightforward and can be completed quickly.Cons: – Rufus is only available for Windows operating systems. – It requires downloading and installing third-party software.Option 2. How to Create a Bootable USB Drive via the Windows USB/DVD Download ToolIf youComments
Rufus 4.6 Fecha Publicado: 22 oct.. 2024 (hace 5 meses) Rufus 4.5 Fecha Publicado: 23 may.. 2024 (hace 10 meses) Rufus 4.4 Fecha Publicado: 18 ene.. 2024 (hace 1 año) Rufus 4.3 Fecha Publicado: 20 oct.. 2023 (hace 1 año) Rufus 4.2 Fecha Publicado: 27 jul.. 2023 (hace 1 año) Rufus 4.1 Fecha Publicado: 01 jun.. 2023 (hace 1 año) Rufus 4.0 Fecha Publicado: 26 abr.. 2023 (hace 1 año) Rufus 3.22 Fecha Publicado: 26 mar.. 2023 (hace 1 año) Rufus 3.21 Fecha Publicado: 29 nov.. 2022 (hace 2 años) Rufus 3.20 Fecha Publicado: 04 ago.. 2022 (hace 3 años) Rufus 3.19 Fecha Publicado: 02 jul.. 2022 (hace 3 años) Rufus 3.18 Fecha Publicado: 13 mar.. 2022 (hace 3 años) Rufus 3.17 Fecha Publicado: 24 oct.. 2021 (hace 3 años) Rufus 3.16 Fecha Publicado: 13 oct.. 2021 (hace 3 años) Rufus 3.15 Fecha Publicado: 03 ago.. 2021 (hace 4 años) Rufus 3.14 Fecha Publicado: 01 may.. 2021 (hace 4 años) Rufus 3.13 Fecha Publicado: 21 nov.. 2020 (hace 4 años) Rufus 3.12 Fecha Publicado: 15 oct.. 2020 (hace 4 años) Rufus 3.11 Fecha Publicado: 19 jun.. 2020 (hace 5 años) Rufus 3.10 Fecha Publicado: 22 abr.. 2020 (hace 5 años)
2025-04-17USB driveCreating a bootable USB drive with the Windows 8.1 installation filesConfiguring the Lenovo laptop to boot from the USB driveFollowing the installation steps carefullyOption 1. How to Create a Bootable USB Drive via RufusRufus is a popular third-party utility that allows you to create bootable USB drives easily. Here’s how you can use Rufus to create a bootable USB drive for installing Windows 8.1 on your Lenovo laptop:1. Download Rufus from the official website and install it on your computer. 2. Insert the USB drive into your computer’s USB port. 3. Launch Rufus and select your USB drive from the "Device" dropdown menu. 4. Under the "Boot selection" section, click on the "Select" button and browse to the location where you have saved the Windows 8.1 ISO file. 5. Select the ISO file and click on the "Open" button. 6. Leave the other settings as default and click on the "Start" button to begin the process. 7. Rufus will format the USB drive and create a bootable drive with the Windows 8.1 installation files. 8. Once the process is complete, you can safely remove the USB drive from your computer.Pros: – Rufus is a lightweight and user-friendly utility. – It supports various file systems and partition schemes. – The process is straightforward and can be completed quickly.Cons: – Rufus is only available for Windows operating systems. – It requires downloading and installing third-party software.Option 2. How to Create a Bootable USB Drive via the Windows USB/DVD Download ToolIf you
2025-04-09Rufus 4.6 Date released: 22 Oct 2024 (5 months ago) Rufus 4.5 Date released: 23 May 2024 (10 months ago) Rufus 4.4 Date released: 18 Jan 2024 (one year ago) Rufus 4.3 Date released: 20 Oct 2023 (one year ago) Rufus 4.2 Date released: 27 Jul 2023 (one year ago) Rufus 4.1 Date released: 01 Jun 2023 (one year ago) Rufus 4.0 Date released: 26 Apr 2023 (one year ago) Rufus 3.22 Date released: 26 Mar 2023 (one year ago) Rufus 3.21 Date released: 29 Nov 2022 (2 years ago) Rufus 3.20 Date released: 04 Aug 2022 (3 years ago) Rufus 3.19 Date released: 02 Jul 2022 (3 years ago) Rufus 3.18 Date released: 13 Mar 2022 (3 years ago) Rufus 3.17 Date released: 24 Oct 2021 (3 years ago) Rufus 3.16 Date released: 13 Oct 2021 (3 years ago) Rufus 3.15 Date released: 03 Aug 2021 (4 years ago) Rufus 3.14 Date released: 01 May 2021 (4 years ago) Rufus 3.13 Date released: 21 Nov 2020 (4 years ago) Rufus 3.12 Date released: 15 Oct 2020 (4 years ago) Rufus 3.11 Date released: 19 Jun 2020 (5 years ago) Rufus 3.10 Date released: 22 Apr 2020 (5 years ago)
2025-04-12Creating a UEFI Bootable USB for Windows 10 is essential for installing or repairing Windows on devices with UEFI firmware. The task involves downloading a Windows 10 ISO file, using a tool to create the bootable USB, and configuring your computer to boot from the USB. Let’s dive into the details!Here’s a guide to creating a UEFI Bootable USB for Windows 10, which will help you install the operating system on any UEFI-supported device.Step 1: Download Windows 10 ISOHead to the official Microsoft website and download the Windows 10 ISO file.Make sure you get the right version of the ISO. This will be the foundation of your bootable USB and must match the version you intend to install.Step 2: Install Rufus SoftwareDownload and install Rufus, a free utility used to create bootable USB drives.Rufus is a lightweight, user-friendly tool that’s perfect for this task. Installing it is straightforward, and it will make your life a lot easier.Step 3: Insert the USB DrivePlug in a USB drive with at least 8GB of storage to your computer.Ensure that you back up any important data on the USB drive because the process will erase everything on it.Step 4: Open Rufus and Select the USB DriveLaunch Rufus, and in the "Device" dropdown menu, select your USB drive.Make sure to carefully select the right drive to avoid accidentally erasing data on the wrong device.Step 5: Choose the Windows 10 ISO FileClick on the “Select” button and locate the Windows 10 ISO file you downloaded.Rufus will automatically configure the necessary settings once you choose the ISO file, making the process smooth.Step 6: Configure Partition Scheme and Target SystemIn Rufus, set the "Partition Scheme" to GPT and the "Target System" to UEFI (non-CSM).This setup ensures that the USB drive is compatible with UEFI firmware, which is crucial for modern devices.Step 7: Start the ProcessClick the “Start” button in Rufus to begin creating the bootable USB drive.This process will take several minutes. Rufus will prompt you if any additional steps are required. Just follow the instructions.Step 8: Wait for CompletionWait for Rufus to finish creating the bootable USB drive. This can take around 10-20 minutes.Once done, Rufus will notify you that the process is complete. Your USB drive is now ready to use.After completing these steps, your USB drive will be ready with a bootable version of Windows 10. You can now use it to install or repair
2025-04-05