Download vidmore video converter
Author: k | 2025-04-24
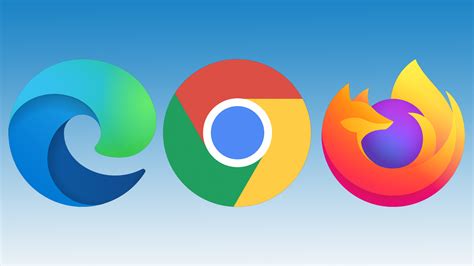
Vidmore Video Converter Download. Vidmore Video Converter (โปรแกรม Vidmore Video Converter รายละเอียด) : สำหรับโปรแกรมนี้มีชื่อว่า โปรแกรม Vidmore Video Converter เป็นโปรแกรมเครื่องมือสำหรับแปลงไฟล์วิดีโอ (Video
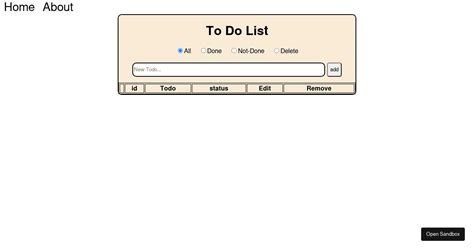
Download Vidmore Video Converter for
Quiser contornar esses problemas, você pode tentar uma das melhores alternativas do Any Video Converter, Vidmore Video Converter. Como o próprio nome menciona, a função mais central deste programa é converter formatos de arquivos multimídia. Você não só pode aproveitar uma velocidade de conversão 50X mais rápida, mas também pode converter vários arquivos ao mesmo tempo. Antes de exportar o vídeo, se você não estiver satisfeito com o resultado, use as ferramentas de edição que ele oferece. É muito fácil de usar e você pode finalizar a operação com alguns cliques. Veja o que você deve fazer para converter o formato de vídeo com o Vidmore Video Converter. Passo 1. Baixe e instale o Vidmore Video Converter no seu computador. Abra-o e digite Conversor. Passo 2. Após iniciá-lo, clique em Adicionar arquivos para fazer upload do seu arquivo. Etapa 3. Solte a lista sob o Formato de saída aba para escolher um formato de destino. Selecione um dependendo de suas necessidades. Passo 4. Clique Salvar em encontre uma pasta onde você pode manter seu vídeo convertido. Finalmente, clique Converter tudo. Vidmore Free Video Converter Online Se você quiser aproveitar uma operação mais leve, escolha entre os produtos online. Recomendamos que você experimente Vidmore Free Video Converter Online. Ele suporta mais de 200 formatos e não é inferior à maioria dos conversores de desktop. Você também não precisa baixar e instalar; você pode operá-lo diretamente na página da web. Como um conversor, ele pode fazer muito mais do que converter formatos. Algumas ferramentas essenciais de edição de vídeo também podem ser usadas para modificar os parâmetros do seu vídeo. Além disso, esta ferramenta é gratuita, então sinta-se à vontade para usá-la. Aqui, nós o guiaremos na solicitação do Vidmore Free Video Converter Online. Passo 1. Abra o Vidmore Free Video Converter Online no seu navegador. Passo 2. Clique Adicionar arquivos para converter. Então, você pode selecionar o arquivo que deseja converter no seu computador. Pode ser necessário instalar um iniciador. Etapa 3. Após entrar na nova janela, selecione o formato desejado. Passo 4. Se você precisar alterar alguns parâmetros do seu vídeo, clique em Configurações. Etapa 5. Selecione um caminho para salvar seu vídeo. Por fim, clique em Converter. Para mais dicas de conversão de vídeo, leia as postagens aqui. Leitura estendida: Como podemos converter arquivos MP4 em MOV sem perda de qualidade Como converter o formato WMV para MP3 – faça isso com 4 ajudantes Parte 9. Perguntas frequentes sobre a análise do Any Video Converter O Any Video Converter tem um aplicativo para Android? Sim, o Any Video Converter também tem uma versão de aplicativo para dispositivos Android. O aplicativo é chamado Any Video Converter AVC. Os usuários podem usá-lo para converter MP4 para MP3 diretamente de seus telefones ou tablets Android. Além de suportar muitos formatos de conversão, ele também tem opções para edição de vídeo, corte e mesclagem de clipes. Quais são as melhores configurações do Any Video Converter? As melhores configurações no Any Video Converter podem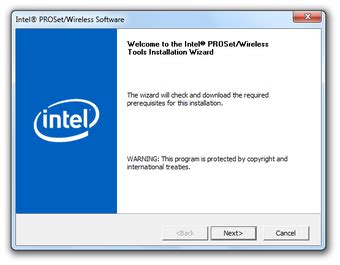
Vidmore Video Converter - Convert Videos
Resolve jako MP4 Pokud máte stále potíže s exportem projektu jako MP4, zvažte použití konvertoru k vyřešení problému. Jak bylo řečeno, Video Converter Vidmore může být pro tento účel vaším zachráncem. Jedná se o vyhrazený konvertor mediálních souborů navržený tak, aby zvládal různé potřeby konverze, včetně konverze projektů DaVinci Resolve do MP4. Přestože DaVinci Resolve může exportovat projekty ve formátu MP4, Vidmore Video Converter nabízí další flexibilitu a funkce, které mohou zlepšit proces převodu. Podporuje více než 200 video formátů, což vám umožní převést vaše projekty do požadovaného formátu. Co očekávat od Vidmore Video Converter: • Dodává se se sadou Toolbox s více než 20+ funkcemi pro úpravu videa. • Vytváří vysoce kvalitní převedená videa s rozlišením až 4K. • Převeďte projekty DaVinci Resolve do více než 200 formátů, včetně MP4. • Obsahuje ultrarychlý proces bezztrátové konverze s rychlostí až 120×. Zde je návod, jak exportovat DaVinci Resolve jako MP4 pomocí Vidmore Video Converter: Krok 1. Nejprve si stáhněte zdarma Vidmore Video Converter. Nainstalujte software media converter a počkejte na dokončení procesu instalace. Krok 2. Po dokončení instalace spusťte na počítači Vidmore Video Converter. Na kartě Převaděč klepněte na Přidat soubor importovat projekt DaVinci Resolve, který chcete převést. Krok 3. Po importu projektu přejděte na stránku Výstupní formát pole a klikněte na něj. Jako výstupní formát vyberte MP4 a v kategorii Video vyberte kvalitu. Krok 4. V případě potřeby nakonfigurujte výstupní parametry kliknutím na Nastavení knoflík. • Kvalita videa: Vyberte možnost Vysoká kvalita. • Kodér: Vyberte H.264 pro video kodek a AAC pro audio kodek. • Řešení: Nastavte rozlišení na 4096×2160. • Snímková frekvence: Nastavte snímkovou frekvenci na 30. Krok 5. Jak již bylo zmíněno, Vidmore Video Converter přichází s dalšími editačními nástroji. Vyberte Kouzelnou hůlku pro úpravu videa, Nůžkami pro střih videa a ikonu Video pro vylepšení videí. Krok 6. Po dokončení předchozích kroků můžete nyní uložit svůj projekt DaVinci Resolve ve formátu MP4. Stačí kliknout Převést vše k zahájení procesu konverze. Vidmore Video Converter poskytuje přímý proces pro převod projektů DaVinci Resolve do formátu MP4. Kromě převodu mediálních souborů můžete oříznout MP4 videa, otáčet je, přidávat filtry, upravovat video efekty a další. Část 4. Časté dotazy o exportu Davinci Resolve jako MP4 Může DaVinci Resolve používat MP4? Ano, DaVinci Resolve může používat soubory MP4. Je to jeden z podporovaných video formátů kódovaných v kodeku H.264. Chcete-li se však vyhnout problémům během úprav, ujistěte se, že používá kompatibilní kodek a konstantní snímkovou frekvenci. Proč DaVinci Resolve nemůže importovat MP4? Přestože je MP4 jedním z podporovaných formátů DaVinci Resolve, existují případy, kdy se můžete setkat s problémy při importu těchto souborů. Pokud soubor MP4 používá nepodporovaný kodek, software jej nemusí být schopen importovat. Kromě toho mohou být poškozeny soubory MP4, což softwaru brání ve správném čtení videa. Jak zprůhledním MP4 v DaVinci Resolve? Zprůhlednění MP4 v DaVinci Resolve je jednoduché. Na panelu Inspektor najděte sekci Composite a vyberte možnost Screen v režimu Composite. Upravte krytí, aby překrytí vypadalo realističtěji. Závěr Vědět jak exportovat DaVinci Resolve jako MP4 je zásadní, protožeDownload Vidmore Video Converter for Windows
Conversor AVCHD gratuito que permite converter vídeos AVCHD no Android, iPhone, Linux, Windows e Mac. Você também pode converter AVCHD para MP4 com HandBrake e outros programas de código aberto. Esses conversores ajudam você corrigir erros de vídeo que não podem ser reproduzidos causados por problemas de compatibilidade. Se o tamanho do arquivo do seu vídeo AVCHD for pequeno, você pode usar o Vidmore Free Online Video Converter diretamente. Não há limitação de tamanho de arquivo ou registro necessário. Parte 2. Como converter AVCHD para MP4 online gratuitamente Você também pode usar um conversor online AVCHD para MP4 para alterar os formatos de vídeo. Vidmore Free Online Video Converter suporta conversão de lote. Você não precisa pagar para remover a limitação de tamanho do arquivo. Não há anúncios popping-up ou vírus. Até certo ponto, pode ser o seu melhor conversor AVCHD para MP4 online. Passo 1. Visite Clique em “Adicionar arquivos para converter” para acessar seu inicializador. Passo 2. Clique em “Adicionar arquivo” para adicionar arquivos AVCHD ao conversor de vídeo online AVCHD para MP4. Destaque o vídeo e selecione “MP4” como formato de saída de vídeo. etapa 3. Clique em “Configurações” para ajustar as configurações predefinidas. Você pode ajustar a qualidade do vídeo e outras opções aqui. Em seguida, clique em “OK” para salvar as alterações. Passo 4. Clique em “Converter” e defina um caminho de pasta para converter vídeo AVCHD para MP4 online gratuitamente. Quando o processo terminar, clique em “OK” na janela pop-up “Conversão concluída”. Parte 3. Perguntas frequentes sobre a conversão de AVCHD para MP4 A qualidade do AVCHD é melhor que a do MP4? Sim, o AVCHD tem uma qualidade melhor que o MP4 devido à sua maior resolução de vídeo e taxa de quadros do que os vídeos MP4. No entanto, requer um jogador potente como Jogador Vidmore para preservar sua qualidade original. Posso transformar AVCHD em MP4 no Mac? Vidmore Video Converter permite transformar AVCHD em MP4 no Mac com qualidade original. Se você deseja converter AVCHD para outros formatos ou converter MP4/AVI/M4V/MP3 para AVCHD, este conversor pode ser sua melhor escolha. O MP4 reduz a qualidade? A qualidade dos vídeos MP4 depende das configurações escolhidas no processo de codificação. Se o seu vídeo MP4 for convertido de outros formatos de vídeo, um conversor poderoso é um fator crucial. Vidmore Video Converter, equipado com tecnologia avançada, pode transformar formatos de vídeo sem perda de qualidade e manter a qualidade original dos vídeos MP4. Conclusão Quanto à conversão de vídeos AVCHD grandes, definitivamente o Vidmore Video Converter deve ser sua primeira escolha. Você pode agrupar converter AVCHD para MP4 vídeos com aceleração de hardware avançada e processador multicore. A qualidade de vídeo de saída. Vidmore Video Converter Download. Vidmore Video Converter (โปรแกรม Vidmore Video Converter รายละเอียด) : สำหรับโปรแกรมนี้มีชื่อว่า โปรแกรม Vidmore Video Converter เป็นโปรแกรมเครื่องมือสำหรับแปลงไฟล์วิดีโอ (Video Vidmore Video Converter for Mac, free and safe download. Vidmore Video Converter latest version: Intuitive video converter for desktop. Vidmore VideoVidmore Video Converter - Download, Review
Most Promising ALAC to FLAC Converter You Can Count On An ALAC is a format that is specially made for Apple devices. And suppose you want to transfer your files on a device that Apple does not support. You need to convert it to another format compatible with that device in that scenario. Now, suppose you are an audiophile, and you want to convert your audio track without sacrificing its quality. In that case, you may convert it using a format that is similar to it. And that is FLAC. In this article, you will know how to convert ALAC to FLAC with the assistance of the tools below. Part 1. What is the Difference Between ALAC and FLAC Part 2. How to Convert ALAC to FLAC Quickly Part 3. Comparison Between Converters Part 4. FAQs About Converting ALAC to FLAC Part 1. What is the Difference Between ALAC and FLAC The two modes use a similar encoding approach to compress and decompress audio information, resulting in lower audio files without sacrificing sound quality. The sole difference between the two is that FLAC is open source, whereas ALAC is proprietary. ALAC is a lossless equivalent to FLAC developed by the company Apple. They created it to have their proprietary format. They could then offer it in an iTunes-compatible lossless format to their customers. Part 2. How to Convert ALAC to FLAC Quickly 1. Vidmore Video Converter The leading audio and video converter on the market today is the Vidmore Video Converter. It is software that contains a straightforward interface. This audio converter is accessible not just on Windows operating systems but also on Mac. Aside from that, it also possesses different audio and video formats, which makes it easier and more convenient for users. Another thing, Vidmore Video Converter is also good at editing videos because it has some essential editing tools. It can also do batch conversion, allowing users to save most of their time. Lastly, Vidmore Video Converter gives you the freedom to modify the quality of your file. You can see the detailed guide to converting ALAC to FLAC. Step 1: The most crucial part is the proper installation of the software. Click the Free Download button on the leading site and permit the launcher to run on your device. When it starts running, you may begin working on your file. Step 2: After successfully installing theDownload Vidmore Video Converter for windows
In the right-hand drop-down menu. For your project, you must choose a file format. Then, choose a low or medium bitrate from the available quality options. Step 4: Convert the OGG File Navigate to the Convert All tab to compress your audio file after selecting a bitrate. Everything else is a piece of cake after a few seconds of waiting! To conserve storage, your file has been compressed. Part 3. Two Ways How to Compress M4A Files Online If you can’t afford to download another software on your device, there is still a solution for that. You can use an online tool to compress your OGG files. Here are the most recommended tools you can use online. 1. Vidmore Free Video Converter If you are looking for an online tool that converts without restrictions, Vidmore Free Video Converter is the best fit. This online tool is very user-friendly. It can compress FLAC files without a problem. That is why this easy-to-use application enthralls the majority of users. This online program has an advantage since we all know that web-based apps have limitations, especially when it comes to conversion. It can convert forever. Additionally, here is a short lesson on minimizing the size of your FLAC file. Step 1: Type Vidmore Free Video Converter into your search engine, click the Add Files to Convert and download buttons to get the app's launcher. Step 2: When you start the launcher, click the Add Files to Convert again. It will open a folderVidmore Video Converter - Free Download
HDR video to normal on iPhone? Find a video conversion app from the App Store. Launch it and import the HDR video to the app. Then, follow the instructions to convert HDR to normal SDR video. What to do when HDR video is not playing on iPhone? Check whether the HDR video is damaged. Then, you can try to update iOS, turn off Auto-Brightness, or find a video converter tool (like Vidmore Video converter) to convert it to a more iPhone-compatible video. Why shoot videos in HDR? Because it can capture a wider dynamic range, which will make the video color more vivid and closer to real-world vision. However, this video effect uses much storage space and is not compatible with most players or platforms. Conclusion In this article, we introduced the concept of HDR video from all aspects. It’s a colorful and highly dynamic video effect but not suitable for all players and platforms. Thus, we listed five tools to help you edit HDR video and turn off the HDR effect simply. Among them, the Vidmore Video Converter can edit HDR video with lossless quality and excellent editing functionalities. Don’t hesitate, download and try it now!Download Vidmore Video Converter for free
Artist, track information, and metadata. Aside from that, it's a container that can carry audio and video. Part 2. Best Way to Compress OGG Having an excellent yet easy-to-use audio compressor is a bit hard to find. Good thing Vidmore Video Converter was created. It is a professional program that supports audio and video editing. This tool also allows you to cut, trim, merge, convert and compress your most loved files. Even if it has many editing features, many users still patronize it because of its friendly interface. The great thing about Vidmore Video Converter is that it doesn't require you to know about editing features because you will quickly understand them. Aside from that, you won't have to worry about your file being compromised because you can take control of the audio settings. To give you a better understanding of how to compress your files in Vidmore Video Converter, take a glance at these step-by-step processes below. Step 1: Get the OGG Compressor First and foremost, you must download the program. You may get the software by clicking on the links below. Then, after the program is installed, please open it and start using it. Step 2: Upload the OGG Files You Want to Compress Once the program is running, click the Add Files or Plus button to add files. Then choose the file you want to compress from your device's storage. Step 3: Go to the Audio Settings After entering your OGG file, go to the Audio area. Vidmore Video Converter Download. Vidmore Video Converter (โปรแกรม Vidmore Video Converter รายละเอียด) : สำหรับโปรแกรมนี้มีชื่อว่า โปรแกรม Vidmore Video Converter เป็นโปรแกรมเครื่องมือสำหรับแปลงไฟล์วิดีโอ (Video Vidmore Video Converter for Mac, free and safe download. Vidmore Video Converter latest version: Intuitive video converter for desktop. Vidmore Video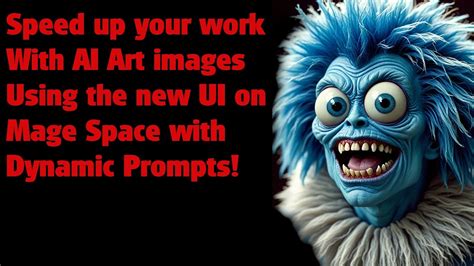
Download Vidmore Video Converter for Mac
Hoe FLAC naar ALAC op Windows- en Mac-computers te converteren Als een van de fans van hi-res audio, moet je bekend zijn met FLAC-bestanden. U kunt de FLAC-bestanden die zijn geript van uw cd-collecties of die zijn gekocht bij een hi-res winkel, op veel spelers afspelen, zoals een auto of stereo-installatie. Als je de FLAC-bestanden echter naar iTunes wilt importeren en ze op iOS-apparaten wilt afspelen voordat iPhone 7 in iOS 11 draait, zul je geen van de bestanden vinden. FLAC wordt niet geaccepteerd door iTunes- of iOS-apparaten vóór iPhone 7. De oplossing hiervoor is het converteren van FLAC naar door Apple ondersteund verliesvrij formaat, Apple Lossless Audio Codec (ALAC). Het artikel is geen wartaal, maar de gedetailleerde gids op 2 manieren om FLAC naar ALAC te converteren in de volgende beschrijving. Deel 1. Hoe FLAC naar ALAC te converteren zonder kwaliteitsverlies (desktop) Deel 2. Hoe FLAC online naar ALAC te converteren Deel 3. Veelgestelde vragen over FLAC naar ALAC Deel 1. Hoe FLAC naar ALAC te converteren zonder kwaliteitsverlies (desktop) De eenvoudigste aanbevolen manier om FLAC naar ALAC te converteren, is met behulp van de desktopvideo-omzetter, Vidmore Video Converter. Vidmore Video Converter is de FLAC naar ALAC-converter voor Windows 10/8/7 / Vista / XP en Mac. Het is het video- en audioconversieprogramma om FLAC batchgewijs naar ALAC te converteren met behoud van de oorspronkelijke kwaliteit door de codec, bitrate, samplefrequentie, enz. Aan te passen. Voordat u gaat converteren, kunt u de audiobewerkingsfunctie gebruiken om FLAC-bestanden te knippen en samen te voegen. Bovendien zal de hardwareversnelling de conversie van FLAC naar ALAC versnellen, vooral wanneer u een batchconversietaak krijgt. Volg de eenvoudige stappen, u kunt FLAC-muziek converteren naar ALAC-audiobestanden om ze gemakkelijk af te spelen op iPhone, iPad, iPod en iTunes. Vidmore Video Converter Converteer FLAC, WAV, AIFF, APE, MP3, AAC, WMA, OGG, etc. naar ALAC. Extraheer ALAC uit MP4, MOV, MKV, WMV, M4V, MXF, AVI, VOB, etc. Batch converteer FLAC naar ALAC-bestanden om uw tijd enorm te besparen. Pas het kanaal, de samplefrequentie, de encoder, de bitsnelheid enz. Aan voordat u FLAC converteert. Laten we nu het exacte proces van het wijzigen van FLAC naar ALAC opsplitsen. Stap 1. Download FLAC naar ALAC-converter Gratis download Vidmore Video Converter naar uw computer door op de volgende downloadlink naar uw computer te klikken. Het heeft een Windows- en Mac-versie en download de exacte versie die u nodig heeft. Volg daarna de instructies op het scherm om het te installeren en uit te voeren. Stap 2. Voeg FLAC-bestanden toe Klik op de "Bestand toevoegen”-Knop om de geselecteerde FLAC-bestanden en de hele FLAC-map in deze software te importeren. Als alternatief kunt u gewoon het FLAC bestanden eerst en sleep ze vervolgens rechtstreeks naarDownload Vidmore Video Converter - Select Download
Hvordan fjerne HitFilm Express vannmerker gratis 1. Vidmore Video Converter Hvis du ikke ønsker å kjøpe premiumkontoen til HitFilm Express, kan du vurdere å bruke Vidmore Video Converter. Dette programmet har en gratis prøveversjon som lar brukere fjerne vannmerket på videoklippene sine. Det er programvare som i utgangspunktet er laget for å konvertere lyd- og videofiler. Men på grunn av de kraftige funksjonene den har, inneholder den mange tilleggsfunksjoner. Du kan få tak i denne programvaren på både Mac- og Windows-enheter. Vidmore Video Converter har et kraftig, men likevel vennlig grensesnitt. Og det er gunstig for nybegynnere fordi tidslinjen er så lett å forstå. Bortsett fra det, vil du heller ikke ha problemer med typen video du vil laste opp fordi Vidmore ikke fokuserer på kun ett format. I stedet støtter den mer enn 200 filformater. Dette programmet bryr seg ikke hvis det ikke er internettforbindelse fordi det fortsatt kan produsere en kvalitetsvideo. Derfor er det ingenting å være redd for når videoens oppløsning blir kompromittert. Hvis du bare abonnerer på gratisplanen til HitFilm Express og ønsker å bli kvitt vannmerket, her er den beste alternative løsningen. Trinn 1: Besøk nettstedet til Vidmore Video Converter og klikk på alternativet merket Gratis nedlasting for å ha appen installert på datamaskinen din. Du må laste ned installasjonsprogrammet direkte før programmet kan fungere skikkelig. Steg 2: Etter å ha satt opp programmet, sjekk ut Verktøykasse for å få en følelse av dens evner. De Fjerner videovannmerke ligger i Verktøykasse og kan velges ved å klikke på den med musen. Legg til videofilen du ønsker å fjerne vannmerket fra ved å klikke på I tillegg til symbolet etter å ha valgt Fjerner videovannmerke alternativ. Trinn 3: Legg til delen der du kan slette vannmerket på tidslinjen når videoen er lastet opp på riktig måte.. Vidmore Video Converter Download. Vidmore Video Converter (โปรแกรม Vidmore Video Converter รายละเอียด) : สำหรับโปรแกรมนี้มีชื่อว่า โปรแกรม Vidmore Video Converter เป็นโปรแกรมเครื่องมือสำหรับแปลงไฟล์วิดีโอ (Video Vidmore Video Converter for Mac, free and safe download. Vidmore Video Converter latest version: Intuitive video converter for desktop. Vidmore VideoVidmore Video Converter - Konversi Video
Como converter SWF para GIF com os 3 principais conversores no PC Se você ainda se lembra daquelas animações legais que costumava ver online, elas eram feitas em Flash, que era o rei da animação na web naquela época. Mas assim como aquelas calças boca de sino descoladas que você adorava nos anos 70, o Flash não é como é usado hoje em dia. Em 2020, a Adobe parou de oferecer suporte ao Flash Player, o que significa que essas animações não funcionarão mais. Então, e se você tiver algumas animações em Flash antigas que ainda deseja manter vivas? Bem, a melhor coisa a fazer é converter seu SWFs para GIFs! Por que GIF? Bem, o GIF é como um minifilme que usa animações curtas e em loop para mostrar movimento e expressar ideias. É como o SWF inovador em tecnologia hoje. Assim, se você quer a ideia, veja os melhores métodos que você pode utilizar para ter um processo de conversão eficiente! CONTEÚDO DA PÁGINA Parte 1. Converta os arquivos SWF em GIFs usando Vidmore Video Converter Parte 2. Como converter arquivo SWF em GIF com Photoshop Parte 3. Como converter Flash em GIF online Parte 4. Perguntas frequentes sobre SWF e GIF Parte 1. Converta os arquivos SWF em GIFs usando Vidmore Video Converter Encontrar um software confiável para alterar SWF para GIF pode ser um desafio devido ao grande número de opções disponíveis. Assim, se você deseja garantir a segurança de seus arquivos, então Vidmore Video Converter pode ser sua escolha final. Este software é fácil de usar e suporta vários formatos de arquivo, como MP4, WMV, AVI, MOV, VOB, MKV e mais 200. Uma característica notável deste conversor é a capacidade de manter a qualidade do arquivo mesmo após a conversão de arquivos de mídia em massa de uma só vez. Ao contrário de alguns conversores que podem comprometer a qualidade original, o Vidmore Video Converter garante que seu arquivo permaneça intacto. Além disso, o Vidmore Video Converter foi projetado para ser rápido, garantindo conversões rápidas e eficientes 50 vezes mais rápidas do que as ferramentas normais. Portanto, não é mais necessário esperar para converter GIF em SWF, pois esta ferramenta realiza o trabalho rapidamente, economizando um tempo valioso sem sacrificar a qualidade. Como converter arquivos SWF em massa rapidamente Passo 1. Obtenha o software no site oficial do Vidmore. Você pode confiar no Baixar botão abaixo para adquirir rapidamente a instalação. Passo 2. Assim que o software estiver disponível, abra-o e comece a enviar os arquivos SWF em massa clicando no botão Adicionar botão no centro. Alternativamente, você pode navegar pelo Adicionar arquivos guia no lado superior esquerdo para mais importação de arquivos. Etapa 3. Depois disso, navegue até as opções de formato, que você pode ver no Converter tudo para seção. Em seguida, na seção Vídeo, escolha o GIF como saída. Passo 4. Tão simples quanto isso, agora você pode iniciar a conversão clicando no botão Converter tudo botão. Prós Gera resultados de boaComments
Quiser contornar esses problemas, você pode tentar uma das melhores alternativas do Any Video Converter, Vidmore Video Converter. Como o próprio nome menciona, a função mais central deste programa é converter formatos de arquivos multimídia. Você não só pode aproveitar uma velocidade de conversão 50X mais rápida, mas também pode converter vários arquivos ao mesmo tempo. Antes de exportar o vídeo, se você não estiver satisfeito com o resultado, use as ferramentas de edição que ele oferece. É muito fácil de usar e você pode finalizar a operação com alguns cliques. Veja o que você deve fazer para converter o formato de vídeo com o Vidmore Video Converter. Passo 1. Baixe e instale o Vidmore Video Converter no seu computador. Abra-o e digite Conversor. Passo 2. Após iniciá-lo, clique em Adicionar arquivos para fazer upload do seu arquivo. Etapa 3. Solte a lista sob o Formato de saída aba para escolher um formato de destino. Selecione um dependendo de suas necessidades. Passo 4. Clique Salvar em encontre uma pasta onde você pode manter seu vídeo convertido. Finalmente, clique Converter tudo. Vidmore Free Video Converter Online Se você quiser aproveitar uma operação mais leve, escolha entre os produtos online. Recomendamos que você experimente Vidmore Free Video Converter Online. Ele suporta mais de 200 formatos e não é inferior à maioria dos conversores de desktop. Você também não precisa baixar e instalar; você pode operá-lo diretamente na página da web. Como um conversor, ele pode fazer muito mais do que converter formatos. Algumas ferramentas essenciais de edição de vídeo também podem ser usadas para modificar os parâmetros do seu vídeo. Além disso, esta ferramenta é gratuita, então sinta-se à vontade para usá-la. Aqui, nós o guiaremos na solicitação do Vidmore Free Video Converter Online. Passo 1. Abra o Vidmore Free Video Converter Online no seu navegador. Passo 2. Clique Adicionar arquivos para converter. Então, você pode selecionar o arquivo que deseja converter no seu computador. Pode ser necessário instalar um iniciador. Etapa 3. Após entrar na nova janela, selecione o formato desejado. Passo 4. Se você precisar alterar alguns parâmetros do seu vídeo, clique em Configurações. Etapa 5. Selecione um caminho para salvar seu vídeo. Por fim, clique em Converter. Para mais dicas de conversão de vídeo, leia as postagens aqui. Leitura estendida: Como podemos converter arquivos MP4 em MOV sem perda de qualidade Como converter o formato WMV para MP3 – faça isso com 4 ajudantes Parte 9. Perguntas frequentes sobre a análise do Any Video Converter O Any Video Converter tem um aplicativo para Android? Sim, o Any Video Converter também tem uma versão de aplicativo para dispositivos Android. O aplicativo é chamado Any Video Converter AVC. Os usuários podem usá-lo para converter MP4 para MP3 diretamente de seus telefones ou tablets Android. Além de suportar muitos formatos de conversão, ele também tem opções para edição de vídeo, corte e mesclagem de clipes. Quais são as melhores configurações do Any Video Converter? As melhores configurações no Any Video Converter podem
2025-04-17Resolve jako MP4 Pokud máte stále potíže s exportem projektu jako MP4, zvažte použití konvertoru k vyřešení problému. Jak bylo řečeno, Video Converter Vidmore může být pro tento účel vaším zachráncem. Jedná se o vyhrazený konvertor mediálních souborů navržený tak, aby zvládal různé potřeby konverze, včetně konverze projektů DaVinci Resolve do MP4. Přestože DaVinci Resolve může exportovat projekty ve formátu MP4, Vidmore Video Converter nabízí další flexibilitu a funkce, které mohou zlepšit proces převodu. Podporuje více než 200 video formátů, což vám umožní převést vaše projekty do požadovaného formátu. Co očekávat od Vidmore Video Converter: • Dodává se se sadou Toolbox s více než 20+ funkcemi pro úpravu videa. • Vytváří vysoce kvalitní převedená videa s rozlišením až 4K. • Převeďte projekty DaVinci Resolve do více než 200 formátů, včetně MP4. • Obsahuje ultrarychlý proces bezztrátové konverze s rychlostí až 120×. Zde je návod, jak exportovat DaVinci Resolve jako MP4 pomocí Vidmore Video Converter: Krok 1. Nejprve si stáhněte zdarma Vidmore Video Converter. Nainstalujte software media converter a počkejte na dokončení procesu instalace. Krok 2. Po dokončení instalace spusťte na počítači Vidmore Video Converter. Na kartě Převaděč klepněte na Přidat soubor importovat projekt DaVinci Resolve, který chcete převést. Krok 3. Po importu projektu přejděte na stránku Výstupní formát pole a klikněte na něj. Jako výstupní formát vyberte MP4 a v kategorii Video vyberte kvalitu. Krok 4. V případě potřeby nakonfigurujte výstupní parametry kliknutím na Nastavení knoflík. • Kvalita videa: Vyberte možnost Vysoká kvalita. • Kodér: Vyberte H.264 pro video kodek a AAC pro audio kodek. • Řešení: Nastavte rozlišení na 4096×2160. • Snímková frekvence: Nastavte snímkovou frekvenci na 30. Krok 5. Jak již bylo zmíněno, Vidmore Video Converter přichází s dalšími editačními nástroji. Vyberte Kouzelnou hůlku pro úpravu videa, Nůžkami pro střih videa a ikonu Video pro vylepšení videí. Krok 6. Po dokončení předchozích kroků můžete nyní uložit svůj projekt DaVinci Resolve ve formátu MP4. Stačí kliknout Převést vše k zahájení procesu konverze. Vidmore Video Converter poskytuje přímý proces pro převod projektů DaVinci Resolve do formátu MP4. Kromě převodu mediálních souborů můžete oříznout MP4 videa, otáčet je, přidávat filtry, upravovat video efekty a další. Část 4. Časté dotazy o exportu Davinci Resolve jako MP4 Může DaVinci Resolve používat MP4? Ano, DaVinci Resolve může používat soubory MP4. Je to jeden z podporovaných video formátů kódovaných v kodeku H.264. Chcete-li se však vyhnout problémům během úprav, ujistěte se, že používá kompatibilní kodek a konstantní snímkovou frekvenci. Proč DaVinci Resolve nemůže importovat MP4? Přestože je MP4 jedním z podporovaných formátů DaVinci Resolve, existují případy, kdy se můžete setkat s problémy při importu těchto souborů. Pokud soubor MP4 používá nepodporovaný kodek, software jej nemusí být schopen importovat. Kromě toho mohou být poškozeny soubory MP4, což softwaru brání ve správném čtení videa. Jak zprůhledním MP4 v DaVinci Resolve? Zprůhlednění MP4 v DaVinci Resolve je jednoduché. Na panelu Inspektor najděte sekci Composite a vyberte možnost Screen v režimu Composite. Upravte krytí, aby překrytí vypadalo realističtěji. Závěr Vědět jak exportovat DaVinci Resolve jako MP4 je zásadní, protože
2025-03-30Most Promising ALAC to FLAC Converter You Can Count On An ALAC is a format that is specially made for Apple devices. And suppose you want to transfer your files on a device that Apple does not support. You need to convert it to another format compatible with that device in that scenario. Now, suppose you are an audiophile, and you want to convert your audio track without sacrificing its quality. In that case, you may convert it using a format that is similar to it. And that is FLAC. In this article, you will know how to convert ALAC to FLAC with the assistance of the tools below. Part 1. What is the Difference Between ALAC and FLAC Part 2. How to Convert ALAC to FLAC Quickly Part 3. Comparison Between Converters Part 4. FAQs About Converting ALAC to FLAC Part 1. What is the Difference Between ALAC and FLAC The two modes use a similar encoding approach to compress and decompress audio information, resulting in lower audio files without sacrificing sound quality. The sole difference between the two is that FLAC is open source, whereas ALAC is proprietary. ALAC is a lossless equivalent to FLAC developed by the company Apple. They created it to have their proprietary format. They could then offer it in an iTunes-compatible lossless format to their customers. Part 2. How to Convert ALAC to FLAC Quickly 1. Vidmore Video Converter The leading audio and video converter on the market today is the Vidmore Video Converter. It is software that contains a straightforward interface. This audio converter is accessible not just on Windows operating systems but also on Mac. Aside from that, it also possesses different audio and video formats, which makes it easier and more convenient for users. Another thing, Vidmore Video Converter is also good at editing videos because it has some essential editing tools. It can also do batch conversion, allowing users to save most of their time. Lastly, Vidmore Video Converter gives you the freedom to modify the quality of your file. You can see the detailed guide to converting ALAC to FLAC. Step 1: The most crucial part is the proper installation of the software. Click the Free Download button on the leading site and permit the launcher to run on your device. When it starts running, you may begin working on your file. Step 2: After successfully installing the
2025-03-31In the right-hand drop-down menu. For your project, you must choose a file format. Then, choose a low or medium bitrate from the available quality options. Step 4: Convert the OGG File Navigate to the Convert All tab to compress your audio file after selecting a bitrate. Everything else is a piece of cake after a few seconds of waiting! To conserve storage, your file has been compressed. Part 3. Two Ways How to Compress M4A Files Online If you can’t afford to download another software on your device, there is still a solution for that. You can use an online tool to compress your OGG files. Here are the most recommended tools you can use online. 1. Vidmore Free Video Converter If you are looking for an online tool that converts without restrictions, Vidmore Free Video Converter is the best fit. This online tool is very user-friendly. It can compress FLAC files without a problem. That is why this easy-to-use application enthralls the majority of users. This online program has an advantage since we all know that web-based apps have limitations, especially when it comes to conversion. It can convert forever. Additionally, here is a short lesson on minimizing the size of your FLAC file. Step 1: Type Vidmore Free Video Converter into your search engine, click the Add Files to Convert and download buttons to get the app's launcher. Step 2: When you start the launcher, click the Add Files to Convert again. It will open a folder
2025-03-25Artist, track information, and metadata. Aside from that, it's a container that can carry audio and video. Part 2. Best Way to Compress OGG Having an excellent yet easy-to-use audio compressor is a bit hard to find. Good thing Vidmore Video Converter was created. It is a professional program that supports audio and video editing. This tool also allows you to cut, trim, merge, convert and compress your most loved files. Even if it has many editing features, many users still patronize it because of its friendly interface. The great thing about Vidmore Video Converter is that it doesn't require you to know about editing features because you will quickly understand them. Aside from that, you won't have to worry about your file being compromised because you can take control of the audio settings. To give you a better understanding of how to compress your files in Vidmore Video Converter, take a glance at these step-by-step processes below. Step 1: Get the OGG Compressor First and foremost, you must download the program. You may get the software by clicking on the links below. Then, after the program is installed, please open it and start using it. Step 2: Upload the OGG Files You Want to Compress Once the program is running, click the Add Files or Plus button to add files. Then choose the file you want to compress from your device's storage. Step 3: Go to the Audio Settings After entering your OGG file, go to the Audio area
2025-04-05Hoe FLAC naar ALAC op Windows- en Mac-computers te converteren Als een van de fans van hi-res audio, moet je bekend zijn met FLAC-bestanden. U kunt de FLAC-bestanden die zijn geript van uw cd-collecties of die zijn gekocht bij een hi-res winkel, op veel spelers afspelen, zoals een auto of stereo-installatie. Als je de FLAC-bestanden echter naar iTunes wilt importeren en ze op iOS-apparaten wilt afspelen voordat iPhone 7 in iOS 11 draait, zul je geen van de bestanden vinden. FLAC wordt niet geaccepteerd door iTunes- of iOS-apparaten vóór iPhone 7. De oplossing hiervoor is het converteren van FLAC naar door Apple ondersteund verliesvrij formaat, Apple Lossless Audio Codec (ALAC). Het artikel is geen wartaal, maar de gedetailleerde gids op 2 manieren om FLAC naar ALAC te converteren in de volgende beschrijving. Deel 1. Hoe FLAC naar ALAC te converteren zonder kwaliteitsverlies (desktop) Deel 2. Hoe FLAC online naar ALAC te converteren Deel 3. Veelgestelde vragen over FLAC naar ALAC Deel 1. Hoe FLAC naar ALAC te converteren zonder kwaliteitsverlies (desktop) De eenvoudigste aanbevolen manier om FLAC naar ALAC te converteren, is met behulp van de desktopvideo-omzetter, Vidmore Video Converter. Vidmore Video Converter is de FLAC naar ALAC-converter voor Windows 10/8/7 / Vista / XP en Mac. Het is het video- en audioconversieprogramma om FLAC batchgewijs naar ALAC te converteren met behoud van de oorspronkelijke kwaliteit door de codec, bitrate, samplefrequentie, enz. Aan te passen. Voordat u gaat converteren, kunt u de audiobewerkingsfunctie gebruiken om FLAC-bestanden te knippen en samen te voegen. Bovendien zal de hardwareversnelling de conversie van FLAC naar ALAC versnellen, vooral wanneer u een batchconversietaak krijgt. Volg de eenvoudige stappen, u kunt FLAC-muziek converteren naar ALAC-audiobestanden om ze gemakkelijk af te spelen op iPhone, iPad, iPod en iTunes. Vidmore Video Converter Converteer FLAC, WAV, AIFF, APE, MP3, AAC, WMA, OGG, etc. naar ALAC. Extraheer ALAC uit MP4, MOV, MKV, WMV, M4V, MXF, AVI, VOB, etc. Batch converteer FLAC naar ALAC-bestanden om uw tijd enorm te besparen. Pas het kanaal, de samplefrequentie, de encoder, de bitsnelheid enz. Aan voordat u FLAC converteert. Laten we nu het exacte proces van het wijzigen van FLAC naar ALAC opsplitsen. Stap 1. Download FLAC naar ALAC-converter Gratis download Vidmore Video Converter naar uw computer door op de volgende downloadlink naar uw computer te klikken. Het heeft een Windows- en Mac-versie en download de exacte versie die u nodig heeft. Volg daarna de instructies op het scherm om het te installeren en uit te voeren. Stap 2. Voeg FLAC-bestanden toe Klik op de "Bestand toevoegen”-Knop om de geselecteerde FLAC-bestanden en de hele FLAC-map in deze software te importeren. Als alternatief kunt u gewoon het FLAC bestanden eerst en sleep ze vervolgens rechtstreeks naar
2025-03-26