Download wia scanner
Author: r | 2025-04-24
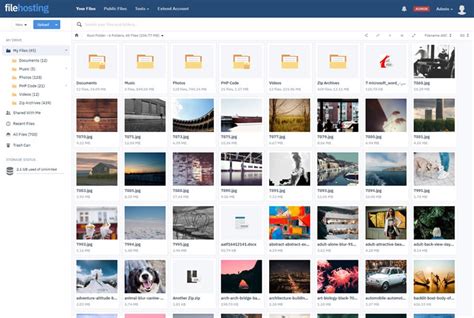
WIA Scanner, free and safe download. WIA Scanner latest version: An easy-to-use bar code scanner in the palm of your hand. WIA Scanner is an all-in-on WIA Scanner, free and safe download. WIA Scanner latest version: An easy-to-use bar code scanner in the palm of your hand. WIA Scanner is an all-in-on
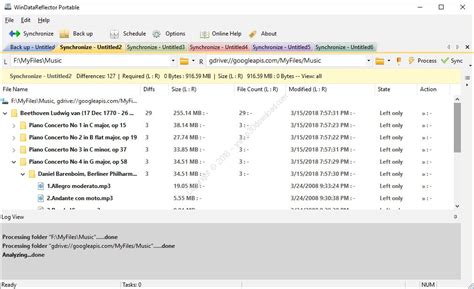
WIA Scanner - Download and install on Windows
Scanner won’t scan, please check the WIA service, uninstall or update the driver.Once you come across the WIA driver missing error, it means that the WIA driver on Windows 10 or other systems gets into trouble; the WIA driver for scanner may become old or fail to be compatible with the system.You’d better backup your disk in case of any unexpected problems. If accidents really happen and you need to recover lost data from your PC running Windows 10, please read this page:How to Fix WIA Driver Error Windows 10Check WIA service: open Services -> find Windows Image Acquisition (WIA) service -> change its Startup type to Automatic.Uninstall WIA driver: open Windows Device Manager -> find imaging devices -> right click on your scanner device -> choose Uninstall device.Update WIA driver manually: go to the official website -> download the latest drivers -> install them on PC.There are the specific steps to help you fix Windows WIA scan error.Method 1: check the Windows Image Acquisition (WIA) service.Right click on the Start button in the lower left corner.Choose Run from the context menu.Type services.msc into the text box and hit Enter.Find Windows Image Acquisition (WIA) from the list and double click on it.Select Automatic from the drop-down menu after Startup type.Click Start (if the service is running at present, you may click Stop at first; then, click Start to restart the service).Click Apply at the bottom right to confirm the changes.Method 2: uninstall the WIA Driver.Repeat step 1 mentioned in the previous method.Choose Device Manager from the menu.Find Imaging devices from the list and expand it. (If you can’t find this item, please try to show it by clicking View tab > selecting Show hidden devices.)Confirm which your scanner device is and right click on it.Select Uninstall device option.Click on the Uninstall button in the prompt window to confirm.Restart your computer. (The WIA driver download is not needed since Windows will scan all the devices and reinstall the WIA driver for you automatically.)Method 3: update the WIA driver manually.Visit the manufacturer’s website of your scanner.Look for the latest scanner drivers and WIA Scanner, free and safe download. WIA Scanner latest version: An easy-to-use bar code scanner in the palm of your hand. WIA Scanner is an all-in-on On This Page :Error: You Need a WIA Driver to Use This Device"> Home News You Need A WIA Driver To Use This Device: How To Fix By Sarah | Last Updated July 8, 2021 It’s easy to find you need a WIA driver to use this device error on any PCs, for instance, Windows 10, Windows 8 and Windows 7. Once it occurs, your driver scanner will go into trouble and you are not allowed to scan the documents as usual. In order to help Windows users get rid of such scanner driver error, I’d like to introduce the solutions to it.On This Page :Error: You Need a WIA Driver to Use This DeviceError: You Need a WIA Driver to Use This DeviceWindows WIA ScanThe scanners or printers of different brands can be used when you try to scan a document on a computer (how to scan a document in Windows 10). However, you may get a Windows WIA scan error on any systems: Windows 10, Windows 8, or Windows 7. This will stop you from using your scanner as usual on the Windows operating system.The error message is:You need a WIA driver to use this device. Please install it from the installation CD or manufacturer’s website and try again.You may be able to print normally, but cannot scan sometimes; you may also find it’s impossible to discover the working printer/scanner in devices and printer settings. Don’t be worried too much when you encounter such scanner driver error since it can be solved easily by following methods.If you’re worrying about the data safety, MiniTool is your good choice.Before showing you the exact steps to fix you need a WIA driver scanner error, I’d like to tell you the definition of WIA driver.What Is a WIA DriverThe term WIA stands for Windows Image Acquisition, the proprietary Microsoft driver model and application programming interface. WIA driver refers to the scanner driver, and the WIA scanner driver is compatible with a wide range of application software. If you receive the You need a WIA driver to use this device error because yourComments
Scanner won’t scan, please check the WIA service, uninstall or update the driver.Once you come across the WIA driver missing error, it means that the WIA driver on Windows 10 or other systems gets into trouble; the WIA driver for scanner may become old or fail to be compatible with the system.You’d better backup your disk in case of any unexpected problems. If accidents really happen and you need to recover lost data from your PC running Windows 10, please read this page:How to Fix WIA Driver Error Windows 10Check WIA service: open Services -> find Windows Image Acquisition (WIA) service -> change its Startup type to Automatic.Uninstall WIA driver: open Windows Device Manager -> find imaging devices -> right click on your scanner device -> choose Uninstall device.Update WIA driver manually: go to the official website -> download the latest drivers -> install them on PC.There are the specific steps to help you fix Windows WIA scan error.Method 1: check the Windows Image Acquisition (WIA) service.Right click on the Start button in the lower left corner.Choose Run from the context menu.Type services.msc into the text box and hit Enter.Find Windows Image Acquisition (WIA) from the list and double click on it.Select Automatic from the drop-down menu after Startup type.Click Start (if the service is running at present, you may click Stop at first; then, click Start to restart the service).Click Apply at the bottom right to confirm the changes.Method 2: uninstall the WIA Driver.Repeat step 1 mentioned in the previous method.Choose Device Manager from the menu.Find Imaging devices from the list and expand it. (If you can’t find this item, please try to show it by clicking View tab > selecting Show hidden devices.)Confirm which your scanner device is and right click on it.Select Uninstall device option.Click on the Uninstall button in the prompt window to confirm.Restart your computer. (The WIA driver download is not needed since Windows will scan all the devices and reinstall the WIA driver for you automatically.)Method 3: update the WIA driver manually.Visit the manufacturer’s website of your scanner.Look for the latest scanner drivers and
2025-03-30On This Page :Error: You Need a WIA Driver to Use This Device"> Home News You Need A WIA Driver To Use This Device: How To Fix By Sarah | Last Updated July 8, 2021 It’s easy to find you need a WIA driver to use this device error on any PCs, for instance, Windows 10, Windows 8 and Windows 7. Once it occurs, your driver scanner will go into trouble and you are not allowed to scan the documents as usual. In order to help Windows users get rid of such scanner driver error, I’d like to introduce the solutions to it.On This Page :Error: You Need a WIA Driver to Use This DeviceError: You Need a WIA Driver to Use This DeviceWindows WIA ScanThe scanners or printers of different brands can be used when you try to scan a document on a computer (how to scan a document in Windows 10). However, you may get a Windows WIA scan error on any systems: Windows 10, Windows 8, or Windows 7. This will stop you from using your scanner as usual on the Windows operating system.The error message is:You need a WIA driver to use this device. Please install it from the installation CD or manufacturer’s website and try again.You may be able to print normally, but cannot scan sometimes; you may also find it’s impossible to discover the working printer/scanner in devices and printer settings. Don’t be worried too much when you encounter such scanner driver error since it can be solved easily by following methods.If you’re worrying about the data safety, MiniTool is your good choice.Before showing you the exact steps to fix you need a WIA driver scanner error, I’d like to tell you the definition of WIA driver.What Is a WIA DriverThe term WIA stands for Windows Image Acquisition, the proprietary Microsoft driver model and application programming interface. WIA driver refers to the scanner driver, and the WIA scanner driver is compatible with a wide range of application software. If you receive the You need a WIA driver to use this device error because your
2025-04-06If your computer is running Windows Vista, you can use the WIA driver to scan originals on the machine from the computer via the network.To use this machine as a WIA scanner, you must download the WIA driver from the supplier's Web site and install it on your computer.The network TWAIN scanner function also allows you to scan originals from your computer; however, functions you can use differ between the TWAIN and WIA scanners.The following table tells you the functions available or not available with the TWAIN and WIA scanners. For details about the TWAIN scanner, see "Scanning Originals with the Network TWAIN Scanner".Scanning Originals with the Network TWAIN ScannerFunctions of the TWAIN and WIA scannersFunctionsTWAINWIA1. Scan Scan from the exposure glassYesYesContinuous scan from the ADFYesYesSpecify the number of files for scanning from the ADFYes *1Yes *1PreviewYesYes*2Auto detectWhen scanning from the exposure glassYesNoScan using an application that do not provide the user interfaceYesYes2. SettingDriver selectionYesYesInitial SettingsUnit of Measure: (mm, inch, pixel)YesNoCompressionYesNoDeskewYesNoScan wait modeYesNoSave/Delete ModeYesNoSpecify original size When scanning from the exposure glassYesYes *2When scanning from the ADFYesYesOrig.Orientn.:YesYes *2Orientation:YesYes *2Scan Settings:1 SidedYesYes2 SidedYesYes2 Sided (Top to Top, Top to Bottom)YesNoResolutionYesYesBrightness:YesYesContrast:YesYesThreshold:YesYes *2Col./Grad.:BinaryYesYesGray ScaleYesYes8 ColorsYesNoFull colourYesYesGam-Curve:YesNoEras.Bgrnd:YesNoAdvancedFilter (Filter, Dropout Col.)YesNoColor Matching (ICM:, Inversion)YesNoSave/Delete Scanning AreaYesNoSpecify original size (Manual entry of values to specify the scan area)YesNoComb./SeriesYesNoEndorserYesNo3. PropertiesGeneralDiagnostics (Scan test)NoYesAuthenticateUser code authenticationYesYesGeneral User Authentication (Basic authentication)YesYesNetwork ConnectionSettings for using a specific scannerYesYesSNMP V3 Auth.informationYesYesVersion information displayYesYes*1 You might not be able to specify settings for this function from some applications.*2 The preview does not reflect changes made for settings while it is displayed. To display the preview image with the changed settings applied, first close the preview, and then open it again.
2025-04-02The scanner. Disconnect and reconnect the cables to make sure the connections are proper.Ensure the scanner is switched on and doesn't show any error message on its display (if any). In case of any error or if the scanner is stuck at some operation, restart the scanner. (Applicable to Windows and macOS only)Windows can have both TWAIN and WIA drivers installed. Similarly, Mac can have both TWAIN and ICA drivers. Try to scan with any other scanner driver alternative (ICA, WIA, or TWAIN) if one doesn’t work. On Windows: Select any of TWAIN and WIA drivers on the scanner selection screen in Acrobat. On macOS: Select the ICA drivers on the scanner selection screen in Acrobat. (Applicable to Windows and macOS only)Verify if the scanner is working with other applications:There are some built-in and third-party applications available for Windows and Mac with which you can try to use the scanner:For Windows, there is a software called TWACKER, a free TWAIN scanner driver test utility. It's available for free. You can download and install it to see if your scanner is working.For macOS, a pre-installed Image Capture Application utility can be used to check whether the scanner is working.Alternatively, If you have any other application installed that uses scan functionality, then you may use the same to test that the scanner is working as expected with that application.If the scanner doesn’t work with any application, then this confirms the fact that that scanner isn't functioning correctly, and you may contact the
2025-04-19Windows and macOS only)Check if the device is connected physically:Check for the cables e.g., USB cable, LAN cable etc., used to connect the scanner. Disconnect and reconnect the cables to make sure the connections are proper.Ensure the scanner is switched on and does not show any error message on its display (if any). In case of any error or if the scanner is stuck at some operation, restart the scanner. (Applicable to Windows and macOS only)Windows can have both TWAIN and WIA drivers installed. Similarly, Mac has ICA drivers. Try to scan with any other scanner driver alternative (ICA, WIA, or TWAIN) if one doesn’t work. On Windows: Select any of the TWAIN and WIA drivers on the scanner selection screen in Acrobat. On macOS: Select the ICA drivers on the scanner selection screen in Acrobat. (Applicable to Windows and macOS only)Verify if the scanner works with any other application:There are some built-in and third-party applications available for Windows and Mac with which you can try to use the scanner:For Windows, there is a software called TWACKER, a free TWAIN scanner driver test utility. It's available for free. Just download and install it to see if your scanner is working.For macOS, there is a pre-installed Image Capture Application utility that can be used to check whether the scanner is working.Alternatively, If you have any other application installed that uses scan functionality, then you may use the same to test that the scanner is working as expected with that application.If the
2025-03-25