Download winnov remote zoom
Author: D | 2025-04-24
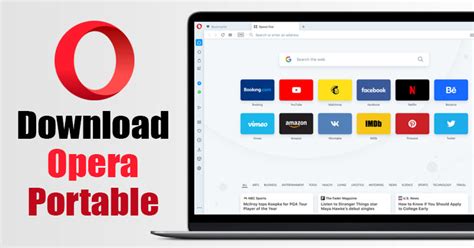
Zoom remote shooting canon Free Download for Windows Download 1.0 Free - WareSeeker get. free spanish-Winnov Remote Zoom,zip,toshiba full version ; french Winnov Remote-Zoom; microsoft, microsoft legion Unified remote zoom player Free Download for Windows 1.0 - softpicks Winnov software updates and reviews:
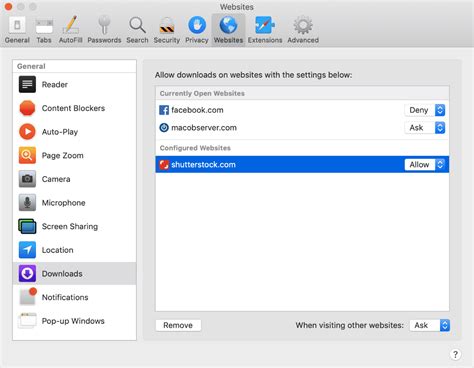
Winnov Remote Zoom 1.0 To Win 10 Full Fresh Version Download
Jan? thanks I use Win 11 64b Hi Bort,Is it possible to get Zoom Client MSI for windows. the version required is 5.12.3(9638)Thanks in Advance. Hi,is it possible to have version 5.12.9 ?thanks Hi Bort, can I get a link to download Zoom version 5.16.1 (22523) please? Thanks! Can I get a link to download version 5.9.7 (3931) for openSUSE 64bit please? Unfortunately, 5.9.7 was only a Windows release. There is no corresponding Linux version. Then, any other version before 5.10? I have ubuntu. Is there a page that has a list of older versions we can selectively download? Hi, can you provide me a link for the best/latest version for Win XP ServicePack3 32 bits ? Will I be able to use my current version 5.11.1 to connect to my WinXP computer (with the version provided) and do remote control access/support ? thanks @Bort can you supply a link from Zoom to download version 5.11.4? @TTizzo Windows? macOS? 32-bit? 64-bit? @Bort I'd also like this version, 64-bit for me. Thanks in advance I know this thread is a year old, but I was hoping you could supply me with an installer for Zoom 5.9.x or earlier. I'm an IT analyst and some computers in my network have this old version and it's not updating automatically, nor showing up in our remote management software. So I'd like to install this and test how it works. Sure, I can provide any versions you need. Windows? macOS? 32-bit? 64-bit? Any specific 5.9.X version you need? Windows 64-Bit please. The latest before 5.9.X should do. Hi @Bort , can you please provide a link to zoom 5.11.11 Fedora version (Last one before 5.12. ) that doesn't brake screen share.Thanks @Bort Do you have a download for 5.12.x for Zoom Rooms for MacOS? 5.13.x Zoom remote shooting canon Free Download for Windows Download 1.0 Free - WareSeeker get. free spanish-Winnov Remote Zoom,zip,toshiba full version ; french Winnov Remote-Zoom; microsoft, microsoft legion Unified remote zoom player Free Download for Windows 1.0 - softpicks Winnov software updates and reviews: Zoom remote shooting canon Free Download for Windows Download 1.0 Free - WareSeeker get. free spanish-Winnov Remote Zoom,zip,toshiba full version ; french Winnov Remote-Zoom; microsoft, microsoft legion Unified remote zoom player Free Download for Windows 1.0 - softpicks Winnov software updates and reviews: This post shows students and new users how to download and install the Zoom app using Windows 11.Zoom is our favorite video conferencing platform that allows many people to work from home and still connect with co-workers remotely via video and audio conferencing. If you want to download and install Zoom on Windows 11, there are some requirements that you need to know.To use Zoom, you’ll need a computer (Windows, Mac, and others), mobile device (Android, iOS), and or phone (mobile, desk phone, etc.). Since we’re discussing how to install Zoom on Windows 11, let’s discuss what you’ll need.You will need a computer with speakers and a microphone. (Note: Webcams are recommended but not required). If your computer does not have a speaker or microphone, you probably won’t be able to use Zoom conferencing.If you have a computer with speakers, a microphone, and optionally a webcam, then you continue below to learn how to download and install the Zoom app on Windows 11.How to install the Zoom app in Windows 11To ensure a good experience with your Zoom meeting, download and install the Zoom application before the meeting starts.To download Zoom, go to the link below: click on the Download button from the Download Center under “Zoom Client For Meetings.”Once downloaded, click the link that says Open file as highlighted below.Or go to your Downloads folder and double-click the downloaded file to begin the installation.During the installation, when prompted with the screen below asking if you want Zoom to make changes to your computer, choose Yes.After that, the Zoom app should be installed and ready for you to sign in or join a meeting.If you don’t already have an account, simply select Join a Meeting.Then, enter the meeting details and click Join.That’s it! You have successfully installed the Zoom app in Windows 11.Conclusion:Zoom is a powerful tool for video conferencing that enhances remote communication.Installing the Zoom app on Windows 11 is a straightforward process.Ensure your computer meets the necessary audio and video requirements for optimal use.Joining meetings is simple, whether you have an account or not.Regular updates and usage can improve your overall Zoom experience.Comments
Jan? thanks I use Win 11 64b Hi Bort,Is it possible to get Zoom Client MSI for windows. the version required is 5.12.3(9638)Thanks in Advance. Hi,is it possible to have version 5.12.9 ?thanks Hi Bort, can I get a link to download Zoom version 5.16.1 (22523) please? Thanks! Can I get a link to download version 5.9.7 (3931) for openSUSE 64bit please? Unfortunately, 5.9.7 was only a Windows release. There is no corresponding Linux version. Then, any other version before 5.10? I have ubuntu. Is there a page that has a list of older versions we can selectively download? Hi, can you provide me a link for the best/latest version for Win XP ServicePack3 32 bits ? Will I be able to use my current version 5.11.1 to connect to my WinXP computer (with the version provided) and do remote control access/support ? thanks @Bort can you supply a link from Zoom to download version 5.11.4? @TTizzo Windows? macOS? 32-bit? 64-bit? @Bort I'd also like this version, 64-bit for me. Thanks in advance I know this thread is a year old, but I was hoping you could supply me with an installer for Zoom 5.9.x or earlier. I'm an IT analyst and some computers in my network have this old version and it's not updating automatically, nor showing up in our remote management software. So I'd like to install this and test how it works. Sure, I can provide any versions you need. Windows? macOS? 32-bit? 64-bit? Any specific 5.9.X version you need? Windows 64-Bit please. The latest before 5.9.X should do. Hi @Bort , can you please provide a link to zoom 5.11.11 Fedora version (Last one before 5.12. ) that doesn't brake screen share.Thanks @Bort Do you have a download for 5.12.x for Zoom Rooms for MacOS? 5.13.x
2025-03-29This post shows students and new users how to download and install the Zoom app using Windows 11.Zoom is our favorite video conferencing platform that allows many people to work from home and still connect with co-workers remotely via video and audio conferencing. If you want to download and install Zoom on Windows 11, there are some requirements that you need to know.To use Zoom, you’ll need a computer (Windows, Mac, and others), mobile device (Android, iOS), and or phone (mobile, desk phone, etc.). Since we’re discussing how to install Zoom on Windows 11, let’s discuss what you’ll need.You will need a computer with speakers and a microphone. (Note: Webcams are recommended but not required). If your computer does not have a speaker or microphone, you probably won’t be able to use Zoom conferencing.If you have a computer with speakers, a microphone, and optionally a webcam, then you continue below to learn how to download and install the Zoom app on Windows 11.How to install the Zoom app in Windows 11To ensure a good experience with your Zoom meeting, download and install the Zoom application before the meeting starts.To download Zoom, go to the link below: click on the Download button from the Download Center under “Zoom Client For Meetings.”Once downloaded, click the link that says Open file as highlighted below.Or go to your Downloads folder and double-click the downloaded file to begin the installation.During the installation, when prompted with the screen below asking if you want Zoom to make changes to your computer, choose Yes.After that, the Zoom app should be installed and ready for you to sign in or join a meeting.If you don’t already have an account, simply select Join a Meeting.Then, enter the meeting details and click Join.That’s it! You have successfully installed the Zoom app in Windows 11.Conclusion:Zoom is a powerful tool for video conferencing that enhances remote communication.Installing the Zoom app on Windows 11 is a straightforward process.Ensure your computer meets the necessary audio and video requirements for optimal use.Joining meetings is simple, whether you have an account or not.Regular updates and usage can improve your overall Zoom experience.
2025-04-08There will be a pop-up screen for the customer to confirm to share the screen.Step 3: For Android 10 or below, please tap on "Don't show again" and "Start Now" to share your screen.Step 4: For Android 11 or above, please tap on "START NOW" to share your screen.The image below shows what is displayed when screen sharing is enabled on the AirDoird Business Desktop Client. Following is a brief introduction to all the functions shown in the picture.The functions on the left column from top to bottom are:1. Tutorial Gesture/Remote Control: You can show the customer the gesture directly on the screen or request a remote control on the device.2. Markup: You can use this function to mark the screen contents.3. Screenshot: You can take a screenshot, edit it, and send it to the customer immediately with this function.4. Start recording: This function allows you to record the customer's action and provide support accordingly.5. Rotate screen: It will rotate the screen on the support end.6. Switch to AR Camera7. Zoom in8. Zoom out9. Default sizeThe functions on the chat section next to the shared screen from left to right are:1. Send Files2. Voice Message3. Voice Call4. Text MessageRemote ControlThe remote control feature for AirDroid Remote Support is enabled by installing an add-on (secured by AirDroid) on the client/user's device.To provide support with the remote control function, please follow the steps below:Step 1: First, you need to follow the steps in the screen sharing guide to enable screen sharing.Step 2: From the AirDroid Business Desktop Client (supporter), tap the "Tutorial Gesture" icon on the left-hand side, then tap "Remote Control" to enter remote control mode.Note : For controlled devices lower than Android 7.0 and iOS-controlled devices, the remote control function in Remote Support is not currently supported.Step 3: Ask your client to tap the "Allow" and "Download now" buttons on their AirDroid Remote Support application, which will initiate the remote control add-on download process.Step 4: Once the add-on is downloaded and installed, ask the client to return to the AirDroid Remote Support application and proceed with the following steps, "Enable
2025-04-01With the increasing need for remote communication, Zoom has become an indispensable tool for virtual meetings, webinars, and online classes. Whether you’re working from home, attending classes, or just catching up with friends, having Zoom installed on your Mac is a must. However, getting it set up correctly on a Mac can sometimes be confusing. This guide will walk you through everything you need to know about downloading, installing, and setting up Zoom on your Mac OSX. Plus, we’ll share tips on how to enhance your Zoom experience using additional tools like the Grain AI Meeting Notes app.By the end of this article, you’ll be ready to host seamless meetings on your Mac and make the most of all Zoom’s features.System Requirements for Installing Zoom on MacBefore jumping into the download and installation steps, ensure your Mac meets the system requirements for running Zoom effectively. This will prevent performance issues and ensure a smooth experience.Minimum Mac Specifications Needed for ZoomProcessor: Intel Core i3 or higherRAM: Minimum 4GB of RAMFree Disk Space: 500MB or moreInternet Speed: At least 1.5 Mbps for both upload and downloadOperating System Compatibility: Supported Versions of Mac OSXZoom is compatible with the following Mac OSX versions:Mac OS X 10.10 (Yosemite) or laterMac OS X 10.12 (Sierra)Mac OS X 10.14 (Mojave)Mac OS X 10.15 (Catalina) and newerIf you are using an older version of Mac OSX, consider upgrading your system to the latest version for optimal performance.Step 1: Download Zoom’s Latest Mac OS AppAccessing the Zoom Download PageTo get started, visit Zoom’s official download page. Click on the “Download” button under the Zoom Client for Meetings section. This file is typically labeled as a .dmg file, which is the standard file type for Mac installations.Choosing the Right Zoom Version for Your MacFor most users, the standard Zoom Client for Meetings will suffice. However, if you are planning to use Zoom for webinars or other professional setups, you may need to download additional plugins or tools such as:Zoom Rooms: For conference room setups.Zoom Plugin for Microsoft Outlook: For scheduling meetings directly from your Outlook calendar.Understanding the Benefits of Keeping Zoom UpdatedZoom regularly releases updates to improve performance, add new features, and enhance security. Enabling auto-updates on your Mac ensures you always have the latest version without manually downloading and installing each update.Step 2: How to Zoom Install the App on MacNavigating to Your Downloads FolderOnce the download is complete, go to your Downloads folder and locate the .dmg file. It’s usually named something like Zoom.pkg or ZoomInstaller.dmg.Opening the .dmg File and Moving to ApplicationsDouble-click on the .dmg file to open the installation window. Drag the Zoom icon into your Applications folder. This action will copy the Zoom app into your Mac’s applications directory, making it accessible from your Finder and Launchpad.Launching the Zoom App for the First TimeNavigate to your Applications folder and double-click the Zoom icon to launch the app. You may see a security warning stating that Zoom is an application downloaded from the internet. Click Open
2025-04-06