Download zoom select
Author: o | 2025-04-24
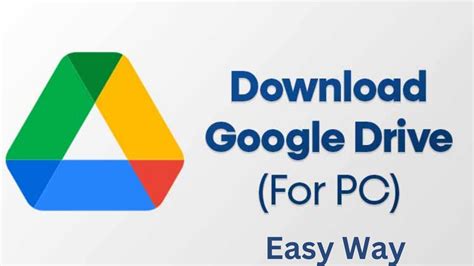
To install and log in to the Zoom Desktop Application: Go to the Zoom Download Centre. Select Download under Zoom Desktop Client. After the download completes, launch the Zoom application. Select Sign In. Select SSO. Enter wilfrid-laurier and select Continue. Enter your Laurier username and password. Select Launch Zoom. and select zoom client for€meetings.€ once downloaded, select join a zoom€ MEETING,€THEN ENTER THE ZOOM ACCESS CODE AND PASSWORD BELOW TO ACCESS ZOOM BY
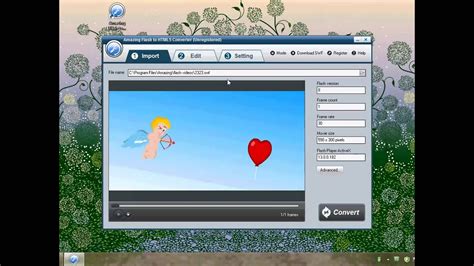
Zoom to Selection automatically upon selection
Previous TopicNext TopicDownload PDFPrint Page Select . Select an option: To download free satellite map data without a subscription, select Add Satellite Imagery. To download premium maps and activate your Outdoor Maps+ subscription for this device, select Check Subscription. Select to view details about the map layers (optional). Select Add. From the map, complete one or more actions: Drag the map to view different areas. Pinch or spread two fingers on the touchscreen to zoom in and out of the map. Select and to zoom in and out of the map. Double-tap the map to quickly zoom in. Select the information bar at the top of the screen. Select Name to edit the name of the map download. Select Storage Location to change where you want to download and store the map. Select a toggle switch to enable or disable map layers. An estimated download size appears for the map. You should verify your device has enough available storage space for the map. TIP: You can tap the name of a map layer for more information about the map data. Select . To install and log in to the Zoom Desktop Application: Go to the Zoom Download Centre. Select Download under Zoom Desktop Client. After the download completes, launch the Zoom application. Select Sign In. Select SSO. Enter wilfrid-laurier and select Continue. Enter your Laurier username and password. Select Launch Zoom. and select zoom client for€meetings.€ once downloaded, select join a zoom€ MEETING,€THEN ENTER THE ZOOM ACCESS CODE AND PASSWORD BELOW TO ACCESS ZOOM BY If you’re looking to install Zoom on Windows 11 S Mode, you need to follow a few specific steps due to the restrictions in S Mode. S Mode only allows apps from the Microsoft Store to maintain security and performance. Here’s a quick guide to help you install Zoom on your Windows 11 S Mode device.Step-by-Step Tutorial for Installing Zoom on Windows 11 S ModeThis step-by-step guide will walk you through installing Zoom on Windows 11 S Mode, ensuring you stay within the security parameters of S Mode.Step 1: Switch Out of S ModeSwitch out of S Mode to allow installations from sources other than the Microsoft Store.To switch, open the "Settings" app, click on "Update & Security," then "Activation," and select "Go to the Store." From there, follow the prompts to switch out of S Mode.Step 2: Open Microsoft StoreOpen the Microsoft Store to download Zoom.Find the Microsoft Store icon on your taskbar or search for it using the search bar.Step 3: Search for Zoom in Microsoft StoreSearch for the Zoom app in the Microsoft Store.Type "Zoom" into the search bar of the Microsoft Store and press enter to find the official Zoom app.Step 4: Select Zoom AppSelect the Zoom app from the search results.Make sure you choose the official Zoom app by Zoom Video Communications, Inc. to avoid downloading a fake or harmful version.Step 5: Install ZoomClick on the "Get" or "Install" button to download Zoom.Wait for the installation to complete. This process might take a few minutes depending on your internet speed.Step 6: Launch ZoomLaunch Zoom from the Start menu or directly from the Microsoft Store.Once installed, you can either click "Launch" from the Store or find Zoom in your Start menu and start the application.After completing these steps, you’ll have Zoom installed on your Windows 11Comments
Previous TopicNext TopicDownload PDFPrint Page Select . Select an option: To download free satellite map data without a subscription, select Add Satellite Imagery. To download premium maps and activate your Outdoor Maps+ subscription for this device, select Check Subscription. Select to view details about the map layers (optional). Select Add. From the map, complete one or more actions: Drag the map to view different areas. Pinch or spread two fingers on the touchscreen to zoom in and out of the map. Select and to zoom in and out of the map. Double-tap the map to quickly zoom in. Select the information bar at the top of the screen. Select Name to edit the name of the map download. Select Storage Location to change where you want to download and store the map. Select a toggle switch to enable or disable map layers. An estimated download size appears for the map. You should verify your device has enough available storage space for the map. TIP: You can tap the name of a map layer for more information about the map data. Select .
2025-04-15If you’re looking to install Zoom on Windows 11 S Mode, you need to follow a few specific steps due to the restrictions in S Mode. S Mode only allows apps from the Microsoft Store to maintain security and performance. Here’s a quick guide to help you install Zoom on your Windows 11 S Mode device.Step-by-Step Tutorial for Installing Zoom on Windows 11 S ModeThis step-by-step guide will walk you through installing Zoom on Windows 11 S Mode, ensuring you stay within the security parameters of S Mode.Step 1: Switch Out of S ModeSwitch out of S Mode to allow installations from sources other than the Microsoft Store.To switch, open the "Settings" app, click on "Update & Security," then "Activation," and select "Go to the Store." From there, follow the prompts to switch out of S Mode.Step 2: Open Microsoft StoreOpen the Microsoft Store to download Zoom.Find the Microsoft Store icon on your taskbar or search for it using the search bar.Step 3: Search for Zoom in Microsoft StoreSearch for the Zoom app in the Microsoft Store.Type "Zoom" into the search bar of the Microsoft Store and press enter to find the official Zoom app.Step 4: Select Zoom AppSelect the Zoom app from the search results.Make sure you choose the official Zoom app by Zoom Video Communications, Inc. to avoid downloading a fake or harmful version.Step 5: Install ZoomClick on the "Get" or "Install" button to download Zoom.Wait for the installation to complete. This process might take a few minutes depending on your internet speed.Step 6: Launch ZoomLaunch Zoom from the Start menu or directly from the Microsoft Store.Once installed, you can either click "Launch" from the Store or find Zoom in your Start menu and start the application.After completing these steps, you’ll have Zoom installed on your Windows 11
2025-04-07Published July 3rd, 2023Zoom Player is a versatile media player for Windows that can play almost any video or audio format. One of its useful features is the ability to search and download subtitles for the playing video. In this blog post, I will show you how to download subtitles and apply them to your videos using Zoom Player.First, you need to access the context menu by right-clicking on the Zoom Player window. From the context menu, hover over "Download" and select the "Download subtitles for the playing video" option in the sub-menu. This will open the "Search for subtitles" dialog window.In the "Search for subtitles" dialog window, you will see a list of available subtitles for your video. Select a subtitle you want to apply and click the "OK" button at the bottom of the dialog window. This will close the dialog window and automatically load the subtitle on your video. You can adjust the subtitle settings by going to the "Advanced Options" dialog from the right click context menu or by pressing Ctrl+O. Then, go to "Playback / Video / Subtitles" section.That's it! You have successfully downloaded and applied subtitles to your video using Zoom Player. If you have any questions or feedback, please let us knowon Zoom Player's sub-reddit. Thank you for reading!
2025-03-29This post shows students and new users how to download and install the Zoom app using Windows 11.Zoom is our favorite video conferencing platform that allows many people to work from home and still connect with co-workers remotely via video and audio conferencing. If you want to download and install Zoom on Windows 11, there are some requirements that you need to know.To use Zoom, you’ll need a computer (Windows, Mac, and others), mobile device (Android, iOS), and or phone (mobile, desk phone, etc.). Since we’re discussing how to install Zoom on Windows 11, let’s discuss what you’ll need.You will need a computer with speakers and a microphone. (Note: Webcams are recommended but not required). If your computer does not have a speaker or microphone, you probably won’t be able to use Zoom conferencing.If you have a computer with speakers, a microphone, and optionally a webcam, then you continue below to learn how to download and install the Zoom app on Windows 11.How to install the Zoom app in Windows 11To ensure a good experience with your Zoom meeting, download and install the Zoom application before the meeting starts.To download Zoom, go to the link below: click on the Download button from the Download Center under “Zoom Client For Meetings.”Once downloaded, click the link that says Open file as highlighted below.Or go to your Downloads folder and double-click the downloaded file to begin the installation.During the installation, when prompted with the screen below asking if you want Zoom to make changes to your computer, choose Yes.After that, the Zoom app should be installed and ready for you to sign in or join a meeting.If you don’t already have an account, simply select Join a Meeting.Then, enter the meeting details and click Join.That’s it! You have successfully installed the Zoom app in Windows 11.Conclusion:Zoom is a powerful tool for video conferencing that enhances remote communication.Installing the Zoom app on Windows 11 is a straightforward process.Ensure your computer meets the necessary audio and video requirements for optimal use.Joining meetings is simple, whether you have an account or not.Regular updates and usage can improve your overall Zoom experience.
2025-04-22