Thinfinity Remote Desktop
Author: f | 2025-04-24
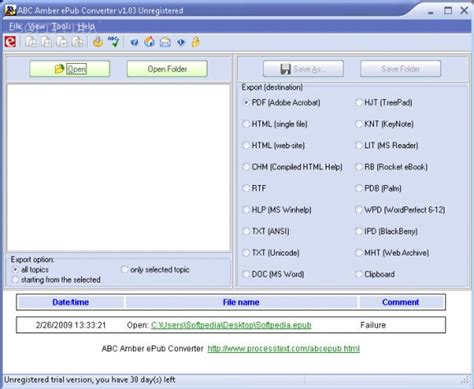
Installing Thinfinity Remote Desktop. Using Thinfinity Remote Desktop for the First Time. Customizing Thinfinity Remote Desktop
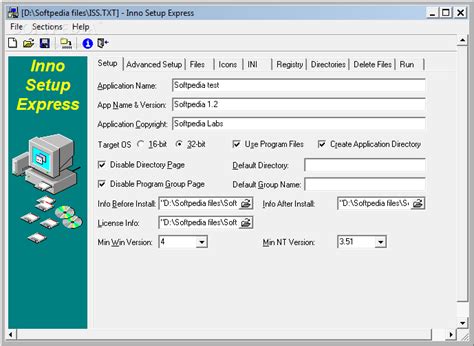
Thinfinity - ThinVNC is now Thinfinity Remote Desktop.
Open your preferred HTML5-enabled web browser in the computer where Thinfinity® Remote Desktop was installedType the following URL: into the address bar. If you have changed the port number in the previous step, replace the port number in this URL. When you access from a different computer, replace 127.0.0.1 with the server IP address or DNS nameYou will be presented with the following screen:In the 'Computer' field, enter the remote desktop IP you want to connect toEnter the Username and Password for the remote machineThe remote desktop will show inside the browser and you can use it like a regular remote desktop sessionIf you want to change the RDP connection settings, press the plus (+) sign on the right upper corner before connecting and the Display, Program, Experience, Advanced and Resources options will show.To set up different options and make Thinfinity® Remote Desktop better suit your needs, read the Customizing Thinfinity® Remote Desktop topic. Installing Thinfinity Remote Desktop. Using Thinfinity Remote Desktop for the First Time. Customizing Thinfinity Remote Desktop Thinfinity Remote Desktop Workstation; Thinfinity Remote Desktop Server; Contact For more information about Thinfinity Remote Desktop, contact Cybele Software 1. Open your preferred HTML5-enabled web browser in the computer where Thinfinity® Remote Desktop was installed.2. Type the following url: into the address bar. If you have changed the port number in the previous step, replace the port number in this URL. When you access from a different computer, replace 127.0.0.1 with the server IP address or DNS name.You will be presented with the following screen:ThinRDP Server HTML5, Web-based RDP remote desktop control web start page connection3. In the 'Computer' field, enter the remote desktop IP you want to connect to.4. Enter the Username and Password for the remote machine.5. Press 'Connect'.6. The remote desktop will show inside the browser and you can use it like a regular remote desktop session.If you want to change the RDP connection settings, press the plus (+) sign on the right upper corner before connecting and the Display, Program, Experience, Advanced and Resources options will show.To set up different options and make Thinfinity® Remote Desktop suit better your needs, read the Customizing Thinfinity® Remote Desktop Server topic.Comments
Open your preferred HTML5-enabled web browser in the computer where Thinfinity® Remote Desktop was installedType the following URL: into the address bar. If you have changed the port number in the previous step, replace the port number in this URL. When you access from a different computer, replace 127.0.0.1 with the server IP address or DNS nameYou will be presented with the following screen:In the 'Computer' field, enter the remote desktop IP you want to connect toEnter the Username and Password for the remote machineThe remote desktop will show inside the browser and you can use it like a regular remote desktop sessionIf you want to change the RDP connection settings, press the plus (+) sign on the right upper corner before connecting and the Display, Program, Experience, Advanced and Resources options will show.To set up different options and make Thinfinity® Remote Desktop better suit your needs, read the Customizing Thinfinity® Remote Desktop topic.
2025-04-031. Open your preferred HTML5-enabled web browser in the computer where Thinfinity® Remote Desktop was installed.2. Type the following url: into the address bar. If you have changed the port number in the previous step, replace the port number in this URL. When you access from a different computer, replace 127.0.0.1 with the server IP address or DNS name.You will be presented with the following screen:ThinRDP Server HTML5, Web-based RDP remote desktop control web start page connection3. In the 'Computer' field, enter the remote desktop IP you want to connect to.4. Enter the Username and Password for the remote machine.5. Press 'Connect'.6. The remote desktop will show inside the browser and you can use it like a regular remote desktop session.If you want to change the RDP connection settings, press the plus (+) sign on the right upper corner before connecting and the Display, Program, Experience, Advanced and Resources options will show.To set up different options and make Thinfinity® Remote Desktop suit better your needs, read the Customizing Thinfinity® Remote Desktop Server topic.
2025-04-09Thinfinity® VirtualUI 3.0With the new versions of Thinfinity Remote Desktop (v5.0) and Thinfinity VirtualUI (v3.0), you will be able to take advantage of our new Printer Agent. This will allow you to send your print jobs directly to your local(s) printer(s).Bear in mind this feature will only be available for the Enterprise editions. Now, let’s get started!The installation is very simple:0. First download the printer agent setup from the link below:Once you have downloaded the file, run the setup and follow these steps:In the ‘Welcome’ screen press ‘Next’Check ‘I accept the terms in the license agreement’ and press ‘Next’Check the box ‘Launch Thinfinity Virtual Channels Agent’ and click ‘Finish"Now that we have finished installing the agent, you should be able to see it as a small icon in your system tray. You can right-click it and select ‘Setup Printer’ to configure your printer(s)The agent should look similar to thisYou can see there are two different sections in the agent. There is a combo-box to choose a printer and a checkbox list that will show all your available printers. In the combo-box you will select the default printer you want the “Thinfinity Remote Desktop Printer / Thinfinity VirtualUI Printer” to send the job to. If you leave this combo-box blank, like below, it will send the job to the normal remote printer, which will create a pdf and print to the browser.The redirected printers box will let you select which other printers you wish to have available on the “remote desktop/application’. Below there's a practical example to understand this betterIn the screenshot above you can see a few printers that show ‘(redirected)’ on its name. These printers are the ones you have ‘checked’ in the ‘Redirected Printers’ box. If you send the print job to “Thinfinity Remote Desktop Server Printer” (or Thinfinity VirtualUI Printer) as shown in the screenshot below, the job will go to your local ‘Microsoft Print to PDF’ (the printer you chose in the combo-box)You will still be able to choose a different local printer if you wish (the ones allowed in the ‘Redirected Printers’ box).Keep in mind,
2025-04-11Sent, Thinfinity® Remote Desktop Server will prompt the user for this information.The password to authenticate against the remote machine. If this parameter is not sent, Thinfinity® Remote Desktop Server will prompt the user for this information.If you will use the OneTimeURL to start a specific application, you should change this and the following three fields. Set it to 0 for the "Do nothing" option; 1 for the "Start a program" option; 2 for the "Launch RemoteApp" option.Full remote application path that should start upon connection establishment.Initial context directory to be used by the application set on command parameter described above.Arguments to start the application specified on the "command" property.Color Depth: sets the number of bits per pixel. Set 8 for 256 colors; 15 for True Color (15 bit); 16 for True Color (16 bit) ; 24 for True Color (24 bit)"fittobrowser", "fittoscreen", "fixed". When "fixed", the 'width' and 'height' parameters will be considered.Remote desktop screen width.It will only be considered when the resolution parameter is set to "fixed".Remote desktop screen height.It will only be considered when the resolution parameter is set to "fixed"Specifies the image quality/compression. Set 0 for "Highest"; 1 for "Optimal"; 2 for "Good"; 3 for "Faster"Set to true to show the original remote desktop background.Set to true to change the start menu and other windows features style.Set to true to show an animation on the Start menu.Set to true to make text easier to read, especially magnified text.Set to true to show windows contents while dragging them.Set
2025-04-06Version delivers completely seamless user ..Desktop Boss Icons v.2013The collection of Desktop Boss Icons includes images of all kinds of bosses, commanders and managers: from army and police officers to corporate executives and royal family. Various resolutions and image formats are included.Desktop Crystal Icons v.2013.1DesktopCrystal Icons depict various gemstones and crystals that are perfect for decorating your website, software or blog interface and will be especially suitable for adding some sparkle to printed materials and presentations.Icons for Windows 7 and Vista v.2013.1Icons for Windows 7 and Vista is an ultimately comprehensive collection of top-quality interface icons that will be a perfect fit for any modern website, online service, mobile or desktop application.Icons for Windows and Web v.2015.1Icons for Windows and Web is an ultimately comprehensive collection of top-quality interface icons that will be a perfect fit for any modern website, online service, mobile or desktop application.CrossUI RAD Desktop - OSX32 v.1.10CroosUI RAD Tools enables developers to rapidly develop and package the exactly same code and UI into Web Apps, Native Desktop Apps for Windows, OS X, Linux and UNIX on 32-bit and 64-bit architectures as well as Mobile Apps for iPhone, iPad, Windows Phone ..Thinfinity Remote Desktop Workstation v.3.0.0.21Try now our free web RDP client. Enjoy full remote desktop access to your Windows programs, documents, files, and network resources. You can use any browser, it works from PC, iPhone, iPad, ChromeBooks and Android devices.Thinfinity Remote Desktop Worksta ..Windows Desktop software by TitlePopularityFreewareLinuxMacToday's Top Ten Downloads for Windows DesktopWindows XP Cleaner Windows XP Cleaner is a suite of tools to clean your Microsoft Remote Desktop Connection Client Remote Desktop Connection Client for Mac 2 lets you Thinfinity Remote Desktop Workstation Try now our free web RDP client. Enjoy full remote desktop Windows 7 System Suite Slow down, freeze, crash, and security threats are over. Windows 7 Utilities Windows 7 Utilities Suite is an award winning collection Icons for Windows 7 and Vista Icons for Windows 7 and Vista is an ultimately Windows 7 System Optimizer Windows 7 system optimizer: this is a multi-functional Perfect Flat Icons A lot of perfectly flat
2025-03-25