VirtualBox 6 with Extensions
Author: t | 2025-04-24

The Extension Pack was meant for VirtualBox 6, but the one I had in the machine was VirtualBox 5. After I installed VirtualBox 6, the ExtensionPack could be installed
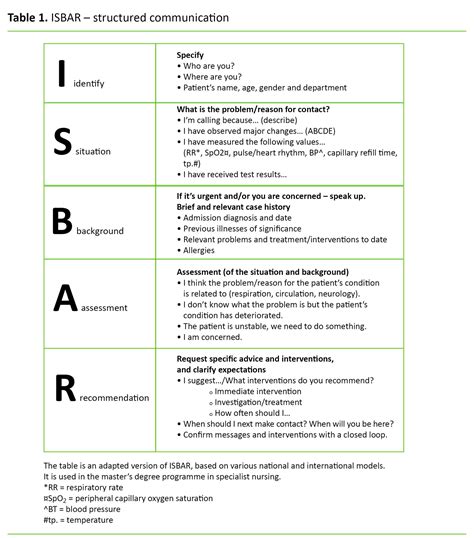
Virtualbox 6 0 6 Extension Pack Download - herebup
MAAS_VirtualBoxThis project offers a set of basic extensions for MAAS to integrate VirtualBox VMs. It has been tested with VirtualBox 4.3.20r96996 for OS X (Mavericks 10.9.5), hence different versions of VirtualBox and/or VirtualBox running on other host machines may have some issues.These extensions work well for testing, demoing and development, but they are not recommended for production use.FeaturesThe VirtualBox extensions for MAAS offer these features:VirtualBox VMs can be autodiscovered, they can be started, commissioned and acquired.Multiple VirtualBox host machines are allowed, provided they are accessible from the MAAS server and the MAAS server can offer PXE Boot, DHCP and DNS services.Current LimitationsAt the moment, the VirtualBox extensions for MAAS have these limitations:VirtualBox VMs cannot be checked, i.e. administrators using MAAS cannot check from MAAS if the node is ON or OFF by using the "Check power state" button in the "Edit Node" page.VirtualBox VMs cannot be stopped from MAAS.The Wake-on-LAN option is no longer present in MAASThe description of the physical zones in MAAS is no longer freely usable (it is reserved for the extensions).A power request is sent to all the available VirtualBox host machines, i.e. at the moment the scripts do not check which VirtualBox machine hosts the VM.The error status of many commands in the powering process is not checked.The testing is limited to Ubuntu VMs on VirtualBox host machines in OS X Mavericks 10.9.5.Basic ConceptsThe VirtualBox extensions for MAAS are used to control VirtualBox VMs from the MAAS server. At the moment, only the "Start Node" (or Power ON) action has been implemented, but there are already scripts that can be used to integrate "Stop Node" (or Power DOWN) and "Check power state" (or Power CHECK).The extensions rely on these basic concepts:The MAAS server and the VirtualBox host machines are connected to the same network: this is also essential to allow PXE boot of the VMs, the use of OS images hosted by the MAAS server and the use of DHCP and DNS services, also offered by the MASS Server.The MAAS server must send ssh commands to the VirtualBox host machines.The VirtualBox extensions replace the Wake-on-LAN option in MAAS: this means that the parameters used to identify a VirtualBox VM must be added to a node by using the "Power Type" options for Wake-on-LAN. It also means that the standard Wake-on-LAN power option is no longer available on the MAAS server.The VirtualBox host machines are identified by MAAS physical zones.A MAAS physical zone can refer only to one VirtualBox host machine.Many MAAS physical zones can refer to the same VirtualBox host machine, although this is not advisable: the best approach is to identify one physical zone in MAAS for one VirtualBox host machine.The maas user on![]()
Virtualbox 6 0 6 Extension Pack Download - texnicedat
Or closing the Terminal window)When VirtualBox and all related components and kernel extensions has been removed successfully, you can close the Terminal window or quit out of Terminal app as needed. Manually Uninstalling VirtualBox from a Mac: Locations of All Related Files, Directories, etcIf you prefer to be hands-on, you can also manually uninstall VirtualBox by parsing through “VirtualBox_Uninstall.tool ” to find the exact file paths or all VirtualBox directories, components, the application, bins, launch daemons, kernel extensions, and more. You will want to do this manually using the version of the installer that you installed VirtualBox with so that you don’t miss anything.As of the time of this writing, the current VirtualBox app and associated file path list is as follows:~/Library/LaunchAgents/org.virtualbox.vboxwebsrv.plist /usr/local/bin/VirtualBox /usr/local/bin/VBoxManage /usr/local/bin/VBoxVRDP /usr/local/bin/VBoxHeadless /usr/local/bin/vboxwebsrv /usr/local/bin/VBoxBugReport /usr/local/bin/VBoxBalloonCtrl /usr/local/bin/VBoxAutostart /usr/local/bin/VBoxDTrace /usr/local/bin/vbox-img /Library/LaunchDaemons/org.virtualbox.startup.plist /Library/Python/2.7/site-packages/vboxapi/VirtualBox_constants.py /Library/Python/2.7/site-packages/vboxapi/VirtualBox_constants.pyc /Library/Python/2.7/site-packages/vboxapi/__init__.py /Library/Python/2.7/site-packages/vboxapi/__init__.pyc /Library/Python/2.7/site-packages/vboxapi-1.0-py2.7.egg-info /Library/Application Support/VirtualBox/LaunchDaemons/ /Library/Application Support/VirtualBox/VBoxDrv.kext/ /Library/Application Support/VirtualBox/VBoxUSB.kext/ /Library/Application Support/VirtualBox/VBoxNetFlt.kext/ /Library/Application Support/VirtualBox/VBoxNetAdp.kext/ /Applications/VirtualBox.app/ /Library/Python/2.7/site-packages/vboxapi/ org.virtualbox.kext.VBoxUSB org.virtualbox.kext.VBoxNetFlt org.virtualbox.kext.VBoxNetAdp org.virtualbox.kext.VBoxDrv org.virtualbox.pkg.vboxkexts org.virtualbox.pkg.virtualbox org.virtualbox.pkg.virtualboxcliTargeting those files and directories one by one for removal is probably easiest through the Terminal, but you could certainly do through the Finder if desired.Obviously if you uninstall and remove VirtualBox, it won’t be on the Mac anymore, but you can reinstall it again at any point in the future if needed.Install Oracle Virtualbox 6, Extension Pack and VBoxManage on
Download VirtualBox 7.1.6 Build 167084 Date released: 22 Jan 2025 (2 months ago) Download VirtualBox 7.1.4 Build 165100 Date released: 16 Oct 2024 (5 months ago) Download VirtualBox 7.1.2 Build 164945 Date released: 28 Sep 2024 (6 months ago) Download VirtualBox 7.1.0 Build 164728 Date released: 12 Sep 2024 (6 months ago) Download VirtualBox 7.0.20 Build 163906 Date released: 17 Jul 2024 (8 months ago) Download VirtualBox 7.0.18 Build 162988 Date released: 04 May 2024 (11 months ago) Download VirtualBox 7.0.16 Build 162802 Date released: 17 Apr 2024 (11 months ago) Download VirtualBox 7.0.14 Build 161095 Date released: 17 Jan 2024 (one year ago) Download VirtualBox 7.0.12 Build 159484 Date released: 17 Oct 2023 (one year ago) Download VirtualBox 7.0.10 Build 158379 Date released: 19 Jul 2023 (one year ago) Download VirtualBox 7.0.8 Build 156879 Date released: 19 Apr 2023 (one year ago) Download VirtualBox 7.0.6 Build 155176 Date released: 18 Jan 2023 (2 years ago) Download VirtualBox 7.0.4 Build 154605 Date released: 19 Nov 2022 (2 years ago) Download VirtualBox 7.0.2 Build 154219 Date released: 21 Oct 2022 (2 years ago) Download VirtualBox 7.0.0 Build 153978 Date released: 11 Oct 2022 (2 years ago) Download VirtualBox 6.1.38 Build 153438 Date released: 02 Sep 2022 (3 years ago) Download VirtualBox 6.1.36 Build 152435 Date released: 20 Jul 2022 (3 years ago) Download VirtualBox 6.1.34 Build 150636 Date released: 20 Apr 2022 (3 years ago) Download VirtualBox 6.1.32 Build 149290 Date released: 19 Jan 2022 (3 years ago) Download VirtualBox 6.1.30 Build 148432 Date released: 23 Nov 2021 (3 years ago). The Extension Pack was meant for VirtualBox 6, but the one I had in the machine was VirtualBox 5. After I installed VirtualBox 6, the ExtensionPack could be installed Before start creating virtual machines inside the virtualbox, let’s first install extension pack in the next step. 6) Install VirtualBox Extension Pack. VirtualBox Extension packInstall Oracle Virtualbox 6, Extension Pack and - YouTube
Workarounds and limitations, there are other alternatives to consider:Browser extensions: Instead of running Safari on a Windows machine, you can install browser extensions like the Safari Browser Extension (formerly Safari for Windows) on Google Chrome or Microsoft Edge.Web development tools: If you’re a developer, you may already have access to virtual machine software or cloud services that allow you to simulate a Mac environment.How to Run Safari on WindowsIf you’ve decided to run Safari on Windows, here’s a step-by-step guide:Method 1: Using Virtual Machine SoftwareInstall VirtualBox: Download and install VirtualBox, a popular virtual machine software.Create a new virtual machine: Set up a new virtual machine by choosing the macOS High Sierra (or later) template.Configure the virtual machine: Install the Safari browser on your virtual machine and configure settings as needed.Method 2: Dual-booting with macOSPartition your hard drive: Create a secondary partition on your Windows machine and install macOS alongside.Install Safari on macOS: Install the Safari browser on your secondary partition.Boot into macOS: Select the macOS partition and start up your machine in dual-boot mode.Browser Compatibility and PerformanceRunning Safari on Windows may pose some compatibility and performance issues, including:Render-blocking scripts: Some web pages may render scripts or content incorrectly due to Safari’s unique rendering engine.Graphics performance: Safari’s graphics acceleration may not work optimally on Windows, leading to slower performance.Plug-in compatibility: Plug-ins and extensions may not be compatible with Safari on Windows, leading to inconsistencies.ConclusionRunning Safari on Windows is possible, but it requires some workarounds and technical know-how. If you’re a developer, tester, or simply prefer the Safari experience, understanding the limitations and requirements will help you make an informed decision.Key Takeaways:Windows 64-bit requirement: Safari only supports 64-bit versions of Windows.Virtual machine or dual-booting required: To run Safari on Windows, you’ll need virtualization software or dual-booting with macOS.Browser extensions available: Browser extensions[virtualbox-with-extension-pack-np] VirtualBox Extension Pack
The maas server must be modified from its default configuration in order to execute the extensions scripts correctly.Extensions ArchitectureOnce installed, the extensions are placed in:The power template folder for MAAS: this is usually /etc/maas/templates/power.The VBox_extensions folder in the MAAS default user: this is usually maas, therefore some scripts are placed in /home/maas/VBox_extensions or /var/lib/maas/VBox_extensions.The VBox_host_extensions folder in the VirtualBox default user: this is usually a standard user, for example IvanZoratti, therefore some scripts are placed in OS X in /Users/IvanZoratti/Vbox_host_extensions and in Ubuntu in /home/IvanZoratti/Vbox_host_extensions.Each request (a Power ON request) follows this flow:The request is activated by an adimn action, for example "Commission Node"MAAS calls the script generated by a power template, in this case "/etc/maas/templates/power/ether_wake.template"The power template calls a script in the VBox_extension folder, in this case "power_on"The power script checks the incoming request and sends a request to all the available VirtualBox hosts machines via SSH. The request calls a script in the VBox_host_extension folder, in this case "startvm"LoggingA basic logging of all the operations is kept in the /tmp/VBox.log file. The file is updated by the template and the scripts in the MAAS server. The file is removed when the MAAS server reboots.MAAS PreparationThese actions must be performed in order to prepare the MAAS server:Check the status of the maas user, i.e. home directory and shell. Retrieve the status of the user with:grep "maas" /etc/passwdMake the maas user interactive and sudoer: from a sudoer user in the MAAS server:sudo -u maas chsh -s /bin/bashsudo passwd maas...Type you favourite password for the maas usersudo adduser maas sudoLogin to maas using the new passwordIn the maas home folder, copy the VBox_extensions folder and files.It is advisable, for testing and demoing, to set the accept-all option for all the nodes registered on the MAAS server. This action is not mandatory (see to the maas user and run the installation script:cd VBox_extensions./install_extensions user@vbox_host_address, where is the IP address of the VirtualBox host machine to add to MAAS and is a standard user on the VirtualBox host machine. For example, a valid parameter is IvanZoratti@192.168.56.1Run the install_extensions script for all the VirtualBox host machines you want to control from the MAAS server.This is in brief what the script does:Check the presence of the user@vbox_host_address paramterRetrieve and save the MAAS API KeyThe script requires the maas password to sudoCopy the new power template in the MAAS server power template folderGenerate a new public key for the maas userIf the key already exists, the script may require to overwrite the old keyCopy the maas user public key to the VirtualBox host machineThe password for the designated user on the VirtualBox host machine is requiredCopy the extension scripts on the VirtualBox host machineHow to useVirtualBox Extension Pack Download - VirtualBox
Download VirtualBox 7.1.6 Build 167084 Date released: 22 Jan 2025 (one month ago) Download VirtualBox 7.1.4 Build 165100 Date released: 16 Oct 2024 (5 months ago) Download VirtualBox 7.1.2 Build 164945 Date released: 28 Sep 2024 (6 months ago) Download VirtualBox 7.1.0 Build 164728 Date released: 12 Sep 2024 (6 months ago) Download VirtualBox 7.0.20 Build 163906 Date released: 17 Jul 2024 (8 months ago) Download VirtualBox 7.0.18 Build 162988 Date released: 04 May 2024 (10 months ago) Download VirtualBox 7.0.16 Build 162802 Date released: 17 Apr 2024 (11 months ago) Download VirtualBox 7.0.14 Build 161095 Date released: 17 Jan 2024 (one year ago) Download VirtualBox 7.0.12 Build 159484 Date released: 17 Oct 2023 (one year ago) Download VirtualBox 7.0.10 Build 158379 Date released: 19 Jul 2023 (one year ago) Download VirtualBox 7.0.8 Build 156879 Date released: 19 Apr 2023 (one year ago) Download VirtualBox 7.0.6 Build 155176 Date released: 18 Jan 2023 (2 years ago) Download VirtualBox 7.0.4 Build 154605 Date released: 19 Nov 2022 (2 years ago) Download VirtualBox 7.0.2 Build 154219 Date released: 21 Oct 2022 (2 years ago) Download VirtualBox 7.0.0 Build 153978 Date released: 11 Oct 2022 (2 years ago) Download VirtualBox 6.1.38 Build 153438 Date released: 02 Sep 2022 (3 years ago) Download VirtualBox 6.1.36 Build 152435 Date released: 20 Jul 2022 (3 years ago) Download VirtualBox 6.1.34 Build 150636 Date released: 20 Apr 2022 (3 years ago) Download VirtualBox 6.1.32 Build 149290 Date released: 19 Jan 2022 (3 years ago) Download VirtualBox 6.1.30 Build 148432 Date released: 23 Nov 2021 (3 years ago). The Extension Pack was meant for VirtualBox 6, but the one I had in the machine was VirtualBox 5. After I installed VirtualBox 6, the ExtensionPack could be installedComments
MAAS_VirtualBoxThis project offers a set of basic extensions for MAAS to integrate VirtualBox VMs. It has been tested with VirtualBox 4.3.20r96996 for OS X (Mavericks 10.9.5), hence different versions of VirtualBox and/or VirtualBox running on other host machines may have some issues.These extensions work well for testing, demoing and development, but they are not recommended for production use.FeaturesThe VirtualBox extensions for MAAS offer these features:VirtualBox VMs can be autodiscovered, they can be started, commissioned and acquired.Multiple VirtualBox host machines are allowed, provided they are accessible from the MAAS server and the MAAS server can offer PXE Boot, DHCP and DNS services.Current LimitationsAt the moment, the VirtualBox extensions for MAAS have these limitations:VirtualBox VMs cannot be checked, i.e. administrators using MAAS cannot check from MAAS if the node is ON or OFF by using the "Check power state" button in the "Edit Node" page.VirtualBox VMs cannot be stopped from MAAS.The Wake-on-LAN option is no longer present in MAASThe description of the physical zones in MAAS is no longer freely usable (it is reserved for the extensions).A power request is sent to all the available VirtualBox host machines, i.e. at the moment the scripts do not check which VirtualBox machine hosts the VM.The error status of many commands in the powering process is not checked.The testing is limited to Ubuntu VMs on VirtualBox host machines in OS X Mavericks 10.9.5.Basic ConceptsThe VirtualBox extensions for MAAS are used to control VirtualBox VMs from the MAAS server. At the moment, only the "Start Node" (or Power ON) action has been implemented, but there are already scripts that can be used to integrate "Stop Node" (or Power DOWN) and "Check power state" (or Power CHECK).The extensions rely on these basic concepts:The MAAS server and the VirtualBox host machines are connected to the same network: this is also essential to allow PXE boot of the VMs, the use of OS images hosted by the MAAS server and the use of DHCP and DNS services, also offered by the MASS Server.The MAAS server must send ssh commands to the VirtualBox host machines.The VirtualBox extensions replace the Wake-on-LAN option in MAAS: this means that the parameters used to identify a VirtualBox VM must be added to a node by using the "Power Type" options for Wake-on-LAN. It also means that the standard Wake-on-LAN power option is no longer available on the MAAS server.The VirtualBox host machines are identified by MAAS physical zones.A MAAS physical zone can refer only to one VirtualBox host machine.Many MAAS physical zones can refer to the same VirtualBox host machine, although this is not advisable: the best approach is to identify one physical zone in MAAS for one VirtualBox host machine.The maas user on
2025-03-30Or closing the Terminal window)When VirtualBox and all related components and kernel extensions has been removed successfully, you can close the Terminal window or quit out of Terminal app as needed. Manually Uninstalling VirtualBox from a Mac: Locations of All Related Files, Directories, etcIf you prefer to be hands-on, you can also manually uninstall VirtualBox by parsing through “VirtualBox_Uninstall.tool ” to find the exact file paths or all VirtualBox directories, components, the application, bins, launch daemons, kernel extensions, and more. You will want to do this manually using the version of the installer that you installed VirtualBox with so that you don’t miss anything.As of the time of this writing, the current VirtualBox app and associated file path list is as follows:~/Library/LaunchAgents/org.virtualbox.vboxwebsrv.plist /usr/local/bin/VirtualBox /usr/local/bin/VBoxManage /usr/local/bin/VBoxVRDP /usr/local/bin/VBoxHeadless /usr/local/bin/vboxwebsrv /usr/local/bin/VBoxBugReport /usr/local/bin/VBoxBalloonCtrl /usr/local/bin/VBoxAutostart /usr/local/bin/VBoxDTrace /usr/local/bin/vbox-img /Library/LaunchDaemons/org.virtualbox.startup.plist /Library/Python/2.7/site-packages/vboxapi/VirtualBox_constants.py /Library/Python/2.7/site-packages/vboxapi/VirtualBox_constants.pyc /Library/Python/2.7/site-packages/vboxapi/__init__.py /Library/Python/2.7/site-packages/vboxapi/__init__.pyc /Library/Python/2.7/site-packages/vboxapi-1.0-py2.7.egg-info /Library/Application Support/VirtualBox/LaunchDaemons/ /Library/Application Support/VirtualBox/VBoxDrv.kext/ /Library/Application Support/VirtualBox/VBoxUSB.kext/ /Library/Application Support/VirtualBox/VBoxNetFlt.kext/ /Library/Application Support/VirtualBox/VBoxNetAdp.kext/ /Applications/VirtualBox.app/ /Library/Python/2.7/site-packages/vboxapi/ org.virtualbox.kext.VBoxUSB org.virtualbox.kext.VBoxNetFlt org.virtualbox.kext.VBoxNetAdp org.virtualbox.kext.VBoxDrv org.virtualbox.pkg.vboxkexts org.virtualbox.pkg.virtualbox org.virtualbox.pkg.virtualboxcliTargeting those files and directories one by one for removal is probably easiest through the Terminal, but you could certainly do through the Finder if desired.Obviously if you uninstall and remove VirtualBox, it won’t be on the Mac anymore, but you can reinstall it again at any point in the future if needed.
2025-03-30Workarounds and limitations, there are other alternatives to consider:Browser extensions: Instead of running Safari on a Windows machine, you can install browser extensions like the Safari Browser Extension (formerly Safari for Windows) on Google Chrome or Microsoft Edge.Web development tools: If you’re a developer, you may already have access to virtual machine software or cloud services that allow you to simulate a Mac environment.How to Run Safari on WindowsIf you’ve decided to run Safari on Windows, here’s a step-by-step guide:Method 1: Using Virtual Machine SoftwareInstall VirtualBox: Download and install VirtualBox, a popular virtual machine software.Create a new virtual machine: Set up a new virtual machine by choosing the macOS High Sierra (or later) template.Configure the virtual machine: Install the Safari browser on your virtual machine and configure settings as needed.Method 2: Dual-booting with macOSPartition your hard drive: Create a secondary partition on your Windows machine and install macOS alongside.Install Safari on macOS: Install the Safari browser on your secondary partition.Boot into macOS: Select the macOS partition and start up your machine in dual-boot mode.Browser Compatibility and PerformanceRunning Safari on Windows may pose some compatibility and performance issues, including:Render-blocking scripts: Some web pages may render scripts or content incorrectly due to Safari’s unique rendering engine.Graphics performance: Safari’s graphics acceleration may not work optimally on Windows, leading to slower performance.Plug-in compatibility: Plug-ins and extensions may not be compatible with Safari on Windows, leading to inconsistencies.ConclusionRunning Safari on Windows is possible, but it requires some workarounds and technical know-how. If you’re a developer, tester, or simply prefer the Safari experience, understanding the limitations and requirements will help you make an informed decision.Key Takeaways:Windows 64-bit requirement: Safari only supports 64-bit versions of Windows.Virtual machine or dual-booting required: To run Safari on Windows, you’ll need virtualization software or dual-booting with macOS.Browser extensions available: Browser extensions
2025-04-10The maas server must be modified from its default configuration in order to execute the extensions scripts correctly.Extensions ArchitectureOnce installed, the extensions are placed in:The power template folder for MAAS: this is usually /etc/maas/templates/power.The VBox_extensions folder in the MAAS default user: this is usually maas, therefore some scripts are placed in /home/maas/VBox_extensions or /var/lib/maas/VBox_extensions.The VBox_host_extensions folder in the VirtualBox default user: this is usually a standard user, for example IvanZoratti, therefore some scripts are placed in OS X in /Users/IvanZoratti/Vbox_host_extensions and in Ubuntu in /home/IvanZoratti/Vbox_host_extensions.Each request (a Power ON request) follows this flow:The request is activated by an adimn action, for example "Commission Node"MAAS calls the script generated by a power template, in this case "/etc/maas/templates/power/ether_wake.template"The power template calls a script in the VBox_extension folder, in this case "power_on"The power script checks the incoming request and sends a request to all the available VirtualBox hosts machines via SSH. The request calls a script in the VBox_host_extension folder, in this case "startvm"LoggingA basic logging of all the operations is kept in the /tmp/VBox.log file. The file is updated by the template and the scripts in the MAAS server. The file is removed when the MAAS server reboots.MAAS PreparationThese actions must be performed in order to prepare the MAAS server:Check the status of the maas user, i.e. home directory and shell. Retrieve the status of the user with:grep "maas" /etc/passwdMake the maas user interactive and sudoer: from a sudoer user in the MAAS server:sudo -u maas chsh -s /bin/bashsudo passwd maas...Type you favourite password for the maas usersudo adduser maas sudoLogin to maas using the new passwordIn the maas home folder, copy the VBox_extensions folder and files.It is advisable, for testing and demoing, to set the accept-all option for all the nodes registered on the MAAS server. This action is not mandatory (see to the maas user and run the installation script:cd VBox_extensions./install_extensions user@vbox_host_address, where is the IP address of the VirtualBox host machine to add to MAAS and is a standard user on the VirtualBox host machine. For example, a valid parameter is IvanZoratti@192.168.56.1Run the install_extensions script for all the VirtualBox host machines you want to control from the MAAS server.This is in brief what the script does:Check the presence of the user@vbox_host_address paramterRetrieve and save the MAAS API KeyThe script requires the maas password to sudoCopy the new power template in the MAAS server power template folderGenerate a new public key for the maas userIf the key already exists, the script may require to overwrite the old keyCopy the maas user public key to the VirtualBox host machineThe password for the designated user on the VirtualBox host machine is requiredCopy the extension scripts on the VirtualBox host machineHow to use
2025-04-03Machines). You'll see "RemixOS" flashing a long time.If your installation has been performed within a virtual machine you'll need "mouse integration" for the next steps.In VirtualBox you have to click "Input > Mouse Integration". In VMWare there is a similar command (try Ctrl + G).You need to manually start and stop the mouse integration (Virtualbox: Right Ctrl key; VMWare: Crtl + Alt), because there are no guest extensions for Remix OS yet. After a while (the time Remix OS needs to create your new data directory) you'll see the window "Select your language".- Please click "Select your keyboard layout" first and set up the keyboard layout of your country.- After clicking "Next" you have to accept a "User agreeement"- If you are not working with a virtual machine you'll be asked to select your Wi-Fi connection and to enter it's password- Finally you'll see "Setup is complete. Your Remix OS is ready". Click "Start"Do not forget to disconnect your installation source before rebooting Remix OS. you have installed the GRUB boot loader, you can boot with PartedMagic again, start the "File Manager", open the Remix OS partition (e.g. sda1), and open directory grub. After opening of "menu.lst" you can modify "timeout=6" to "timeout=0". This way Remix OS will start without showing you a boot menu.In case of a dual boot system your main operation system will start after the reboot.You'll have to customize the GRUB settings - see ""How to install Remix OS alongside Ubuntu (Dual Boot)"" Last edited: Apr
2025-04-11