Acceso diecto
Author: r | 2025-04-23
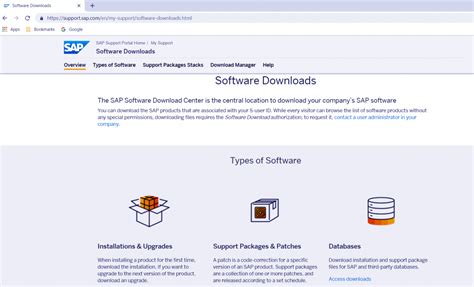
Tropico 6 - Ep1 - Como Empezar Bien - GUIA TUTORIAL - Gameplay Espa ol DIECTOS DE TWITCH: DE DISCORD: Instant Gaming (Juegos PC -70%): EMPIRE Gameplay Espa ol Ep 3 - PRODUCCION DE HIERRO-DIECTOS DE TWITC
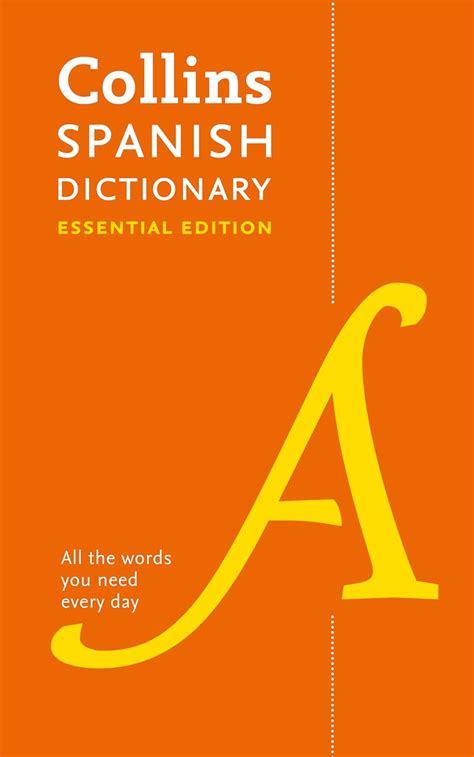
Acceso Directo - Acceso Directo UTEM
Los accesos directos permiten que tú y tu equipo organicen sus archivos y carpetas en varias unidades de Google y los encuentren con más facilidad.Más información sobre los accesos directos Un acceso directo es un vínculo que hace referencia a otro archivo o carpeta. Puedes usar accesos directos en tu unidad o en una unidad compartida. Todos los usuarios que tengan acceso a la carpeta o la unidad pueden verlos. Los accesos directos te llevan al archivo original para que siempre tengas la información más reciente. Puedes crear hasta 500 accesos directos por archivo o carpeta. Cada elemento puede tener hasta 5,000 accesos directos en total creados por cualquier usuario.Importante: Los títulos de los accesos directos son visibles para todos los usuarios que tengan acceso a las carpetas o unidades que los contengan. No todas las personas que pueden acceder al archivo o a la unidad pueden abrir el acceso directo. Los permisos del archivo original no se actualizan automáticamente cuando creas un acceso directo. Para acceder al archivo o a la carpeta, solicita permisos al archivo original a través del acceso directo. Luego, el propietario del archivo original recibirá un correo electrónico con la solicitud para otorgar los permisos.Para obtener una lista de los atajos de Google Drive, ve a combinaciones de teclas.Crea un acceso directoImportante: Puedes crear una copia de un acceso directo en una carpeta de Drive, pero no puedes crear un acceso directo que vincule a otro acceso directo existente. Cómo crear un acceso directo manualmente En el navegador, ve a Google Drive. Haz clic con el botón derecho en el archivo o la carpeta al que quieres asociar el acceso directo. Haz clic en Agregar acceso directo a Drive. Selecciona la ubicación en la que quieres colocar el acceso directo. Haz clic en Agregar acceso directo. Cómo usar combinaciones de teclas para crear un acceso directo En tu computadora, ve a drive.google.com. Selecciona un archivo. Para copiar el archivo en el portapapeles, presiona Ctrl + C. Ve a la nueva ubicación. Para pegar el acceso directo en la ubicación nueva, presiona Ctrl + Mayúsculas + V. Importante: Esta funcionalidad solo se encuentra disponible en Google Chrome. No puedes borrar un acceso directo dentro de una carpeta de Drive de otra persona. No puedes crear un acceso directo que vincule a otro acceso directo existente, pero puedes crear una copia. También puedes crear una copia de un acceso directo a una carpeta. Cuando crees un acceso directo, es posible que algunas personas solo tengan acceso a la ubicación de este. Es posible que veas un mensaje para otorgarles acceso al archivo de destino. El permiso predeterminado es "Lector". Puedes cambiar el permiso a "Comentarista" o "Editor". Cómo borrar un acceso directoImportante: Puedes borrar un acceso directo, pero no puedes borrar el archivo original ni un archivo que no te pertenece.Solo los propietarios pueden borrar los archivos de destino. Si no tienes el permiso necesario, es posible que no puedas borrar un archivo o una carpeta.Cómo corregir Tropico 6 - Ep1 - Como Empezar Bien - GUIA TUTORIAL - Gameplay Espa ol DIECTOS DE TWITCH: DE DISCORD: Instant Gaming (Juegos PC -70%): EMPIRE Gameplay Espa ol Ep 3 - PRODUCCION DE HIERRO-DIECTOS DE TWITC No se necesita contraseña. Crea llaves de acceso solo en los dispositivos personales que controles. Aunque cierres sesión en tu cuenta de Google, una vez que hayas creado una llave de acceso en un dispositivo, cualquier persona que pueda desbloquearlo podrá volver a iniciar sesión en tu cuenta de Google con la llave de acceso.Para configurar una llave de acceso, puede que tengas que iniciar sesión en tu cuenta de Google o verificar que eres realmente tú.Crear una llave de acceso Para crear una llave de acceso en el teléfono u ordenador que estés utilizando: Ve a Toca Crear llave de acceso Continuar. Tendrás que desbloquear el dispositivo. Para crear llaves de acceso en varios dispositivos, repite estos pasos en cada uno de ellos. Para crear una llave de acceso en una llave de seguridad USB externa compatible con FIDO2: Ve a Toca Crear llave de acceso Usar otro dispositivo. Sigue las instrucciones que aparecen en pantalla. Tendrás que insertar tu llave de seguridad de hardware e introducir su PIN o tocar el sensor de huellas digitales de la llave. Notas: Una vez que hayas creado tu primera llave de acceso, la próxima vez que inicies sesión en cualquier dispositivo compatible con las llaves de acceso, se te pedirá que crees una llave de acceso en ese dispositivo. Si no quieres que otros usuarios accedan a tu cuenta, no crees una llave de acceso en un dispositivo compartido. ¿Cómo puedo usar mi llave de acceso para iniciar sesión? En tu dispositivo, abre la página de inicio de sesión de Google. Introduce tu nombre de usuario. Nota: Cuando toques el campo de nombre de usuario, es posible que veas una lista de llaves de acceso. Si es así, toca la llave de acceso que quieras usar. Si ya has creado una llave de acceso para tu cuenta en ese dispositivo, Google te pedirá que verifiques tu identidad con la llave de acceso de ese dispositivo. Para desbloquear el dispositivo y verificar tu identidad, sigue las instrucciones que aparecen en pantalla sobre la llave de acceso proporcionadas por tu sistema operativo yComments
Los accesos directos permiten que tú y tu equipo organicen sus archivos y carpetas en varias unidades de Google y los encuentren con más facilidad.Más información sobre los accesos directos Un acceso directo es un vínculo que hace referencia a otro archivo o carpeta. Puedes usar accesos directos en tu unidad o en una unidad compartida. Todos los usuarios que tengan acceso a la carpeta o la unidad pueden verlos. Los accesos directos te llevan al archivo original para que siempre tengas la información más reciente. Puedes crear hasta 500 accesos directos por archivo o carpeta. Cada elemento puede tener hasta 5,000 accesos directos en total creados por cualquier usuario.Importante: Los títulos de los accesos directos son visibles para todos los usuarios que tengan acceso a las carpetas o unidades que los contengan. No todas las personas que pueden acceder al archivo o a la unidad pueden abrir el acceso directo. Los permisos del archivo original no se actualizan automáticamente cuando creas un acceso directo. Para acceder al archivo o a la carpeta, solicita permisos al archivo original a través del acceso directo. Luego, el propietario del archivo original recibirá un correo electrónico con la solicitud para otorgar los permisos.Para obtener una lista de los atajos de Google Drive, ve a combinaciones de teclas.Crea un acceso directoImportante: Puedes crear una copia de un acceso directo en una carpeta de Drive, pero no puedes crear un acceso directo que vincule a otro acceso directo existente. Cómo crear un acceso directo manualmente En el navegador, ve a Google Drive. Haz clic con el botón derecho en el archivo o la carpeta al que quieres asociar el acceso directo. Haz clic en Agregar acceso directo a Drive. Selecciona la ubicación en la que quieres colocar el acceso directo. Haz clic en Agregar acceso directo. Cómo usar combinaciones de teclas para crear un acceso directo En tu computadora, ve a drive.google.com. Selecciona un archivo. Para copiar el archivo en el portapapeles, presiona Ctrl + C. Ve a la nueva ubicación. Para pegar el acceso directo en la ubicación nueva, presiona Ctrl + Mayúsculas + V. Importante: Esta funcionalidad solo se encuentra disponible en Google Chrome. No puedes borrar un acceso directo dentro de una carpeta de Drive de otra persona. No puedes crear un acceso directo que vincule a otro acceso directo existente, pero puedes crear una copia. También puedes crear una copia de un acceso directo a una carpeta. Cuando crees un acceso directo, es posible que algunas personas solo tengan acceso a la ubicación de este. Es posible que veas un mensaje para otorgarles acceso al archivo de destino. El permiso predeterminado es "Lector". Puedes cambiar el permiso a "Comentarista" o "Editor". Cómo borrar un acceso directoImportante: Puedes borrar un acceso directo, pero no puedes borrar el archivo original ni un archivo que no te pertenece.Solo los propietarios pueden borrar los archivos de destino. Si no tienes el permiso necesario, es posible que no puedas borrar un archivo o una carpeta.Cómo corregir
2025-04-20No se necesita contraseña. Crea llaves de acceso solo en los dispositivos personales que controles. Aunque cierres sesión en tu cuenta de Google, una vez que hayas creado una llave de acceso en un dispositivo, cualquier persona que pueda desbloquearlo podrá volver a iniciar sesión en tu cuenta de Google con la llave de acceso.Para configurar una llave de acceso, puede que tengas que iniciar sesión en tu cuenta de Google o verificar que eres realmente tú.Crear una llave de acceso Para crear una llave de acceso en el teléfono u ordenador que estés utilizando: Ve a Toca Crear llave de acceso Continuar. Tendrás que desbloquear el dispositivo. Para crear llaves de acceso en varios dispositivos, repite estos pasos en cada uno de ellos. Para crear una llave de acceso en una llave de seguridad USB externa compatible con FIDO2: Ve a Toca Crear llave de acceso Usar otro dispositivo. Sigue las instrucciones que aparecen en pantalla. Tendrás que insertar tu llave de seguridad de hardware e introducir su PIN o tocar el sensor de huellas digitales de la llave. Notas: Una vez que hayas creado tu primera llave de acceso, la próxima vez que inicies sesión en cualquier dispositivo compatible con las llaves de acceso, se te pedirá que crees una llave de acceso en ese dispositivo. Si no quieres que otros usuarios accedan a tu cuenta, no crees una llave de acceso en un dispositivo compartido. ¿Cómo puedo usar mi llave de acceso para iniciar sesión? En tu dispositivo, abre la página de inicio de sesión de Google. Introduce tu nombre de usuario. Nota: Cuando toques el campo de nombre de usuario, es posible que veas una lista de llaves de acceso. Si es así, toca la llave de acceso que quieras usar. Si ya has creado una llave de acceso para tu cuenta en ese dispositivo, Google te pedirá que verifiques tu identidad con la llave de acceso de ese dispositivo. Para desbloquear el dispositivo y verificar tu identidad, sigue las instrucciones que aparecen en pantalla sobre la llave de acceso proporcionadas por tu sistema operativo y
2025-04-21Una página web en el escritorio en Windows 11?Sí, es posible crear un acceso directo a una página web en el escritorio en Windows 11. Para hacerlo, sigue estos pasos:Abre el navegador web y accede a la página que deseas crear el acceso directo.Haz clic en la barra de direcciones y arrastra el icono que aparece a la derecha a tu escritorio.Se creará un acceso directo a esa página web en tu escritorio.7. ¿Cómo puedo organizar los accesos directos en el escritorio en Windows 11?Para organizar los accesos directos en el escritorio en Windows 11, sigue estos pasos:Haz clic derecho en un espacio vacío del escritorio y selecciona «Ver».En la lista que aparece, selecciona «Organizar iconos por» y elige una opción, como «Nombre» o «Tipo».8. ¿Puedo crear un acceso directo a una carpeta en el escritorio en Windows 11?Sí, puedes crear un acceso directo a una carpeta en el escritorio en Windows 11. Para hacerlo, sigue estos pasos:Abre el Explorador de archivos y busca la carpeta a la que deseas crear el acceso directo.Haz clic derecho en la carpeta y selecciona »Crear acceso directo».Arrastra el acceso directo creado al escritorio.9. ¿Es posible crear un acceso directo a un documento en el escritorio en Windows 11?Sí, es posible crear un acceso directo a un documento en el escritorio en Windows 11. Para hacerlo, sigue estos pasos:Abre el Explorador de archivos y busca el documento al que deseas crear el acceso directo.Haz clic derecho en el documento y selecciona «Enviar a» y luego «Escritorio (crear acceso directo)».10. ¿Cómo puedo saber si un acceso directo está vinculado a un archivo o programa en Windows 11?Para saber si un acceso directo está vinculado a un archivo o programa en Windows 11, sigue estos pasos:Haz clic derecho en el acceso directo y selecciona «Propiedades».En la pestaña «Acceso directo», observa la ubicación del elemento al que está apuntando el acceso directo.¡Hasta luego, Tecnobits! Espero que te diviertas creando accesos directos en el escritorio de Windows 11. Recuerda que para hacerlo, solo tienes que crear un acceso directo en el escritorio en Windows 11. ¡Nos vemos! Soy
2025-04-15Te pida que crees una llave de acceso en el ordenador. Si no quieres que otros usuarios accedan a tu cuenta, no crees una llave de acceso en un dispositivo compartido.¿Cómo puedo iniciar sesión con una contraseña y una llave de acceso?De forma predeterminada, al crear una llave de acceso, se habilita un modo de inicio de sesión que da prioridad a las llaves de acceso y en el que no se necesita contraseña. Sin embargo, seguirás teniendo la opción de usar tu contraseña para iniciar sesión en tu cuenta. Si quieres usar siempre la contraseña primero, puedes cambiar esta preferencia predeterminada en la configuración de tu cuenta. Ve a tu cuenta de Google. Es posible que tengas que iniciar sesión. Selecciona Seguridad. En "Cómo inicias sesión en Google", desactiva Saltar contraseña cuando sea posible.Si esta opción está desactivada e inicias sesión, se te pedirá la contraseña. Si has activado la verificación en dos pasos, podrás usar cualquiera de tus llaves de acceso como segundo paso.¿Cómo puedo consultar mis llaves de acceso? Ve a Es posible que tengas que verificar tu identidad. Consejo: Si has iniciado sesión en varias cuentas, asegúrate de que estás verificando tu identidad para la cuenta en la que quieres consultar las llaves de acceso. Si tu cuenta ya tiene llaves de acceso, aparecerán aquí. Nota: Si has iniciado sesión en un teléfono Android con esta cuenta, es posible que tengas llaves de acceso registradas automáticamente.¿Cómo puedo quitar o eliminar llaves de acceso?Si pierdes un dispositivo en el que creaste una llave de acceso o si la creaste por error en un dispositivo compartido, debes invalidar la llave de acceso para que no se use con tu cuenta de Google.Quitar una llave de acceso que has creado Ve a tu cuenta de Google. Es posible que tengas que iniciar sesión. Selecciona Seguridad. En "Cómo inicias sesión en Google", toca Llaves de acceso y llaves de seguridad. Selecciona la llave de acceso que quieras quitar. Toca el icono .Quitar una llave de acceso que Android ha creado automáticamentePara quitar una llave de acceso que se haya creado
2025-04-14¡Hola, hola! Bienvenidos al mundo de la tecnología divertida 😄 ¡Hey, ¿ya visitaste Tecnobits? Es el lugar donde la magia digital cobra vida!Para crear un acceso directo en el escritorio en Windows 11, simplemente haz clic con el botón derecho en el archivo o programa que desees, selecciona «Más» y luego «Crear acceso directo en el escritorio». ¡Listo! Un acceso directo en Windows 11 es un atajo que te permite abrir rápidamente un programa, una carpeta, un documento o un recurso de red. Este atajo se crea en el escritorio para que puedas acceder a tus aplicaciones o archivos de manera más rápida y sencilla.2. ¿Cómo puedo crear un acceso directo en el escritorio en Windows 11?Para crear un acceso directo en el escritorio en Windows 11, sigue estos pasos:Haz clic derecho en el escritorio y selecciona «Nuevo».Luego, selecciona «Acceso directo».Se abrirá una ventana en la que deberás introducir la ubicación del elemento al que deseas crear el acceso directo.Haz clic en «Siguiente» y escribe el nombre para el acceso directo.Por último, haz clic en «Finalizar».3. ¿Puedo crear un acceso directo a una aplicación en el escritorio en Windows 11?Sí, puedes crear un acceso directo a una aplicación en el escritorio en Windows 11. Para hacerlo, sigue los mismos pasos mencionados en la pregunta anterior, pero en el paso 3, escribe la ubicación de la aplicación o busca el archivo ejecutable de la misma.4. ¿Cómo puedo cambiar el icono de un acceso directo en Windows 11?Para cambiar el icono de un acceso directo en Windows 11, sigue estos pasos:Haz clic derecho en el acceso directo y selecciona «Propiedades».En la pestaña »Acceso directo», haz clic en «Cambiar icono».Selecciona un nuevo icono de la lista o haz clic en «Examinar» para buscar uno en tu computadora.Haz clic en «Aceptar» para guardar los cambios.5. ¿Puedo eliminar un acceso directo en el escritorio en Windows 11?Sí, puedes eliminar un acceso directo en el escritorio en Windows 11. Para hacerlo, sigue estos pasos:Haz clic derecho en el acceso directo que deseas eliminar.Selecciona «Eliminar».Confirma la eliminación del acceso directo.6. ¿Es posible crear un acceso directo a
2025-04-03