Accounts and budget
Author: s | 2025-04-24

You can run your budget summary report based on the name of the budget and account type (All Accounts, Budget Accounts, Accounts with Transactions, and Budget Accounts or Accounts with Transactions ). To customise your budget summary: Go to Accountant Budgets. Select the budget. Click View Budget Vs Actuals. Budget Accounts. Budget Accounts are accounts that will be included in the To Budget amount that gets budgeted into envelopes. These are accounts such as checking, savings, credit cards, or cash. Reporting Accounts. The main purpose of Reporting Accounts is to track the amount of money in an account. The money in these accounts will not

AlauxSoft Accounts Budget Download - Accounts and Budget
Screen. To set budgets, go to the Accounts screen, click on the track ball/wheel to display the screen menu and select Manage Categories, see figure 15. Figure 15 To set a budget, use the track ball/wheel to scroll down the list of categories and click on the track ball/wheel to open the category edit screen. You can set the Monthly Budget and choose if the category is an Expense or Income Budget. Expense budgets are things you spend money on like meals or utilities. An income budget could be used for revenues like salary or consulting fees. To determine whether you are over or under budget for a category, go to the accounts screen and select Budgets from the screen menu, see figure 16. Figure 16 The category budget screen contains the Category Names in alphabetical order and several other columns. The Amount column contains the sum of all transactions of a category for the current month. The Budget column contains the budget you choose for the category. The "%" column is the percentage of budget that you have attained. A percentage under 100% signifies that you have money left to spend on the category. A percentage over 100% signifies that you have gone over budget. You can set a budget and display a bar chart from the Budgets screen by clicking on the track ball/wheel and select the option from the screen menu. Bar charts display the categories in descending order of budget percentage attained, see figure 17. You can use the track ball/wheel to move to categories off the bottom of the screen. Figure 17 3.6 Reports Ascendo Money provides numerous reports to help you analyze your financial situation. To select a report, go to the accounts screen and select Reports from the screen menu. A dialogue box with several report options will appear, see Figure 18. There are several report types; Spending by Payee, Spending by Category, Spending by Payment Method, Spending by Type and Deposits vs Withdrawals. You can choose to display the data from one account or from all accounts. The beginning and ending dates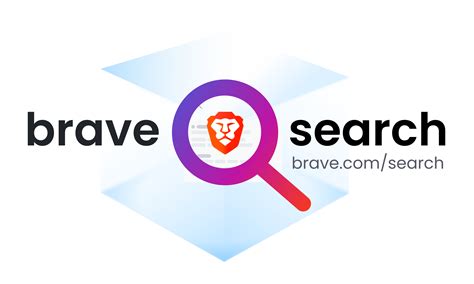
Multi Account Budget Spreadsheet Budget for Multiple Accounts
You can save estimates of income and expense as budgets for financial planning purposes. In NetSuite, each budget covers a year and permits the entry of an amount per account for each accounting period in the year. Budgets provide information for reports. They do not control actual income and expense. You can select the types of accounts and many other options for your budgets. You can create budgets for specific customers or projects, items, departments, classes, locations, or any combination of these criteria. If you use NetSuite OneWorld, you also can create budgets for subsidiaries. You can set up budgets within NetSuite or use the CSV Import Assistant to import budgets from external systems. For instructions, see Setting Up a Budget and Importing a Budget. To save time when you base a budget on a previous budget or financial results, you can copy the budget. For instructions, see Copying a Budget. If you want to create multiple budgets for the same time period and combination of criteria, use the Multiple Budget feature. For information and instructions, see Multiple Budgets and Budget Categories. When the Multiple Currencies feature is enabled, budgets are defined in your base currency. In NetSuite OneWorld, you can choose to use the subsidiary's base currency or the base currency of the root parent subsidiary for each subsidiary budget. For details, see Subsidiary Budgets in OneWorld. You can also enter budgets for statistical accounts. For example, you can add a budget for the headcount statistical account. In that budget, you can specify the number of new employee requisitions for the Sales Department in the upcoming financial year. You can then compare the budgeted amount against the number of new employees by customizing the Budget vs. Actual report. For more information, see Using Statistical Accounts and Budget vs. ActualAccounts and Budget, Level-III - Curriculum for ACCOUNTS AND BUDGET
On the account, and Under Main Account and Scenario, use the dropdown menu to select the new primary scenario Click SaveParking unused scenariosSecondary scenarios will show as part of your Budget on the Budget page, so you may wish to temporarily park these so that you can analyze your actual earning and spending excluding any 'what-if budgets'. You can do this from Organize Accounts & Scenarios (Manage > Organize Accounts & Scenarios)How to park an unused scenarioNavigate to the desired account and simply drag the scenario over to the Unused scenarios section of the page as shown below:If you'd like to activate the scenario again, just drag and drop to move it back.Parked scenarios from deleted accountsIf you delete a bank account from PocketSmith, by default, its scenario, containing all the accounts' budgets, will be parked.The budget categories assigned to the parked scenario will still appear on the Budget page, however, as the budgets are not assigned to an account the budget will be inactive. Any spending in the associated category will not accrue against the budget and the message ' No data available for this date range' will show.If you are wanting to retain all of the budgets associated with a parked scenario, you will need to assign the scenario to an active account. Simply drag the parked scenario over to the account you wish to assign its budgets to.If you only wish to retain a few of the budgets, then it's best to edit these budgets individually, selecting a new account under 'Which account's this budget for?'.Change the scenarios shown on the calendar Head to the Calendar On the sidebar, hover your mouse over the account, click on the three-dot menu Select the circle next to the scenario you wish to display so that it shows green. This. You can run your budget summary report based on the name of the budget and account type (All Accounts, Budget Accounts, Accounts with Transactions, and Budget Accounts or Accounts with Transactions ). To customise your budget summary: Go to Accountant Budgets. Select the budget. Click View Budget Vs Actuals. Budget Accounts. Budget Accounts are accounts that will be included in the To Budget amount that gets budgeted into envelopes. These are accounts such as checking, savings, credit cards, or cash. Reporting Accounts. The main purpose of Reporting Accounts is to track the amount of money in an account. The money in these accounts will notBudget Types: Types of Budgets in Accounting
Scenario Add an expense budget that reflects the difference between her current rent budget, and the proposed new amount, in this case, $500 per month Use the Calendar and forecast graph to see how this will impact her finances Creating a secondary scenarioScenarios are created, moved amongst accounts, and deleted, by heading to Organize Accounts & Scenarios (Manage > Organize Accounts & Scenarios). Each of your accounts is listed on the left, and all Unused scenarios are shown on the right.Steps to add a secondary scenario Hover over Manage on the account you would like to add the scenario to and select Add scenario Enter your new scenario details into the form that appears, including any relevant interest and the starting balance for the scenario. Once complete, click Save settingsAdd budgets to your secondary scenarioOnce you have created your secondary scenario, you'll need to add budgets to it by creating a new budget, and assigning the budget to the secondary scenario under 'What account's this budget for?'.To learn how to create a budget please see: Creating a new budgetDeleting a secondary scenario Hover over the name of the scenario you would like to delete. Select the cog icon, and select Delete Confirm that you're aware that this will permanently remove all budgets and events related to the scenario, and click Delete scenario Note To delete a scenario, it needs to be a secondary scenario to an account - the primary scenario for an account will be shown in the Organize page as greyed out, with a padlock icon instead of a calendar icon Changing the primary scenario on an accountIf the scenario you'd like to delete, or park, is, in fact, a primary scenario, you can edit the account to use a different scenario as its primary. Hover over ManageTypes of Budgets and Budgeting Models in Accounting
On the left of the window displays the budgets of the document with their icon and their remaining amount.Editing budgetsYou can edit a budget by double-clicking on it.It will let you edit its name, its icon and its currency.When you create a new budget, you have to choose the related accounts, its duration, its start date, possibly its end date and the budgeted amount for each category.For example, if you want to create a monthly household budget :you start by creating a new budget and setting its duration to one monthyou choose its start date, for example 12/01/08if you want the budget to start over every month, you do not set an end datethen you choose the related accounts, for example your main accountlast you can add categories in the categories section, for example "Wage" 1200$ credit, "Shopping" 800$ debit, "Car" 200$ debit, "Rent" 500$ debit, etc.now when you add transactions in the related accounts, you can follow the situation compared to budgeted income and expense in the reports screenCreating and removing budgetsYou can create a new budget by clicking on the '+' button.You can remove budgets by clicking on the '-' button.You can reorder budgets by drag and drop.You can move budgets in another document by dragging them onto it.If you maintain the option key while dragging, the budgets will be duplicated instead of moved.Viewing reportsYou can display the list of reports by clicking on the calendar button in the bottom of the window. You can then select one or more dates to see whether or not you fit in your budget.ActionsYou can click the actions button to open the reports action menu.The following actions are possible :Show corresponding transactions : this will show the transactions matching selected dates and categories.Managing peoplePeople are in fact special accounts where you can add transactions that you don't want to add in one of the accounts of the document and are mainly used in shared transactions management.The people list on the left of the window displays the people of the document with their icon, their money and their overall situation with other people.The money of a person is the sum of the balances of the accounts where he is the owner or co-owner (the balances of the accounts with a co-owner are divided by 2).Editing peopleYou can edit a person by double-clicking on it.It will let you edit its name, its icon and its currency. You can import the name and icon from Address Book by clicking on the import button.Creating and removing peopleYou can create a new person by clicking on the '+' button.You can remove people by clicking on the '-' button.You can reorder people by drag and drop.You can move people in another document by dragging them onto it.If you maintain the option key while dragging, the people will be duplicated instead of moved.Managing transactionsThe transactions table displays the transactions of the selected accounts or people.You can show comments or amounts of categories and parts by clicking on theArixcel Accounts - budgeting and accounting in Excel
Budget calendar templates for personal finance management and business planning. These templates integrate seamlessly with existing spreadsheet workflows while offering modern automation features.Personal Budget Calendar TemplatesTrack monthly expenses, income streams, and savings goals with personal finance calendars. These templates include automated expense categorization, bill payment reminders, and dynamic spending visualizations. Users can monitor cash flow patterns and adjust budgets in real-time.Business Budget Forecasting TemplatesCreate comprehensive business budget forecasts with templates featuring cash flow projections, revenue tracking, and expense management. Built-in formulas calculate key metrics like ROI = (Net Profit / Total Investment) × 100 and monthly profit margins automatically.Project Budget Timeline TemplatesManage project budgets effectively with templates that combine Gantt charts, milestone tracking, and resource allocation. These templates include automatic cost calculations, budget variance analysis, and progress monitoring features. Budget Calendar Excel Template Use Cases 1. Track monthly household expenses by entering recurring bills, utilities, and discretionary spending to visualize cash flow patterns and identify areas for potential savings.2. Manage small business finances by scheduling accounts receivable, payroll dates, and vendor payments while monitoring cash reserves throughout the fiscal year.3. Plan annual savings goals by allocating monthly contributions to emergency funds, retirement accounts, and investment vehicles while tracking progress against targets.4. Coordinate debt repayment strategies by scheduling multiple loan payments, calculating interest accrual, and projecting payoff dates for various credit accounts.5. Project quarterly tax obligations by recording estimated payments, deductible expenses, and income sources to prevent end-of-year tax surprises. What is a Budget Calendar Excel template? A Budget Calendar Excel template is a spreadsheet tool that helps you track and plan your monthly income and expenses in a calendar format, making it easier to visualize and manage your financial schedule throughout the year. What can you do with a Budget Calendar template? With a Budget Calendar template, you can record and monitor monthly bills, schedule recurring payments, track due dates, plan for upcoming expenses, and maintain an overview of your cash flow patterns in a calendar-based layout. How can I generate a Budget Calendar template? You can quickly generate a Budget Calendar template using Sourcetable, an AI-powered spreadsheet platform. Simply describe what you need in natural language, and Sourcetable will create a customized budget calendar template for you in seconds. ConclusionCreating a budget calendar in Excel is now easier than ever with Sourcetable's AI-powered template generator. This innovative tool combines Excel's functionality with ChatGPT's natural language processing, eliminating the need for complex formulas or manual setup. Get started with your personalized budget calendar today by visiting Sourcetable's signup page.. You can run your budget summary report based on the name of the budget and account type (All Accounts, Budget Accounts, Accounts with Transactions, and Budget Accounts or Accounts with Transactions ). To customise your budget summary: Go to Accountant Budgets. Select the budget. Click View Budget Vs Actuals.Comments
Screen. To set budgets, go to the Accounts screen, click on the track ball/wheel to display the screen menu and select Manage Categories, see figure 15. Figure 15 To set a budget, use the track ball/wheel to scroll down the list of categories and click on the track ball/wheel to open the category edit screen. You can set the Monthly Budget and choose if the category is an Expense or Income Budget. Expense budgets are things you spend money on like meals or utilities. An income budget could be used for revenues like salary or consulting fees. To determine whether you are over or under budget for a category, go to the accounts screen and select Budgets from the screen menu, see figure 16. Figure 16 The category budget screen contains the Category Names in alphabetical order and several other columns. The Amount column contains the sum of all transactions of a category for the current month. The Budget column contains the budget you choose for the category. The "%" column is the percentage of budget that you have attained. A percentage under 100% signifies that you have money left to spend on the category. A percentage over 100% signifies that you have gone over budget. You can set a budget and display a bar chart from the Budgets screen by clicking on the track ball/wheel and select the option from the screen menu. Bar charts display the categories in descending order of budget percentage attained, see figure 17. You can use the track ball/wheel to move to categories off the bottom of the screen. Figure 17 3.6 Reports Ascendo Money provides numerous reports to help you analyze your financial situation. To select a report, go to the accounts screen and select Reports from the screen menu. A dialogue box with several report options will appear, see Figure 18. There are several report types; Spending by Payee, Spending by Category, Spending by Payment Method, Spending by Type and Deposits vs Withdrawals. You can choose to display the data from one account or from all accounts. The beginning and ending dates
2025-04-05You can save estimates of income and expense as budgets for financial planning purposes. In NetSuite, each budget covers a year and permits the entry of an amount per account for each accounting period in the year. Budgets provide information for reports. They do not control actual income and expense. You can select the types of accounts and many other options for your budgets. You can create budgets for specific customers or projects, items, departments, classes, locations, or any combination of these criteria. If you use NetSuite OneWorld, you also can create budgets for subsidiaries. You can set up budgets within NetSuite or use the CSV Import Assistant to import budgets from external systems. For instructions, see Setting Up a Budget and Importing a Budget. To save time when you base a budget on a previous budget or financial results, you can copy the budget. For instructions, see Copying a Budget. If you want to create multiple budgets for the same time period and combination of criteria, use the Multiple Budget feature. For information and instructions, see Multiple Budgets and Budget Categories. When the Multiple Currencies feature is enabled, budgets are defined in your base currency. In NetSuite OneWorld, you can choose to use the subsidiary's base currency or the base currency of the root parent subsidiary for each subsidiary budget. For details, see Subsidiary Budgets in OneWorld. You can also enter budgets for statistical accounts. For example, you can add a budget for the headcount statistical account. In that budget, you can specify the number of new employee requisitions for the Sales Department in the upcoming financial year. You can then compare the budgeted amount against the number of new employees by customizing the Budget vs. Actual report. For more information, see Using Statistical Accounts and Budget vs. Actual
2025-04-23Scenario Add an expense budget that reflects the difference between her current rent budget, and the proposed new amount, in this case, $500 per month Use the Calendar and forecast graph to see how this will impact her finances Creating a secondary scenarioScenarios are created, moved amongst accounts, and deleted, by heading to Organize Accounts & Scenarios (Manage > Organize Accounts & Scenarios). Each of your accounts is listed on the left, and all Unused scenarios are shown on the right.Steps to add a secondary scenario Hover over Manage on the account you would like to add the scenario to and select Add scenario Enter your new scenario details into the form that appears, including any relevant interest and the starting balance for the scenario. Once complete, click Save settingsAdd budgets to your secondary scenarioOnce you have created your secondary scenario, you'll need to add budgets to it by creating a new budget, and assigning the budget to the secondary scenario under 'What account's this budget for?'.To learn how to create a budget please see: Creating a new budgetDeleting a secondary scenario Hover over the name of the scenario you would like to delete. Select the cog icon, and select Delete Confirm that you're aware that this will permanently remove all budgets and events related to the scenario, and click Delete scenario Note To delete a scenario, it needs to be a secondary scenario to an account - the primary scenario for an account will be shown in the Organize page as greyed out, with a padlock icon instead of a calendar icon Changing the primary scenario on an accountIf the scenario you'd like to delete, or park, is, in fact, a primary scenario, you can edit the account to use a different scenario as its primary. Hover over Manage
2025-04-01On the left of the window displays the budgets of the document with their icon and their remaining amount.Editing budgetsYou can edit a budget by double-clicking on it.It will let you edit its name, its icon and its currency.When you create a new budget, you have to choose the related accounts, its duration, its start date, possibly its end date and the budgeted amount for each category.For example, if you want to create a monthly household budget :you start by creating a new budget and setting its duration to one monthyou choose its start date, for example 12/01/08if you want the budget to start over every month, you do not set an end datethen you choose the related accounts, for example your main accountlast you can add categories in the categories section, for example "Wage" 1200$ credit, "Shopping" 800$ debit, "Car" 200$ debit, "Rent" 500$ debit, etc.now when you add transactions in the related accounts, you can follow the situation compared to budgeted income and expense in the reports screenCreating and removing budgetsYou can create a new budget by clicking on the '+' button.You can remove budgets by clicking on the '-' button.You can reorder budgets by drag and drop.You can move budgets in another document by dragging them onto it.If you maintain the option key while dragging, the budgets will be duplicated instead of moved.Viewing reportsYou can display the list of reports by clicking on the calendar button in the bottom of the window. You can then select one or more dates to see whether or not you fit in your budget.ActionsYou can click the actions button to open the reports action menu.The following actions are possible :Show corresponding transactions : this will show the transactions matching selected dates and categories.Managing peoplePeople are in fact special accounts where you can add transactions that you don't want to add in one of the accounts of the document and are mainly used in shared transactions management.The people list on the left of the window displays the people of the document with their icon, their money and their overall situation with other people.The money of a person is the sum of the balances of the accounts where he is the owner or co-owner (the balances of the accounts with a co-owner are divided by 2).Editing peopleYou can edit a person by double-clicking on it.It will let you edit its name, its icon and its currency. You can import the name and icon from Address Book by clicking on the import button.Creating and removing peopleYou can create a new person by clicking on the '+' button.You can remove people by clicking on the '-' button.You can reorder people by drag and drop.You can move people in another document by dragging them onto it.If you maintain the option key while dragging, the people will be duplicated instead of moved.Managing transactionsThe transactions table displays the transactions of the selected accounts or people.You can show comments or amounts of categories and parts by clicking on the
2025-03-30Which is lower than the average cost of Accounting & Finance software. Multiview price starts at $150 per user/year , When comparing Multiview to its competitors, the software is rated 2 - much lower than the average Accounting & Finance software cost. Bottom line: DAFFTIN Simple Family Budget is more expensive than Multiview.Which software includes more/better features?We've compared DAFFTIN Simple Family Budget Vs. Multiview based on some of the most important and required Accounting & Finance features.DAFFTIN Simple Family Budget: Data Import/Export, Basic Reports, Online Customer Support. Multiview: Accounts Payable, Accounts Receivable, Billing & Invoicing, Budgeting & Forecasting, Fixed-Assets.Target customer sizeThe DAFFTIN Simple Family Budget Accounting & Finance Software is ideal for individuals and families looking to effectively manage their finances. Multiview Financial Software is suited for most companies of varying sizes that also need a solution that facilitates in-depth management of their accounting branch. starts at $15 per license DAFFTIN Simple Family Budget is a growing cloud-based Accounting-Finance software, it is designed to support medium and large size business. DAFFTIN Simple Family Budget received a rating of 4.9 from ITQlick te... Categories: Core Accounting. Multiview ITQlick rating starts at $150 per user/year Multiview Financial Software is a cloud-based modular financial management system that incorporates accounts payable, accounts receivable, purchase order management, a general ledger, inventory management, busi... Categories: Accounting & Finance, Billing & Invoicing, Budgeting & CPM, Core Accounting, Financial reporting. Compare specifications Compare features DAFFTIN Simple Family Budget: 3 Features Multiview: 19 Features Time and Expense TrackingEnterprise Resource Planning ITQlick rating ITQlick Rating is based on the software score (below) and aggregated online reviews ITQlick score ITQlick Score is a 1 to 100, the calculation is based on pricing, and functionality Vs. alternative solutions Pricing score pricing Score is a 1 to 10 (10 is high cost), based on the TCO (cost of licences, customizations, training, hardware when relevant) Vs. alternative solutions License pricing license pricing (if provided by the software vendor) Functionality score Software review Compare License pricing $15 per license License pricing $150 per user/year License pricing $1,999 per license License pricing Pricing not available License
2025-04-22A free program for Android, by ExpenseManager.Expense Manager is a finance app to track and manage expenses, income and budgets. The app has a simple and intuitive design, so even people with no knowledge of finance can use it and have a great time managing their expenses.How to Track Expenses?You can track your expenses and income by using the app and the categories. Once you log the first time, you can start tracking every day. You can later change the names of these accounts by pressing the "Accounts" tab.How to Manage Accounts?You can add 3 default accounts: cash, bank account and credit card.You can add more accounts with the add-ons.How to Budget?You can set a fixed budget or a mixed budget. You can also add a category for each period.How to Analyze the Data?You can analyze your data using the "Analyst" tab. You can also add the category and the type of budget.Expense Manager is a free app used to control spending , plan budget , track expenses and income and avoid over-draft. How can managing payments & bills be both simple and intuitive and yet professional and strong?• FREE• Unlimited expenses / expenditures• Manage your cash flow, checking, credit cards, e-wallet or giftcard expenses• Interactive graphical charts of your expense and income• Voice recognition! Record your expense without typing ( Expense Tracker Recorder )• Save you time: more than 100 built in categories and sub categories (Food, Health, Transportation etc)• Multiple accounts• Multiple currencies. exchange rates manager - automatically online exchange ratesand more..• Money manager - travel abroad and manage all expense in your home currency!• Can link each transaction to categories (what is the expense ?), location (where did this expense took place?), persons (who did the expense ?) or projects (to what activity this expense is related?)• Budgeter - Plan budget for each category, person or project• Let you attach images, documents or voice memo• EXCLUSIVE! Payment manager and credit card manager - calculate the exact payments in your credit card according to your "grace period" and "due day". You will never be surprised again• EXCLUSIVE! Loans manager - calculate the interest and linkage on your mortgage or loans• EXCLUSIVE! Consumption manager - manage your expense by consumption. If you pay for something for the whole year show in the chart only the relevant part for each month!Why to use HandWallet Expense Manager ?Because it's the best
2025-04-24