Actualizar a windows 11
Author: q | 2025-04-24
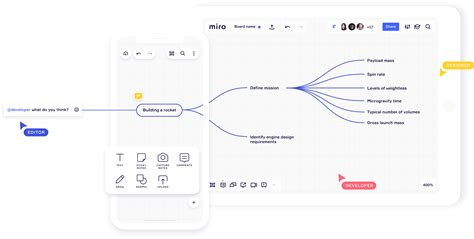
Solvetic te ense a c mo ACTUALIZAR OFFICE WINDOWS 11: c mo actualizar WORD, c mo actualizar Excel y c mo actualizar PowerPoint en Windows 11 📀 𝗦𝗜 𝗤𝗨𝗜? Ahora puede proceder a actualizar Windows 7 a Windows 11. Parte 3: C mo actualizar de Windows 7 a Windows 11? A continuaci n, le indicamos c mo actualizar de Windows 7 a

Actualizar a windows 11 - YouTube
Windows 11 es la última versión del sistema operativo de Microsoft Windows®. Es posterior a Microsoft Windows 10 y está disponible para usuarios con equipos compatibles con Windows 11 y aquellos que han comprado una computadora nueva.Windows 11 fue lanzado en octubre del 2021 y poco a poco los usuarios han actualizado sus equipos de Windows 10 a Windows 11. Pero para muchos usuarios, esta transición no ha ocurrido por sí sola, por lo que en este artículo te mostraremos cómo actualizar tu equipo a Windows 11.ContenidoPor qué deberías de actualizar a Windows 11¿Puedo actualizar mi equipo a Windows 11?Cómo actualizar a Windows 11Equipos HP compatibles con Windows 11ConclusiónPor qué deberías de actualizar a Windows 11La razón principal se reduce a la atención al usuario. La compañía de Microsoft ha centrado sus esfuerzos en perfeccionar Windows 11. Por lo tanto, esta versión del sistema operativo recibirá un trato preferencial en lo que respecta a la resolución oportuna de problemas, la disponibilidad de actualizaciones de seguridad y la integración de nuevas funciones.Los otros cambios incluyen:Diseño optimizado de la interfaz: Lo primero que notarás con la actualización de Windows 11 es la nueva apariencia, que incluye un cambio en el botón Inicio. El botón ahora se encuentra en el medio de la pantalla de tu equipo, similar a la forma en que los productos de Android y Apple colocan el suyo. Pero también tienes la opción de mover el botón de Inicio a donde quieras.Sonidos mejorados: Microsoft renovó por completo todos los sonidos de su sistema. Las alertas y las notificaciones con las que estás familiarizado, ahora son diferentes y más tranquilas.Gaming: Windows 11 te ofrece funciones y soporte de Xbox para proporcionar un enfoque idéntico en todos tus dispositivos. Además, se han implementado mejoras en los gráficos.Compatibilidad con Android: Windows 11 también ofrece una mejor compatibilidad con las aplicaciones de Android en el sistema operativo Windows.Escritorio virtual: Windows 11 te permite crear múltiples escritorios virtuales con personalización de pantalla individual para los usuarios más avanzados.Microsoft Teams: Windows 11 integró el chat de video de Teams en el sistema operativo para hacer En ocasiones, después de actualizar a una nueva versión de Windows, puede que experimentemos problemas de rendimiento o simplemente no nos guste la interfaz de usuario. Si este es tu caso y deseas volver a Windows 10 desde Windows 11, esta guía paso a paso te será de gran ayuda. Aquí encontrarás todo lo que necesitas saber para realizar el cambio de forma fácil y segura. Desde los requisitos previos hasta el proceso de instalación, esta guía te llevará a través de cada paso para que puedas disfrutar de tu sistema operativo preferido.Cómo volver de Windows 11 a 10 en pocos pasosPaso 1: Haz una copia de seguridad de tus archivosPaso 2: Descarga una imagen ISO de Windows 10Paso 3: Crea un disco de arranque de Windows 10Paso 4: Inicia la computadora con el disco de arranque de Windows 10Paso 5: Sigue las instrucciones para instalar Windows 10Regresar a Windows 10 desde Windows 11: Solución fácil y rápidaPaso 1: Realiza una copia de seguridad de tus archivos importantesPaso 2: Descarga la herramienta de creación de medios de Windows 10Paso 3: Crea una unidad USB de arranque de Windows 10Paso 4: Inicia tu PC desde la unidad USB de arranque de Windows 10Migrar a Windows 10: Guía paso a pasoPaso 1: Haz una copia de seguridad de tus archivos importantesPaso 2: Descarga la herramienta de creación de medios de Windows 10Paso 3: Crea una unidad flash USB o un DVD de arranquePaso 4: Arranca tu computadora desde la unidad flash USB o el DVD de arranquePaso 5: Sigue las instrucciones de instalación de Windows 10Paso 6: Configura Windows 10PasoCómo actualizar a Windows 11: Guía paso a pasoSi estás interesado en actualizar tu sistema operativo a Windows 11, te presentamos una guía paso a paso para que puedas hacerlo sin problemas.Paso 1:Como ACTUALIZAR CONTROLADORES en WINDOWS 11 (ACTUALIZAR DRIVERS
Ejecute la aplicación Comprobación de estado de la PC para buscar requisitos mínimos Compruebe si el dispositivo se ha probado para actualizarse a Windows 11 Hacer una copia de seguridad de los archivos críticos Actualización del BIOS y los controladores Realice la actualización a Windows 11 Actualizar la computadora con los controladores para Windows 11 después de realizar la actualización Ejecute la aplicación Comprobación de estado de la PC para buscar requisitos mínimos Microsoft proporciona la aplicación Comprobación de estado de la PC para analizar la computadora y determinar si cumple con los requisitos mínimos para Windows 11. Descargue la aplicación PC Health Check ahora. Para obtener más información sobre los requisitos mínimos, incluida la compatibilidad con el módulo de plataforma segura (TPM), consulte el artículo de la base de conocimientos de Dell Windows 11: Alcance del soporte y requisitos del sistema. Compruebe si el dispositivo se ha probado para actualizarse a Windows 11 Consulte el artículo de la base de conocimientos de Dell "Computadoras Dell probadas para la actualización a Windows 11", en el que se enumeran las computadoras Dell que se probaron con la actualización a Windows 11. Si la computadora no se ha probado para Windows 11, Dell no recomienda actualizar a Windows 11. Dell no proporciona controladores de Windows 11 para dispositivos no probados. Microsoft puede incluir controladores de Windows 11 de fabricantes de componentes a través de Windows Update para computadoras no probadas por Dell. Sin embargo, Dell no es compatible con Windows 11 en. Solvetic te ense a c mo ACTUALIZAR OFFICE WINDOWS 11: c mo actualizar WORD, c mo actualizar Excel y c mo actualizar PowerPoint en Windows 11 📀 𝗦𝗜 𝗤𝗨𝗜?[Windows 11] C mo actualizar a Windows 11
Riesgo de errores.¿Con qué frecuencia debo actualizar mi archivo Hosts?Se recomienda actualizar regularmente su archivo Hosts para mantenerse protegido contra nuevas amenazas y asegurar una resolución de dominio precisa. Proporciona una función de actualización automática para mayor comodidad.¿Puedo crear reglas personalizadas para bloquear o redirigir sitios web específicos?¡Absolutamente! Permite crear reglas personalizadas para bloquear o redirigir sitios web específicos. Esto es útil para mejorar su seguridad y productividad en línea.¿Funciona HostsMan en Windows 10 y Windows 11?Sí, el programa es compatible con Windows 10 y Windows 11, así como con versiones anteriores de Windows.Requisitos del sistema Sistema operativo: Windows XP, Vista, 7, 8, 10 u 11 Procesador: 1 GHz o más rápido RAM: 512 MB o más Espacio en disco: 10 MB de espacio libre VENTAJAS Interfaz fácil de usar adecuada para todos los niveles de habilidad. Capacidades efectivas de bloqueo de anuncios y sitios web. Opciones completas de copia de seguridad y restauración del archivo Hosts. Actualizaciones automáticas para el archivo Hosts. Grupos de Hosts personalizables para la organización. DESVENTAJAS Ha pasado mucho tiempo desde que hubo una actualización en el sitio web oficial. Limitado a sistemas operativos Windows. Puede requerir algunos conocimientos técnicos para configuraciones avanzadas. No hay soporte oficial para macOS o Linux. ConclusiónHostsMan de Abelhadigital es una herramienta valiosa para administrar el archivo Hosts de su computadora en Windows. Ya sea que busque bloquear anuncios, mejorar la seguridad en línea o personalizar la resolución de nombres de dominio, proporciona una interfaz fácil de usar y un conjunto robusto de funciones para satisfacer sus necesidades. Su capacidad para automatizar copias de seguridad, actualizar su archivo Hosts y organizar entradas en grupos personalizados lo convierte en una opción destacada tanto para principiantes como para usuarios avanzados.Si bien está limitado a Windows, sigue siendo una herramienta esencial para aquellos Sobre Windows 11Microsoft ha anunciado que Windows 10 es la última versión del sistema operativo Windows, pero Microsoft anunció el 24 de junio de 2021 que lanzará Windows 11. Windows 11 trae a los usuarios una interfaz de interfaz de usuario totalmente nueva, y también proporciona muchas características innovadoras diseñadas para apoyar el actual entorno de trabajo mixto, centrándose en la mejora de la eficiencia del trabajo de los usuarios en una experiencia nueva y flexible.Según el anuncio oficial de Microsoft, Windows 11 sólo admite el arranque en modo UEFI, lo que significa que para actualizar de Windows 10 a Windows 11, el disco del sistema debe ser un disco GPT. Esta es también la mayor diferencia entre Windows 11 y el anterior sistema operativo Windows.¿Qué debe saber antes de actualizar a Windows 11?¿Qué son la BIOS y la UEFI?Simplemente hay que entender que tanto la BIOS como la UEFI pertenecen al modo de arranque, que es el primer programa que arranca el ordenador. En otras palabras, al pulsar el botón de encendido, BIOS o UEFI activarán varios componentes para iniciar el sistema operativo. Después de este paso, se puede ver la interfaz de Windows.Para el sistema operativo Windows antes de Windows 11. Tanto la BIOS como la UEFI pueden utilizarse para arrancar el sistema operativo. Pero Windows 11 sólo puede ser arrancado por UEFI, al igual que macOS. En comparación con BIOS, UEFI tiene las características de mayor velocidad de arranque, soporte para discos duros de gran capacidad y mayor seguridad.¿Qué son los discos MBR y GPT?MBR y GPT son dos formas diferentes de almacenar la información de las particiones en un disco duro. GPT es más reciente que MBR y tiene ciertas ventajas. Pero para que el sistema operativo Windows 11 se inicie con éxito, su disco deACTUALIZAR DIRECTX WINDOWS 11 - YouTube
Sistema debe ser un disco GPT. Porque MBR+BIOS, GPT+UEFI son dos combinaciones fijas.¿Cómo puedo actualizar de Windows 10 a Windows 11 paso a paso?Después de entender lo que son UEFI y GPT y la relación entre ellos, es el momento de hablar sobre el método de actualización de Windows 10 a Windows 11. Antes de empezar, tenemos que comprobar los requisitos del sistema para Windows 11.Además, también es necesario comprobar si su placa base es compatible con UEFI, si no es así, es posible que tenga que reemplazarlo con una nueva placa base. Después de comprobar las distintas condiciones, pasaremos a las dos partes más importantes. Por cierto, si el hardware de su ordenador no soporta la actualización a Windows 11, entonces puede crear un USB portátil de Windows 11 y conectarlo a cualquier ordenador para utilizarlo.Parte 1. Convertir MBR en GPTDe acuerdo con el contenido mencionado anteriormente, Windows 11 sólo soporta GPT+UEFI, por lo que necesita convertir el disco del sistema de MBR a GPT antes de cambiar Legacy a UEFI. Si tienes conocimientos de informática, puedes utilizar el Símbolo del sistema y la Administración de discos, pero eso te hará perder todos tus datos.La mejor manera es con la ayuda de software de terceros. AOMEI Partition Assistant Professional es una potente herramienta de gestión de particiones de disco que soporta Windows 11/10/8/7. Este gestor de particiones es fácil de usar, y puede convertir MBR a GPT sin perder datos.Por favor, descargue la demo para ver los pasos específicos de cómo actualizar de Windows 10 a Windows 11 sin perder datos.Otras funciones avanzadas como Convertir NTFS a FAT32 sin pérdida de datos. Convertir GPT a MBR también son proporcionadas por AOMEI Partition Assistant Professional.Paso 1. Instale y ejecute AOMEI Partition Assistant Professional. Haga clic en "Convertir" y elija "ConvertirActualizar a Windows 11: preguntas frecuentes
Ocasiones, el software antivirus o de seguridad de terceros puede provocar errores al intentar actualizar a la última versión de Windows 11. Puede desinstalar temporalmente este software, actualizar su PC y, a continuación, volver a instalarlo después de que el dispositivo se haya actualizado. Recomendamos usar un software antivirus o de seguridad de terceros que sea compatible con la última versión de Windows 11. Puede comprobar la compatibilidad visitando el sitio web del fabricante del software. Nota: Antes de desinstalar el software, asegúrese de que sabe cómo volver a instalar los programas y que dispone de todas las claves de producto necesarias. En el cuadro de búsqueda de la barra de tareas, escribe símbolo del sistema y, a continuación, selecciona Ejecutar como administrador en la lista de opciones. Selecciona Sí . En la ventana que aparece, escribe el siguiente comando, incluido el espacio como se muestra:chkdsk /f C:y, a continuación, presiona Entrar . Se iniciarán las reparaciones del disco duro automáticamente y se le pedirá que reinicie el dispositivo. El reinicio limpio hace que Windows arranque con un conjunto mínimo de controladores y programas de inicio. Esto ayuda a eliminar los conflictos de software que se producen al instalar un programa o una actualización que puede causar problemas al actualizar el equipo.Aprenda cómo realizar un reinicio limpio En el cuadro de búsqueda de la barra de tareas, escribe símbolo del sistema y luego selecciona Ejecutar como administrador en la lista de opciones. En la ventana que aparece, escribe este comando,. Solvetic te ense a c mo ACTUALIZAR OFFICE WINDOWS 11: c mo actualizar WORD, c mo actualizar Excel y c mo actualizar PowerPoint en Windows 11 📀 𝗦𝗜 𝗤𝗨𝗜? Ahora puede proceder a actualizar Windows 7 a Windows 11. Parte 3: C mo actualizar de Windows 7 a Windows 11? A continuaci n, le indicamos c mo actualizar de Windows 7 a️ ACTUALIZAR CHROME Windows 11 - YouTube
Windows puede ser el mejor para jugar; Tiene más errores que cualquier otro sistema operativo. Si eres un jugador de PC, es posible que ya hayas encontrado el mensaje de error "GPU compatible con d3d11" mientras ejecutas juegos específicos.¿Alguna vez te has preguntado qué significa elGPU compatible con D3D11¿Qué significa el error y por qué ocurre al iniciar juegos específicos? En este artículo, analizaremos el error del juego y cómo solucionarlo.¿Qué significa el error Se requiere GPU compatible con D3D11?Antes de comprender el mensaje de error, debe conocer Direct3D 11, un componente de software de Microsoft DirectX para renderizar gráficos 3D.El mensaje de error aparece si intentas iniciar un juego que requiere una tarjeta gráfica compatible con Direct3D 11.Si un juego requiere las funciones de hardware de Direct3D 11, pero tu tarjeta gráfica no es compatible, verás este mensaje de error.Otra cosa importante que puede provocar el error 'GPU compatible con D3D11' en Windows son los controladores de gráficos obsoletos o incompatibles.Ahora que sabes por qué aparece el mensaje de error, las cosas quedarán claras. Es posible reparar la GPU compatible con D3D11 necesaria para ejecutar el mensaje de error del motor en Windows. Para eso, siga los métodos que hemos compartido a continuación.1. Instale las actualizaciones pendientes de WindowsWindows instala automáticamente la última versión de DirectX durante la actualización. Entonces, si su PC es compatible con cualquier versión nueva de DirectX, la actualización del sistema operativo la descargará e instalará.Para actualizar su sistema operativo Windows, siga algunos de los sencillos pasos que compartimos a continuación.1. Haga clic en el botón Inicio de Windows y seleccioneAjustes.2. En Configuración, seleccioneActualización de Windows.3. A continuación, en el lado derecho, haga clic en elBuscar actualizacionesbotón.4. Ahora, la actualización de Windows se ejecutará y descargará e instalará todas las actualizaciones pendientes.¡Eso es todo! Así de fácil es actualizar el sistema operativo Windows.2. Actualice el controlador de su tarjeta gráficaLo mejor que puede hacer para resolver el mensaje de error de GPU compatible con Windows D3D11 es actualizar el controlador de su tarjeta gráfica.Como sabemos, los controladores de tarjetas gráficas obsoletos o dañados a vecesComments
Windows 11 es la última versión del sistema operativo de Microsoft Windows®. Es posterior a Microsoft Windows 10 y está disponible para usuarios con equipos compatibles con Windows 11 y aquellos que han comprado una computadora nueva.Windows 11 fue lanzado en octubre del 2021 y poco a poco los usuarios han actualizado sus equipos de Windows 10 a Windows 11. Pero para muchos usuarios, esta transición no ha ocurrido por sí sola, por lo que en este artículo te mostraremos cómo actualizar tu equipo a Windows 11.ContenidoPor qué deberías de actualizar a Windows 11¿Puedo actualizar mi equipo a Windows 11?Cómo actualizar a Windows 11Equipos HP compatibles con Windows 11ConclusiónPor qué deberías de actualizar a Windows 11La razón principal se reduce a la atención al usuario. La compañía de Microsoft ha centrado sus esfuerzos en perfeccionar Windows 11. Por lo tanto, esta versión del sistema operativo recibirá un trato preferencial en lo que respecta a la resolución oportuna de problemas, la disponibilidad de actualizaciones de seguridad y la integración de nuevas funciones.Los otros cambios incluyen:Diseño optimizado de la interfaz: Lo primero que notarás con la actualización de Windows 11 es la nueva apariencia, que incluye un cambio en el botón Inicio. El botón ahora se encuentra en el medio de la pantalla de tu equipo, similar a la forma en que los productos de Android y Apple colocan el suyo. Pero también tienes la opción de mover el botón de Inicio a donde quieras.Sonidos mejorados: Microsoft renovó por completo todos los sonidos de su sistema. Las alertas y las notificaciones con las que estás familiarizado, ahora son diferentes y más tranquilas.Gaming: Windows 11 te ofrece funciones y soporte de Xbox para proporcionar un enfoque idéntico en todos tus dispositivos. Además, se han implementado mejoras en los gráficos.Compatibilidad con Android: Windows 11 también ofrece una mejor compatibilidad con las aplicaciones de Android en el sistema operativo Windows.Escritorio virtual: Windows 11 te permite crear múltiples escritorios virtuales con personalización de pantalla individual para los usuarios más avanzados.Microsoft Teams: Windows 11 integró el chat de video de Teams en el sistema operativo para hacer
2025-04-15En ocasiones, después de actualizar a una nueva versión de Windows, puede que experimentemos problemas de rendimiento o simplemente no nos guste la interfaz de usuario. Si este es tu caso y deseas volver a Windows 10 desde Windows 11, esta guía paso a paso te será de gran ayuda. Aquí encontrarás todo lo que necesitas saber para realizar el cambio de forma fácil y segura. Desde los requisitos previos hasta el proceso de instalación, esta guía te llevará a través de cada paso para que puedas disfrutar de tu sistema operativo preferido.Cómo volver de Windows 11 a 10 en pocos pasosPaso 1: Haz una copia de seguridad de tus archivosPaso 2: Descarga una imagen ISO de Windows 10Paso 3: Crea un disco de arranque de Windows 10Paso 4: Inicia la computadora con el disco de arranque de Windows 10Paso 5: Sigue las instrucciones para instalar Windows 10Regresar a Windows 10 desde Windows 11: Solución fácil y rápidaPaso 1: Realiza una copia de seguridad de tus archivos importantesPaso 2: Descarga la herramienta de creación de medios de Windows 10Paso 3: Crea una unidad USB de arranque de Windows 10Paso 4: Inicia tu PC desde la unidad USB de arranque de Windows 10Migrar a Windows 10: Guía paso a pasoPaso 1: Haz una copia de seguridad de tus archivos importantesPaso 2: Descarga la herramienta de creación de medios de Windows 10Paso 3: Crea una unidad flash USB o un DVD de arranquePaso 4: Arranca tu computadora desde la unidad flash USB o el DVD de arranquePaso 5: Sigue las instrucciones de instalación de Windows 10Paso 6: Configura Windows 10PasoCómo actualizar a Windows 11: Guía paso a pasoSi estás interesado en actualizar tu sistema operativo a Windows 11, te presentamos una guía paso a paso para que puedas hacerlo sin problemas.Paso 1:
2025-04-17Ejecute la aplicación Comprobación de estado de la PC para buscar requisitos mínimos Compruebe si el dispositivo se ha probado para actualizarse a Windows 11 Hacer una copia de seguridad de los archivos críticos Actualización del BIOS y los controladores Realice la actualización a Windows 11 Actualizar la computadora con los controladores para Windows 11 después de realizar la actualización Ejecute la aplicación Comprobación de estado de la PC para buscar requisitos mínimos Microsoft proporciona la aplicación Comprobación de estado de la PC para analizar la computadora y determinar si cumple con los requisitos mínimos para Windows 11. Descargue la aplicación PC Health Check ahora. Para obtener más información sobre los requisitos mínimos, incluida la compatibilidad con el módulo de plataforma segura (TPM), consulte el artículo de la base de conocimientos de Dell Windows 11: Alcance del soporte y requisitos del sistema. Compruebe si el dispositivo se ha probado para actualizarse a Windows 11 Consulte el artículo de la base de conocimientos de Dell "Computadoras Dell probadas para la actualización a Windows 11", en el que se enumeran las computadoras Dell que se probaron con la actualización a Windows 11. Si la computadora no se ha probado para Windows 11, Dell no recomienda actualizar a Windows 11. Dell no proporciona controladores de Windows 11 para dispositivos no probados. Microsoft puede incluir controladores de Windows 11 de fabricantes de componentes a través de Windows Update para computadoras no probadas por Dell. Sin embargo, Dell no es compatible con Windows 11 en
2025-04-07Riesgo de errores.¿Con qué frecuencia debo actualizar mi archivo Hosts?Se recomienda actualizar regularmente su archivo Hosts para mantenerse protegido contra nuevas amenazas y asegurar una resolución de dominio precisa. Proporciona una función de actualización automática para mayor comodidad.¿Puedo crear reglas personalizadas para bloquear o redirigir sitios web específicos?¡Absolutamente! Permite crear reglas personalizadas para bloquear o redirigir sitios web específicos. Esto es útil para mejorar su seguridad y productividad en línea.¿Funciona HostsMan en Windows 10 y Windows 11?Sí, el programa es compatible con Windows 10 y Windows 11, así como con versiones anteriores de Windows.Requisitos del sistema Sistema operativo: Windows XP, Vista, 7, 8, 10 u 11 Procesador: 1 GHz o más rápido RAM: 512 MB o más Espacio en disco: 10 MB de espacio libre VENTAJAS Interfaz fácil de usar adecuada para todos los niveles de habilidad. Capacidades efectivas de bloqueo de anuncios y sitios web. Opciones completas de copia de seguridad y restauración del archivo Hosts. Actualizaciones automáticas para el archivo Hosts. Grupos de Hosts personalizables para la organización. DESVENTAJAS Ha pasado mucho tiempo desde que hubo una actualización en el sitio web oficial. Limitado a sistemas operativos Windows. Puede requerir algunos conocimientos técnicos para configuraciones avanzadas. No hay soporte oficial para macOS o Linux. ConclusiónHostsMan de Abelhadigital es una herramienta valiosa para administrar el archivo Hosts de su computadora en Windows. Ya sea que busque bloquear anuncios, mejorar la seguridad en línea o personalizar la resolución de nombres de dominio, proporciona una interfaz fácil de usar y un conjunto robusto de funciones para satisfacer sus necesidades. Su capacidad para automatizar copias de seguridad, actualizar su archivo Hosts y organizar entradas en grupos personalizados lo convierte en una opción destacada tanto para principiantes como para usuarios avanzados.Si bien está limitado a Windows, sigue siendo una herramienta esencial para aquellos
2025-03-27Sobre Windows 11Microsoft ha anunciado que Windows 10 es la última versión del sistema operativo Windows, pero Microsoft anunció el 24 de junio de 2021 que lanzará Windows 11. Windows 11 trae a los usuarios una interfaz de interfaz de usuario totalmente nueva, y también proporciona muchas características innovadoras diseñadas para apoyar el actual entorno de trabajo mixto, centrándose en la mejora de la eficiencia del trabajo de los usuarios en una experiencia nueva y flexible.Según el anuncio oficial de Microsoft, Windows 11 sólo admite el arranque en modo UEFI, lo que significa que para actualizar de Windows 10 a Windows 11, el disco del sistema debe ser un disco GPT. Esta es también la mayor diferencia entre Windows 11 y el anterior sistema operativo Windows.¿Qué debe saber antes de actualizar a Windows 11?¿Qué son la BIOS y la UEFI?Simplemente hay que entender que tanto la BIOS como la UEFI pertenecen al modo de arranque, que es el primer programa que arranca el ordenador. En otras palabras, al pulsar el botón de encendido, BIOS o UEFI activarán varios componentes para iniciar el sistema operativo. Después de este paso, se puede ver la interfaz de Windows.Para el sistema operativo Windows antes de Windows 11. Tanto la BIOS como la UEFI pueden utilizarse para arrancar el sistema operativo. Pero Windows 11 sólo puede ser arrancado por UEFI, al igual que macOS. En comparación con BIOS, UEFI tiene las características de mayor velocidad de arranque, soporte para discos duros de gran capacidad y mayor seguridad.¿Qué son los discos MBR y GPT?MBR y GPT son dos formas diferentes de almacenar la información de las particiones en un disco duro. GPT es más reciente que MBR y tiene ciertas ventajas. Pero para que el sistema operativo Windows 11 se inicie con éxito, su disco de
2025-04-09Sistema debe ser un disco GPT. Porque MBR+BIOS, GPT+UEFI son dos combinaciones fijas.¿Cómo puedo actualizar de Windows 10 a Windows 11 paso a paso?Después de entender lo que son UEFI y GPT y la relación entre ellos, es el momento de hablar sobre el método de actualización de Windows 10 a Windows 11. Antes de empezar, tenemos que comprobar los requisitos del sistema para Windows 11.Además, también es necesario comprobar si su placa base es compatible con UEFI, si no es así, es posible que tenga que reemplazarlo con una nueva placa base. Después de comprobar las distintas condiciones, pasaremos a las dos partes más importantes. Por cierto, si el hardware de su ordenador no soporta la actualización a Windows 11, entonces puede crear un USB portátil de Windows 11 y conectarlo a cualquier ordenador para utilizarlo.Parte 1. Convertir MBR en GPTDe acuerdo con el contenido mencionado anteriormente, Windows 11 sólo soporta GPT+UEFI, por lo que necesita convertir el disco del sistema de MBR a GPT antes de cambiar Legacy a UEFI. Si tienes conocimientos de informática, puedes utilizar el Símbolo del sistema y la Administración de discos, pero eso te hará perder todos tus datos.La mejor manera es con la ayuda de software de terceros. AOMEI Partition Assistant Professional es una potente herramienta de gestión de particiones de disco que soporta Windows 11/10/8/7. Este gestor de particiones es fácil de usar, y puede convertir MBR a GPT sin perder datos.Por favor, descargue la demo para ver los pasos específicos de cómo actualizar de Windows 10 a Windows 11 sin perder datos.Otras funciones avanzadas como Convertir NTFS a FAT32 sin pérdida de datos. Convertir GPT a MBR también son proporcionadas por AOMEI Partition Assistant Professional.Paso 1. Instale y ejecute AOMEI Partition Assistant Professional. Haga clic en "Convertir" y elija "Convertir
2025-04-14