Adobe acrobat extension
Author: s | 2025-04-24
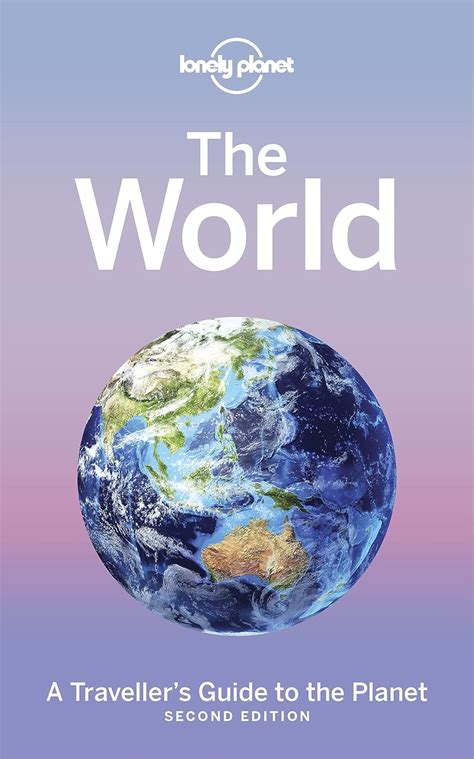
Sign into Adobe Acrobat PDF browser extension. FAQ / Troubleshooting Adobe Acrobat Browser Extension. Edit Adobe Acrobat extension preferences in Chrome Settings. Edit Adobe Acrobat extension preferences in Microsoft Edge. Disable Adobe Acrobat extension for Google Chrome.
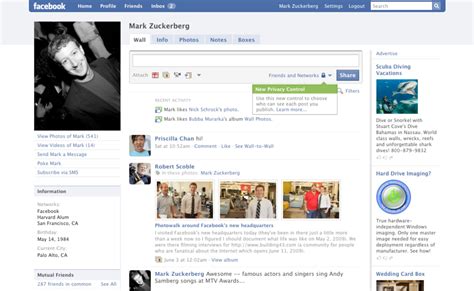
Enable Adobe Acrobat extension for
Adobe bundles the Acrobat Chrome extension with Adobe Acrobat Reader so that you can easily open PDFs in Reader while browsing the web. Once installed and enabled, the extension will: Open PDF files in the Acrobat Reader desktop app. Offer a consistent and reliable PDF viewing experience. Provide access to all the tools you need to add comments, fill forms, and sign PDFs. You can easily disable the extension at any time. The extension does not read the content of your PDFs or any content on the sites you visit. Install Acrobat Reader Chrome extension The extension is not installed automatically with Acrobat Reader. If Acrobat Reader is the default PDF owner on your computer, you're prompted to install the extension when you launch Acrobat Reader. Once the extension is installed, you must activate it before use. Steps to install and enable Acrobat Reader Chrome extension: If Acrobat Reader is the default PDF owner on your computer, you're prompted to install the extension when you launch Acrobat Reader. Install the Chrome extension prompt in case of Acrobat Reader update Install the Chrome extension prompt in case of fresh Acrobat Reader installation Click Continue or Next. The extension is installed and added to Chrome. Open Google Chrome. You’ll see a prompt as shown in the screenshot below. Click the Enable extension button. Using “Open in Acrobat Reader” option for PDFs opened in Chrome browser When you open a PDF in Chrome, you see the Adobe Acrobat prompt in the upper-right corner of the window. Click Open in Acrobat Reader. Disable the Chrome extension Right-click the extension, and then choose Manage extensions. Clear the Enabled check box. Opt out of the Product Improvement Program Right-click the extension, and then choose Manage extensions. Under Adobe Acrobat, click Options. Clear the check box and then click Save. Remove the Chrome extension Right-click the extension, and then choose Remove from Chrome. In the Confirm Removal prompt, click Remove. If you do not want users to see the in-app experience for Chrome extension, use the feature lockdown key to suppress it. Registry val: “ENABLE_CHROMEEXT” to be added under HKLM\SOFTWARE\Adobe\Acrobat Reader\DC\Installer Data type boolean: DWORD value > REG_SZ Default Null Version # DC HKLM Path HKLM\SOFTWARE\Adobe\Acrobat Reader\DC\Installer Summary Specifies whether to lock the First Time in-app experience for Chrome Extension or Not Details Possible values include: 0 or 1: Suppresses the First Time in-app experience. By default,. Sign into Adobe Acrobat PDF browser extension. FAQ / Troubleshooting Adobe Acrobat Browser Extension. Edit Adobe Acrobat extension preferences in Chrome Settings. Edit Adobe Acrobat extension preferences in Microsoft Edge. Disable Adobe Acrobat extension for Google Chrome. 3. Adobe Acrobat. The Adobe Acrobat extension (also known as the Adobe Acrobat PDF extension) is an official extension for the Google Chrome browser that allows Adobe Acrobat Extension for Chrome. Today Adobe Acrobat Extension has been published on the official website chrome.google.com. Adobe Acrobat Extension 24.8.1.3 is a popular Adobe Acrobat Pro DC alternatives - Windows. Adobe Acrobat PDF Engine. Sign into Adobe Acrobat PDF browser extension. FAQ / Troubleshooting Adobe Acrobat Browser Extension Adobe Acrobat Pro DC alternatives - Windows. Adobe Acrobat PDF Engine. Sign into Adobe Acrobat PDF browser extension. FAQ / Troubleshooting Adobe Acrobat Browser Extension Remove Adobe Acrobat Browser Extensions: Browser. Extension Name. Removal Method. Google Chrome: Adobe Acrobat: Go to chrome://extensions/, find the Adobe Acrobat Two platforms as well. This unified approach ensures that you have consistent access to Acrobat’s features across your Microsoft applications, simplifying your document management experience. Select Apps in the sidebar. Search for Adobe Acrobat under Apps, and select the app. To install Adobe Acrobat to a team, select Add to a team from the drop-down list.To install Adobe Acrobat to a chat, select Add to a chat from the drop-down list. To install Adobe Acrobat as a tab or a bot, choose Add to a team. Then, type your team or channel name, and then do one of the following:To set up Adobe Acrobat as a tab, select Set up > Set up a tab.To set up Adobe Acrobat as a bot, select Set up > Setup a bot. After you've installed Adobe Acrobat, use it as a Personal Tab, Bot, Message Action, or Message extension in Microsoft® Teams. You can collaborate on PDFs using Adobe Acrobat in Microsoft® Teams in the following ways:Share a PDF as a Tab in a team-channel for others to view and comment.Use the options (...) menu to open the PDF using the Acrobat viewer in the Teams Chats and Channels.Use the Adobe Acrobat Message extension to share the PDF as an adaptive card for collaboration.Use the Adobe Acrobat app on the left rail to use the Acrobat tools. A. Share a PDF as a Tab B. Use Adobe Acrobat from the options menu C. Use the Adobe Acrobat message extension D. Use the Adobe Acrobat app in the left rail to access personal tabs and to use chatbot, control notifications and provide feedback Use AI Assistant and Gen summary Acrobat AI Assistant tool can quickly provide comprehensive answers to your questions based on PDF content. The AI Assistant links to text and data tablesComments
Adobe bundles the Acrobat Chrome extension with Adobe Acrobat Reader so that you can easily open PDFs in Reader while browsing the web. Once installed and enabled, the extension will: Open PDF files in the Acrobat Reader desktop app. Offer a consistent and reliable PDF viewing experience. Provide access to all the tools you need to add comments, fill forms, and sign PDFs. You can easily disable the extension at any time. The extension does not read the content of your PDFs or any content on the sites you visit. Install Acrobat Reader Chrome extension The extension is not installed automatically with Acrobat Reader. If Acrobat Reader is the default PDF owner on your computer, you're prompted to install the extension when you launch Acrobat Reader. Once the extension is installed, you must activate it before use. Steps to install and enable Acrobat Reader Chrome extension: If Acrobat Reader is the default PDF owner on your computer, you're prompted to install the extension when you launch Acrobat Reader. Install the Chrome extension prompt in case of Acrobat Reader update Install the Chrome extension prompt in case of fresh Acrobat Reader installation Click Continue or Next. The extension is installed and added to Chrome. Open Google Chrome. You’ll see a prompt as shown in the screenshot below. Click the Enable extension button. Using “Open in Acrobat Reader” option for PDFs opened in Chrome browser When you open a PDF in Chrome, you see the Adobe Acrobat prompt in the upper-right corner of the window. Click Open in Acrobat Reader. Disable the Chrome extension Right-click the extension, and then choose Manage extensions. Clear the Enabled check box. Opt out of the Product Improvement Program Right-click the extension, and then choose Manage extensions. Under Adobe Acrobat, click Options. Clear the check box and then click Save. Remove the Chrome extension Right-click the extension, and then choose Remove from Chrome. In the Confirm Removal prompt, click Remove. If you do not want users to see the in-app experience for Chrome extension, use the feature lockdown key to suppress it. Registry val: “ENABLE_CHROMEEXT” to be added under HKLM\SOFTWARE\Adobe\Acrobat Reader\DC\Installer Data type boolean: DWORD value > REG_SZ Default Null Version # DC HKLM Path HKLM\SOFTWARE\Adobe\Acrobat Reader\DC\Installer Summary Specifies whether to lock the First Time in-app experience for Chrome Extension or Not Details Possible values include: 0 or 1: Suppresses the First Time in-app experience. By default,
2025-04-20Two platforms as well. This unified approach ensures that you have consistent access to Acrobat’s features across your Microsoft applications, simplifying your document management experience. Select Apps in the sidebar. Search for Adobe Acrobat under Apps, and select the app. To install Adobe Acrobat to a team, select Add to a team from the drop-down list.To install Adobe Acrobat to a chat, select Add to a chat from the drop-down list. To install Adobe Acrobat as a tab or a bot, choose Add to a team. Then, type your team or channel name, and then do one of the following:To set up Adobe Acrobat as a tab, select Set up > Set up a tab.To set up Adobe Acrobat as a bot, select Set up > Setup a bot. After you've installed Adobe Acrobat, use it as a Personal Tab, Bot, Message Action, or Message extension in Microsoft® Teams. You can collaborate on PDFs using Adobe Acrobat in Microsoft® Teams in the following ways:Share a PDF as a Tab in a team-channel for others to view and comment.Use the options (...) menu to open the PDF using the Acrobat viewer in the Teams Chats and Channels.Use the Adobe Acrobat Message extension to share the PDF as an adaptive card for collaboration.Use the Adobe Acrobat app on the left rail to use the Acrobat tools. A. Share a PDF as a Tab B. Use Adobe Acrobat from the options menu C. Use the Adobe Acrobat message extension D. Use the Adobe Acrobat app in the left rail to access personal tabs and to use chatbot, control notifications and provide feedback Use AI Assistant and Gen summary Acrobat AI Assistant tool can quickly provide comprehensive answers to your questions based on PDF content. The AI Assistant links to text and data tables
2025-04-01And Firefox. It also has a very user-friendly interface and supports splitting and merging of documents.2. PDF BuddyPDF Buddy is another very popular highlighter for those who love working on Chrome. What makes this extension unique is the fact that it makes editing and viewing PDF documents very easy when compared to other highlighters in chrome. You can do almost all sorts of things you'd do on Microsoft Word using this extension. PDF Buddy also has a special pen within the app that makes it extremely easy to highlight text in your PDF document. Another amazing feature of this extension is that it has tools such as shapes and symbols that can be easily added to your PDF file.3. Xodo PDF Viewer and EditorThis highlighter Chrome extension can be used both as an extension on chrome and as a fully featured application. It comes free of charge, and it’s very easy to use. It has a drag and drop feature and enables users to import files from Google Drive and cloud. Likewise, it also supports annotation, document signing, PDF editing and easy sharing of files after you've used the highlighting feature. Method 3. How to Highlight PDF in AdobeAnother way to highlight text in PDF is by using Adobe Acrobat. Most editing features on Adobe Acrobat are normally free, but the highlighting feature is accessible on the Free version of Adobe. You'll shortly learn how to highlight text in Adobe Acrobat. But first, what is Adobe Acrobat? Adobe Acrobat is a group of application software developed by Adobe. With this software, you can create, view, print, manipulate and manage different file types.To highlight your PDF using Adobe Acrobat, follow the following steps: Open the PDF file you’d like to highlight in Acrobat.Click, then drag the cursor to the text you’d like highlighted. You should then see a small toolbox above the text. Click on the highlighter tool button. This will immediately highlight your selected text.ConclusionWhile there are plenty of ways to highlight PDFs, some methods are more efficient than others, especially when you’re in a hurry or working professionally. Which of the above methods will you use, and which one do you find the best?
2025-04-14