Advanced settings google chrome
Author: h | 2025-04-24

Google Chrome tips and tricks advanced settings 2025Welcome to tech fucace.In this video, Google Chrome tips and tricks advanced settings 2025 chrome browser
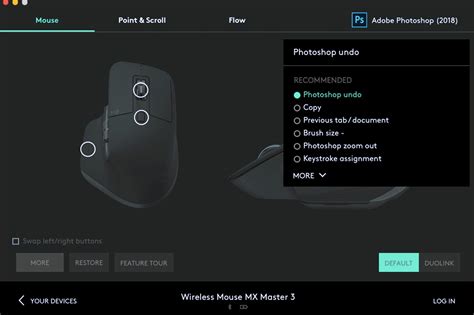
Advance settings - Google Chrome Community
Window click the Advanced tab, then click Reset.Windows 8 users: Open Internet Explorer and click the gear icon. Select Internet Options.In the opened window, select the Advanced tab.Click the Reset button.Confirm that you wish to reset Internet Explorer settings to default by clicking the Reset button.Internet Explorer Chrome FirefoxSafariEdge Remove malicious extensions from Google Chrome:Click the Chrome menu icon (at the top right corner of Google Chrome), select "Tools" and click "Extensions". Locate "WeatherBlink", select this entry and click the trash can icon.Change your homepage:Click the Chrome menu icon (at the top right corner of Google Chrome), select "Settings". In the "On startup" section, click "set pages", hover your mouse over hxxp://home.tb.ask.com and click the x symbol. Now, you can add your preferred website as your homepage.Change your default search engine:To change your default search engine in Google Chrome: Click the Chrome menu icon (at the top right corner of Google Chrome), select "Settings", in the "Search" section, click "Manage Search Engines...", remove "ask.com" and add or select your preferred domain.Optional method:If you continue to have problems with removal of the weatherblink browser hijacker, reset your Google Chrome browser settings. Click the Chrome menu icon (at the top right corner of Google Chrome) and select Settings. Scroll down to the bottom of the screen. Click the Advanced… link.After scrolling to the bottom of the screen, click the Reset (Restore settings to their original defaults) button.In the opened window, confirm that you wish to reset Google Chrome settings to default by clicking the Reset button.Internet Explorer Chrome FirefoxSafariEdge Remove malicious plugins from Mozilla Firefox:Click the Firefox menu (at the top right corner of the main window), select "Add- ons". Click "Extensions" and remove "WeatherBlink" (and other recently-installed browser plug-ins). Change your homepage:To reset your homepage, click the Firefox menu (at the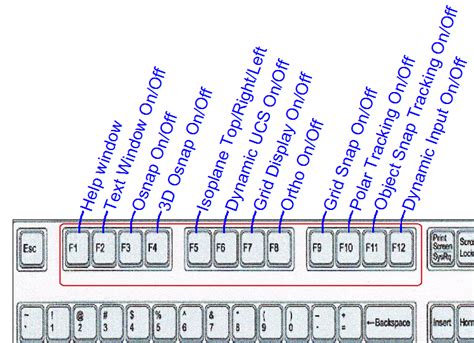
Advanced Settings not showing - Google Chrome Community
Explorer:Click the "gear" icon (at the top right corner of Internet Explorer), select "Manage Add-ons". Look for "WebSearcher", select this entry and click "Remove".Optional method:If you continue to have problems with removal of the ads by websearcher, reset your Internet Explorer settings to default.Windows XP users: Click Start, click Run, in the opened window type inetcpl.cpl In the opened window click the Advanced tab, then click Reset.Windows Vista and Windows 7 users: Click the Windows logo, in the start search box type inetcpl.cpl and click enter. In the opened window click the Advanced tab, then click Reset.Windows 8 users: Open Internet Explorer and click the gear icon. Select Internet Options.In the opened window, select the Advanced tab.Click the Reset button.Confirm that you wish to reset Internet Explorer settings to default by clicking the Reset button.Internet Explorer Chrome FirefoxSafariEdge Remove malicious extensions from Google Chrome:Click the Chrome menu icon (at the top right corner of Google Chrome), select "Tools" and click "Extensions". Locate "WebSearcher", select this entry and click the trash can icon.Optional method:If you continue to have problems with removal of the ads by websearcher, reset your Google Chrome browser settings. Click the Chrome menu icon (at the top right corner of Google Chrome) and select Settings. Scroll down to the bottom of the screen. Click the Advanced… link.After scrolling to the bottom of the screen, click the Reset (Restore settings to their original defaults) button.In the opened window, confirm that you wish to reset Google Chrome settings to default by clicking the Reset button.Internet Explorer Chrome FirefoxSafariEdge Remove malicious plug-ins from Mozilla Firefox:Click the Firefox menu (at the top right corner of the main window), select "Add-ons". Click "Extensions", in the opened window, remove "WebSearcher".Optional method:Computer users who have problems with ads by websearcher removal can reset their Mozillathere is no section in chrome advanced settings for - Google Help
Can’t Find Advanced Settings in Chrome? Here’s a SolutionChrome, the most widely used web browser, has a simple and intuitive interface that makes it easy for users to access its basic features. However, if you’re a power user or want to customize Chrome to suit your needs, you may be struggling to find the Advanced settings. Don’t worry, we’re here to help you navigate and locate the advanced settings in Chrome.What Are Advanced Settings in Chrome?Before we dive into finding the advanced settings, it’s essential to understand what they are. The Advanced settings in Chrome are a collection of options that allow you to customize various aspects of the browser, including security, performance, networking, and more. These settings are often hidden from novice users to prevent accidental changes that could compromise their online security.Direct Answer: Where Are Advanced Settings in Chrome?By default, the advanced settings in Chrome are not available in the standard settings page. However, you can access them by following these steps:Click on the Three vertical dots () at the top right corner of the Chrome browser window.Select Settings from the dropdown menu.Scroll down to the Advanced section, which is usually at the bottom of the page.Click on the Advanced link to access the advanced settings page.Troubleshooting Common IssuesIf you’re still unable to find the advanced settings, don’t worry. Here are some common issues that may prevent you from accessing the advanced settings and their solutions:IssueSolutionThe Advanced link is missingMake sure you’re using the latest version of Chrome. You can update Chrome by going to Settings > Help > About Google Chrome.Advanced settings are hiddenClick on the Show advanced settings link at the bottom of the Settings page to unhide the advanced settings.Accessing Advanced Settings from Chrome MenuIn addition to the Settings page, you can also access the. Google Chrome tips and tricks advanced settings 2025Welcome to tech fucace.In this video, Google Chrome tips and tricks advanced settings 2025 chrome browserSupport: Advanced Font Settings - Google Chrome
Set "Google," "Bing" or any other preferred search engine as your default and then remove "EazelBar Search."Optional method:If you continue to have problems with removal of the eazel toolbar, reset your Internet Explorer settings to default.Windows XP users: Click Start, click Run, in the opened window type inetcpl.cpl In the opened window click the Advanced tab, then click Reset.Windows Vista and Windows 7 users: Click the Windows logo, in the start search box type inetcpl.cpl and click enter. In the opened window click the Advanced tab, then click Reset.Windows 8 users: Open Internet Explorer and click the gear icon. Select Internet Options.In the opened window, select the Advanced tab.Click the Reset button.Confirm that you wish to reset Internet Explorer settings to default by clicking the Reset button.Internet Explorer Chrome FirefoxSafariEdge Remove malicious extensions from Google Chrome:Change your homepage:Click the Chrome menu icon (at the top right corner of Google Chrome) , select "Settings". In "On startup" section click "set pages," hover your mouse over hxxp://search.eazel.com and click the x symbol. Now, you can add your preferred website as your homepage.Change your default search engine:To change your default search engine in Google Chrome: Click the Chrome menu icon (at the top right corner of Google Chrome), select "Settings," in "Search" section click "Manage Search Engines...," remove "Eazel" and add or select your preferred.Optional method:If you continue to have problems with removal of the eazel toolbar, reset your Google Chrome browser settings. Click the Chrome menu icon (at the top right cornerAdvanced settings on iPad - Google Chrome Community
On the current default search engine, and choose “Google”That’s it. Easy peasy. Microsoft Edge desktop browser:Here is how to make Google your default search engine on a Microsoft Edge desktop browser. 1) Open up your Microsoft Edge browser2) Go to the Google homepage3) Click the 3-dot icon in the upper right-hand corner and then click “Settings”4) In the “Settings” menu, scroll down to the “Advanced settings” section and click the “View advanced settings” button5) In the “Advanced settings” menu, scroll down to the “Privacy and services” section and click the “Change search engine” button6) In the “Change search engine” menu click where it says “Google Search (discovered)” and then click the “Set as default” buttonIf you’ve got the impression that Microsoft Edge is purposely making it difficult to change your search engine to Google, you’re probably right. Microsoft wants you to use it’s search engine Bing and click on Bing advertisements. Because money. Making Google your default search engine on a mobile deviceIf you are on a mobile device, the name of the browser you are using is just the name of the app you open when accessing the internet from your mobile device. The main ones are: Google Chrome, Safari, and Firefox. Chrome mobile app:Here is how to make Google your default search engine on the Google Chrome mobile app:If you are using Google Chrome in mobile, all you have to do to make Google your search engine is:1) Open up Google Chrome2) Click the 3 dots at the bottom of the screen.3) Choose “Settings”4) Choose “Search Engine”5) Choose Google Chrome:That’s it. Not surprisingly, Google makes it very easy for Google Chrome users to make Google as their search engine. Safari mobile app:Here is how to make Google your default search engine on Apple’s Safari mobile app:If you areAdvanced Font Settings for Google Chrome - Extension
Browser add-ons from your Internet browsers.Video showing how to remove potentially unwanted browser add-ons:Internet Explorer Chrome Firefox SafariEdge Remove malicious add-ons from Internet Explorer:Click the "gear" icon (at the top right corner of Internet Explorer), select "Manage Add-ons". Look for any recently-installed suspicious browser extensions, select these entries and click "Remove".Optional method:If you continue to have problems with removal of the wordshark adware, reset your Internet Explorer settings to default.Windows XP users: Click Start, click Run, in the opened window type inetcpl.cpl In the opened window click the Advanced tab, then click Reset.Windows Vista and Windows 7 users: Click the Windows logo, in the start search box type inetcpl.cpl and click enter. In the opened window click the Advanced tab, then click Reset.Windows 8 users: Open Internet Explorer and click the gear icon. Select Internet Options.In the opened window, select the Advanced tab.Click the Reset button.Confirm that you wish to reset Internet Explorer settings to default by clicking the Reset button.Internet Explorer Chrome FirefoxSafariEdge Remove malicious extensions from Google Chrome:Click the Chrome menu icon (at the top right corner of Google Chrome), select "Tools" and click "Extensions". Locate all recently-installed suspicious browser add-ons, select these entries and click the trash can icon.Optional method:If you continue to have problems with removal of the wordshark adware, reset your Google Chrome browser settings. Click the Chrome menu icon (at the top right corner of Google Chrome) and select Settings. Scroll down to the bottom of the screen. Click the Advanced… link.After scrolling to. Google Chrome tips and tricks advanced settings 2025Welcome to tech fucace.In this video, Google Chrome tips and tricks advanced settings 2025 chrome browserComments
Window click the Advanced tab, then click Reset.Windows 8 users: Open Internet Explorer and click the gear icon. Select Internet Options.In the opened window, select the Advanced tab.Click the Reset button.Confirm that you wish to reset Internet Explorer settings to default by clicking the Reset button.Internet Explorer Chrome FirefoxSafariEdge Remove malicious extensions from Google Chrome:Click the Chrome menu icon (at the top right corner of Google Chrome), select "Tools" and click "Extensions". Locate "WeatherBlink", select this entry and click the trash can icon.Change your homepage:Click the Chrome menu icon (at the top right corner of Google Chrome), select "Settings". In the "On startup" section, click "set pages", hover your mouse over hxxp://home.tb.ask.com and click the x symbol. Now, you can add your preferred website as your homepage.Change your default search engine:To change your default search engine in Google Chrome: Click the Chrome menu icon (at the top right corner of Google Chrome), select "Settings", in the "Search" section, click "Manage Search Engines...", remove "ask.com" and add or select your preferred domain.Optional method:If you continue to have problems with removal of the weatherblink browser hijacker, reset your Google Chrome browser settings. Click the Chrome menu icon (at the top right corner of Google Chrome) and select Settings. Scroll down to the bottom of the screen. Click the Advanced… link.After scrolling to the bottom of the screen, click the Reset (Restore settings to their original defaults) button.In the opened window, confirm that you wish to reset Google Chrome settings to default by clicking the Reset button.Internet Explorer Chrome FirefoxSafariEdge Remove malicious plugins from Mozilla Firefox:Click the Firefox menu (at the top right corner of the main window), select "Add- ons". Click "Extensions" and remove "WeatherBlink" (and other recently-installed browser plug-ins). Change your homepage:To reset your homepage, click the Firefox menu (at the
2025-03-28Explorer:Click the "gear" icon (at the top right corner of Internet Explorer), select "Manage Add-ons". Look for "WebSearcher", select this entry and click "Remove".Optional method:If you continue to have problems with removal of the ads by websearcher, reset your Internet Explorer settings to default.Windows XP users: Click Start, click Run, in the opened window type inetcpl.cpl In the opened window click the Advanced tab, then click Reset.Windows Vista and Windows 7 users: Click the Windows logo, in the start search box type inetcpl.cpl and click enter. In the opened window click the Advanced tab, then click Reset.Windows 8 users: Open Internet Explorer and click the gear icon. Select Internet Options.In the opened window, select the Advanced tab.Click the Reset button.Confirm that you wish to reset Internet Explorer settings to default by clicking the Reset button.Internet Explorer Chrome FirefoxSafariEdge Remove malicious extensions from Google Chrome:Click the Chrome menu icon (at the top right corner of Google Chrome), select "Tools" and click "Extensions". Locate "WebSearcher", select this entry and click the trash can icon.Optional method:If you continue to have problems with removal of the ads by websearcher, reset your Google Chrome browser settings. Click the Chrome menu icon (at the top right corner of Google Chrome) and select Settings. Scroll down to the bottom of the screen. Click the Advanced… link.After scrolling to the bottom of the screen, click the Reset (Restore settings to their original defaults) button.In the opened window, confirm that you wish to reset Google Chrome settings to default by clicking the Reset button.Internet Explorer Chrome FirefoxSafariEdge Remove malicious plug-ins from Mozilla Firefox:Click the Firefox menu (at the top right corner of the main window), select "Add-ons". Click "Extensions", in the opened window, remove "WebSearcher".Optional method:Computer users who have problems with ads by websearcher removal can reset their Mozilla
2025-03-26Set "Google," "Bing" or any other preferred search engine as your default and then remove "EazelBar Search."Optional method:If you continue to have problems with removal of the eazel toolbar, reset your Internet Explorer settings to default.Windows XP users: Click Start, click Run, in the opened window type inetcpl.cpl In the opened window click the Advanced tab, then click Reset.Windows Vista and Windows 7 users: Click the Windows logo, in the start search box type inetcpl.cpl and click enter. In the opened window click the Advanced tab, then click Reset.Windows 8 users: Open Internet Explorer and click the gear icon. Select Internet Options.In the opened window, select the Advanced tab.Click the Reset button.Confirm that you wish to reset Internet Explorer settings to default by clicking the Reset button.Internet Explorer Chrome FirefoxSafariEdge Remove malicious extensions from Google Chrome:Change your homepage:Click the Chrome menu icon (at the top right corner of Google Chrome) , select "Settings". In "On startup" section click "set pages," hover your mouse over hxxp://search.eazel.com and click the x symbol. Now, you can add your preferred website as your homepage.Change your default search engine:To change your default search engine in Google Chrome: Click the Chrome menu icon (at the top right corner of Google Chrome), select "Settings," in "Search" section click "Manage Search Engines...," remove "Eazel" and add or select your preferred.Optional method:If you continue to have problems with removal of the eazel toolbar, reset your Google Chrome browser settings. Click the Chrome menu icon (at the top right corner
2025-04-12On the current default search engine, and choose “Google”That’s it. Easy peasy. Microsoft Edge desktop browser:Here is how to make Google your default search engine on a Microsoft Edge desktop browser. 1) Open up your Microsoft Edge browser2) Go to the Google homepage3) Click the 3-dot icon in the upper right-hand corner and then click “Settings”4) In the “Settings” menu, scroll down to the “Advanced settings” section and click the “View advanced settings” button5) In the “Advanced settings” menu, scroll down to the “Privacy and services” section and click the “Change search engine” button6) In the “Change search engine” menu click where it says “Google Search (discovered)” and then click the “Set as default” buttonIf you’ve got the impression that Microsoft Edge is purposely making it difficult to change your search engine to Google, you’re probably right. Microsoft wants you to use it’s search engine Bing and click on Bing advertisements. Because money. Making Google your default search engine on a mobile deviceIf you are on a mobile device, the name of the browser you are using is just the name of the app you open when accessing the internet from your mobile device. The main ones are: Google Chrome, Safari, and Firefox. Chrome mobile app:Here is how to make Google your default search engine on the Google Chrome mobile app:If you are using Google Chrome in mobile, all you have to do to make Google your search engine is:1) Open up Google Chrome2) Click the 3 dots at the bottom of the screen.3) Choose “Settings”4) Choose “Search Engine”5) Choose Google Chrome:That’s it. Not surprisingly, Google makes it very easy for Google Chrome users to make Google as their search engine. Safari mobile app:Here is how to make Google your default search engine on Apple’s Safari mobile app:If you are
2025-04-05Alert ads, scan your computer for any remaining unwanted components or possible malware infections. To scan your computer, use recommended malware removal software.Remove Weather Alert adware from Internet browsers:At time of research, Weather Alert did not install its browser plug-ins on Internet Explorer, Google Chrome, or Mozilla Firefox, however, it was bundled with other adware. Therefore, you are advised to remove all potentially unwanted browser add-ons from your Internet browsers.Video showing how to remove potentially unwanted browser add-ons:Internet Explorer Chrome Firefox SafariEdge Remove malicious add-ons from Internet Explorer:Click the "gear" icon (at the top right corner of Internet Explorer), select "Manage Add-ons". Look for any recently-installed suspicious browser extensions, select these entries and click "Remove".Optional method:If you continue to have problems with removal of the weather alert adware, reset your Internet Explorer settings to default.Windows XP users: Click Start, click Run, in the opened window type inetcpl.cpl In the opened window click the Advanced tab, then click Reset.Windows Vista and Windows 7 users: Click the Windows logo, in the start search box type inetcpl.cpl and click enter. In the opened window click the Advanced tab, then click Reset.Windows 8 users: Open Internet Explorer and click the gear icon. Select Internet Options.In the opened window, select the Advanced tab.Click the Reset button.Confirm that you wish to reset Internet Explorer settings to default by clicking the Reset button.Internet Explorer Chrome FirefoxSafariEdge Remove malicious extensions from Google Chrome:Click the Chrome menu icon (at the top right corner of Google Chrome), select "Tools" and click "Extensions". Locate all recently-installed suspicious browser add-ons, select these entries and click the trash can icon.Optional method:If you continue to have problems with removal of the weather alert adware, reset your Google Chrome browser settings. Click the Chrome menu icon (at the top right corner of Google Chrome) and select Settings. Scroll down to the bottom of the screen. Click the Advanced… link.After scrolling to the bottom of the screen, click the Reset (Restore settings to their original defaults) button.In the opened window, confirm that you wish to reset Google Chrome settings to default by clicking the Reset button.Internet
2025-03-31Add-ons from Internet Explorer:Click the "gear" icon (at the top right corner of Internet Explorer), select "Manage Add-ons". Look for any recently-installed suspicious browser extensions, select these entries and click "Remove".Optional method:If you continue to have problems with removal of the filerepmalware infection, reset your Internet Explorer settings to default.Windows XP users: Click Start, click Run, in the opened window type inetcpl.cpl In the opened window click the Advanced tab, then click Reset.Windows Vista and Windows 7 users: Click the Windows logo, in the start search box type inetcpl.cpl and click enter. In the opened window click the Advanced tab, then click Reset.Windows 8 users: Open Internet Explorer and click the gear icon. Select Internet Options.In the opened window, select the Advanced tab.Click the Reset button.Confirm that you wish to reset Internet Explorer settings to default by clicking the Reset button.Internet Explorer Chrome FirefoxSafariEdge Remove malicious extensions from Google Chrome:Click the Chrome menu icon (at the top right corner of Google Chrome), select "More tools" and click "Extensions". Locate all recently-installed suspicious browser add-ons, select these entries and click the trash can icon.Optional method:If you continue to have problems with removal of the filerepmalware infection, reset your Google Chrome browser settings. Click the Chrome menu icon (at the top right corner of Google Chrome) and select Settings. Scroll down to the bottom of the screen. Click the Advanced… link.After scrolling to the bottom of the screen, click the Reset (Restore settings to their original defaults) button.In the opened window, confirm
2025-04-16