Ajouter store
Author: d | 2025-04-24
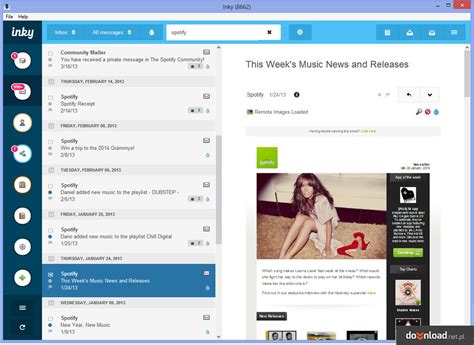
Ajouter Store. Harriet LED Light Halloweentown Terracotta Pumpkin. 17.99. Ajouter Store. Free delivery. Babar The Story Print 50cm X 70cm. 58. Ajouter Store. Viewed 59 of 119 products.
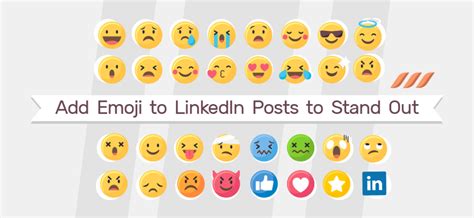
Gift box -ajouter Ajouter Online Store
Du ruban Outlook.Une autre méthode pour ajouter des émojis dans Outlook consiste à les obtenir à partir du module complémentaire Outlook nommé Emojis.Si vous utilisez fréquemment des émojis dans vos communications par e-mail, vous souhaiterez peut-être installer ce module complémentaire d’Office Store dans votre barre de menus Outlook.Actuellement, il n'existe qu'un seul module complémentaire Emoji pour Outlook sur le Microsoft Store. Pour installer le module complémentaire Emojis, procédez comme suit :Ouvrez votre messagerie Outlook.Assurez-vous que leMaisonl'onglet est ouvert.À droite de la barre de menu, cliquez surObtenir des modules complémentaires.Taper "émoji" dans le champ de recherche.Le module complémentaire gratuitLes émojisapparaîtraCliquez sur leObtenirbouton.Ajouter des émojis à partir du complément Outlook EmojisLorsque leObtenirl'option se transforme enAjouté, l'installation est terminée.Quittez la fenêtre et revenez à votre messagerie Outlook.Cliquez sur leNouvel e-mailbouton.Sur la page Composer, vous trouverez le module complémentaire Emoji.Cliquez sur cette option pour ouvrir un panneau emoji sur la droite.Vous pouvez facilement sélectionner les emojis en recherchant ou en sélectionnant la catégorie.Si vous utilisez la version Web d’Outlook, vous n’avez pas besoin de suivre le processus d’installation du module complémentaire.Un sélecteur d'émojis intégré est disponible pour les utilisateurs d'Outlook Web. Vous pouvez l'utiliser en suivant les instructions ci-dessous :Ouvrez Outlook Web.Cliquez surNouveau courrier.Au bas de l’e-mail, vous verrez une icône emoji.Cliquez dessus pour ouvrir la collection d'emojis nomméeExpression.À partir de ce panneau, choisissez les émojis de votre choix.Une fois terminé, vous pouvez fermer le panneau et envoyer l'e-mail.5. Comment ajouter des émojis dans Outlook : code émoji d'EmojipediaVous ne parvenez pas à trouver votre émoji préféré en utilisant les méthodes ci-dessus ? Essayez d'utiliser Emojipedia et copiez les émojis à utiliser sur Outlook.Emojipedia est un site Web de référence sur les emojis où tous les emojis sont disponibles dans la norme Unicode.Vous pouvez donc utiliser ces émojis sur le Web Outlook et sur l'application de bureau Outlook. Voici comment utiliser ce site Web :Aller à laEmojipédiasite web.Dans la barre de recherche, tapez le nom de l'emoji que vous souhaitez.Parmi les émojis pertinents, choisissez votre préféré.Une page dédiée à cet emoji s'ouvrira.Cette page contiendra les différentes significations de cet emoji.Vous pouvez faire défiler la page vers le bas pour découvrir à quoi elle ressemblera sur différentes plateformes.Cliquez surCopiebouton et collez-le dans l'e-mail.L'emoji sera ajouté à votre e-mail Outlook.6. Comment ajouter des émoticônes dans Outlook : utilisation d'émoticônesAvant l'ère des émojis, les émoticônes étaient utilisées pour régir les conversations textuelles. Les émoticônes sont des représentations textuelles d'expressions.À moins que vous ne soyez trop jeune, vous devez être familier avec les émoticônes. Il s'agit simplement de quelques caractères qui ressemblent à des expressions lorsqu'ils sont utilisés ensemble.Pour ajouter des émojis de base, vous n'avez pas besoin d'utiliser l'une des méthodes ci-dessus. Ajoutez simplement des émoticônes à l'aide de votre clavier et Outlook les convertira en émojis.Par exemple, vous pouvez taper:)pour obtenir un emoji souriant. En outre, en tapant:Dvous donnera un emoji souriant, et:(affichera l'émoji triste.7. Comment ajouter des émojis dans Outlook Mobile à partir du clavierComme d'autres clients de messagerie populaires, Outlook propose des applications pour Ajouter Store. Harriet LED Light Halloweentown Terracotta Pumpkin. 17.99. Ajouter Store. Free delivery. Babar The Story Print 50cm X 70cm. 58. Ajouter Store. Viewed 59 of 119 products. Ajouter Store. Log Cabin Incense Burner. 19.99. Ajouter Store. Free delivery. Babar Classic Car Artwork Print 50cm X 70cm. 58. Ajouter Store. Viewed 60 of 119 products. Load more Pour son abonnement unique.Est-il possible d’utiliser Photoshop gratuitement sur Mac et PC ?Nous vous répondons par l’affirmative, Adobe vous offre un essai gratuit d’une durée de 7 jours pour chacun des forfaits.Si vous souhaitez résilier l’abonnement à la suite de cette semaine, vous avez 14 jours pour le faire et vous faire rembourser intégralement.Quid d’Android et d’iOS ?Si vous n’avez besoin que d’outils de retouche photo de base, Adobe propose une application gratuite appelée Photoshop Express (anciennement Spark), disponible sur les Apple App Store, Google Play et Microsoft Store. Cela signifie que vous pouvez également l’utiliser sur votre PC ou votre ordinateur portable.Pour une application gratuite, elle est plutôt bonne, même si elle ne ressemble en rien à la version complète de Photoshop. Elle nous fait plutôt penser à Snapseed. Cela signifie que vous pouvez ajouter des filtres, recadrer, transformer, ajuster la perspective, régler (luminosité, contraste, saturation, etc.), ajouter des masques, etc. Ce qu’il vous est impossible de faire c’est de modifier des parties spécifiques des images, sauf lorsque vous utilisez les outils de réduction des yeux rouges et de traitement des taches. Il n’y a pas de redimensionnement d’image ni de prise en charge des calques.Comme il est gratuit et qu’il vous suffit de créer un compte Adobe.Existe-t-il un tarif étudiants Photoshop ?Adobe n’offre pas de réduction sur Photoshop seul. En revanche, si vous êtes étudiant ou membre du personnel enseignant, alors vous nous recommandons de profiter d’une réduction de 65 % sur le forfait Tout Creative Cloud, quiComments
Du ruban Outlook.Une autre méthode pour ajouter des émojis dans Outlook consiste à les obtenir à partir du module complémentaire Outlook nommé Emojis.Si vous utilisez fréquemment des émojis dans vos communications par e-mail, vous souhaiterez peut-être installer ce module complémentaire d’Office Store dans votre barre de menus Outlook.Actuellement, il n'existe qu'un seul module complémentaire Emoji pour Outlook sur le Microsoft Store. Pour installer le module complémentaire Emojis, procédez comme suit :Ouvrez votre messagerie Outlook.Assurez-vous que leMaisonl'onglet est ouvert.À droite de la barre de menu, cliquez surObtenir des modules complémentaires.Taper "émoji" dans le champ de recherche.Le module complémentaire gratuitLes émojisapparaîtraCliquez sur leObtenirbouton.Ajouter des émojis à partir du complément Outlook EmojisLorsque leObtenirl'option se transforme enAjouté, l'installation est terminée.Quittez la fenêtre et revenez à votre messagerie Outlook.Cliquez sur leNouvel e-mailbouton.Sur la page Composer, vous trouverez le module complémentaire Emoji.Cliquez sur cette option pour ouvrir un panneau emoji sur la droite.Vous pouvez facilement sélectionner les emojis en recherchant ou en sélectionnant la catégorie.Si vous utilisez la version Web d’Outlook, vous n’avez pas besoin de suivre le processus d’installation du module complémentaire.Un sélecteur d'émojis intégré est disponible pour les utilisateurs d'Outlook Web. Vous pouvez l'utiliser en suivant les instructions ci-dessous :Ouvrez Outlook Web.Cliquez surNouveau courrier.Au bas de l’e-mail, vous verrez une icône emoji.Cliquez dessus pour ouvrir la collection d'emojis nomméeExpression.À partir de ce panneau, choisissez les émojis de votre choix.Une fois terminé, vous pouvez fermer le panneau et envoyer l'e-mail.5. Comment ajouter des émojis dans Outlook : code émoji d'EmojipediaVous ne parvenez pas à trouver votre émoji préféré en utilisant les méthodes ci-dessus ? Essayez d'utiliser Emojipedia et copiez les émojis à utiliser sur Outlook.Emojipedia est un site Web de référence sur les emojis où tous les emojis sont disponibles dans la norme Unicode.Vous pouvez donc utiliser ces émojis sur le Web Outlook et sur l'application de bureau Outlook. Voici comment utiliser ce site Web :Aller à laEmojipédiasite web.Dans la barre de recherche, tapez le nom de l'emoji que vous souhaitez.Parmi les émojis pertinents, choisissez votre préféré.Une page dédiée à cet emoji s'ouvrira.Cette page contiendra les différentes significations de cet emoji.Vous pouvez faire défiler la page vers le bas pour découvrir à quoi elle ressemblera sur différentes plateformes.Cliquez surCopiebouton et collez-le dans l'e-mail.L'emoji sera ajouté à votre e-mail Outlook.6. Comment ajouter des émoticônes dans Outlook : utilisation d'émoticônesAvant l'ère des émojis, les émoticônes étaient utilisées pour régir les conversations textuelles. Les émoticônes sont des représentations textuelles d'expressions.À moins que vous ne soyez trop jeune, vous devez être familier avec les émoticônes. Il s'agit simplement de quelques caractères qui ressemblent à des expressions lorsqu'ils sont utilisés ensemble.Pour ajouter des émojis de base, vous n'avez pas besoin d'utiliser l'une des méthodes ci-dessus. Ajoutez simplement des émoticônes à l'aide de votre clavier et Outlook les convertira en émojis.Par exemple, vous pouvez taper:)pour obtenir un emoji souriant. En outre, en tapant:Dvous donnera un emoji souriant, et:(affichera l'émoji triste.7. Comment ajouter des émojis dans Outlook Mobile à partir du clavierComme d'autres clients de messagerie populaires, Outlook propose des applications pour
2025-04-03Pour son abonnement unique.Est-il possible d’utiliser Photoshop gratuitement sur Mac et PC ?Nous vous répondons par l’affirmative, Adobe vous offre un essai gratuit d’une durée de 7 jours pour chacun des forfaits.Si vous souhaitez résilier l’abonnement à la suite de cette semaine, vous avez 14 jours pour le faire et vous faire rembourser intégralement.Quid d’Android et d’iOS ?Si vous n’avez besoin que d’outils de retouche photo de base, Adobe propose une application gratuite appelée Photoshop Express (anciennement Spark), disponible sur les Apple App Store, Google Play et Microsoft Store. Cela signifie que vous pouvez également l’utiliser sur votre PC ou votre ordinateur portable.Pour une application gratuite, elle est plutôt bonne, même si elle ne ressemble en rien à la version complète de Photoshop. Elle nous fait plutôt penser à Snapseed. Cela signifie que vous pouvez ajouter des filtres, recadrer, transformer, ajuster la perspective, régler (luminosité, contraste, saturation, etc.), ajouter des masques, etc. Ce qu’il vous est impossible de faire c’est de modifier des parties spécifiques des images, sauf lorsque vous utilisez les outils de réduction des yeux rouges et de traitement des taches. Il n’y a pas de redimensionnement d’image ni de prise en charge des calques.Comme il est gratuit et qu’il vous suffit de créer un compte Adobe.Existe-t-il un tarif étudiants Photoshop ?Adobe n’offre pas de réduction sur Photoshop seul. En revanche, si vous êtes étudiant ou membre du personnel enseignant, alors vous nous recommandons de profiter d’une réduction de 65 % sur le forfait Tout Creative Cloud, qui
2025-03-27©Assimil – images non-contractual View larger ref: 9782700571349 Perfectionnement Allemand + 1 book + Downloadable MP3 files Volker Eismann Download pack: A 648-page book with 70 lessons and 1 MP3 audio download lasting 4 hrs 10. Frequently Asked Questions The download pack is a physical product containing a book, together with a delivery code that allows you to download the audio recordings in mp3 format from our website mypurchase.assimil.online.You will not have access to your complete method, either the book or the recordings, until you have received your package.(Note that the package does not give access to the e-course.) Tout d’abord, assurez-vous d’avoir, dans un répertoire, sur votre ordinateur, les fichiers mp3 que vous avez pu récupérer sur le CD mp3, la clé USB ou en téléchargement depuis la plateforme monachat.assimil.online. Si vous avez téléchargé les enregistrements depuis la plateforme de téléchargement, assurez-vous de décompresser le fichier ".zip" téléchargé avant de commencer.Il vous faut ensuite installer iTunes sur votre ordinateur. Application que vous pouvez télécharger depuis le site d’Apple ou depuis le Microsoft Store sur Windows.Dans la fenêtre principale d’iTunes, cliquez sur le menu « Fichier » puis sur l’option « Ajouter un dossier à la bibliothèque… » (1).Une fenêtre apparaît vous demandant de sélectionner le répertoire à ajouter à la bibliothèque. Là, sélectionnez le répertoire contenant les fichiers mp3 (2) et cliquez sur le bouton « Sélectionner un dossier » (3). Dans l’exemple ci‑dessous, le dossier se nomme « assimil-3135414906789-mp3-anglais » et correspond aux enregistrements d’Anglais téléchargés depuis monachat.assimil.online. La procédure d’importation des fichiers MP3 dans votre bibliothèque commence.Une fois les fichiers importés dans votre bibliothèque, les leçons viennent compléter votre bibliothèque existante.Vous pouvez maintenant créer une liste de lecture. Pour cela, cliquez sur le menu « Fichier » puis sur l’option « Nouvelle playlist » (4).Une nouvelle liste est créée dans la colonne de gauche vous invitant à saisir un nom (5). Dans notre exemple « Assimil Anglais ».Vous pouvez maintenant ajouter tout ou partie des leçons dans votre nouvelle liste de lecture. Pour cela retournez dans votre bibliothèque, sélectionner les leçons qui vous intéressent (6), cliquez avec le bouton de droite de votre souris sur votre sélection et choisissez l’option « Ajouter à la playlist - Assimil Anglais » (7).Ceci étant fait, votre liste de lecture « Assimil Anglais » contient maintenant votre sélection de leçons (8).Une fois votre appareil iOS branché (9), sélectionnez votre playlist «
2025-04-06Vous souhaitez ajouter des émojis à Outlook pour une communication personnalisée ? Découvrez comment ajouter des émojis dans Outlook à l'aide des 7 meilleures méthodes.Vous avez peut-être entendu parler du proverbe selon lequel « les actes sont plus éloquents que les mots ». Et bien, ce ne serait pas exagéré de dire que les émojis sont plus éloquents que les mots.C'est pourquoi les émojis sont devenus un élément indispensable de notre vie. Dans tout type de communication écrite personnelle, les émojis jouent un rôle important en exprimant nos émotions avec un seul émoji !Cependant, l'utilisation des émojis ne se limite plus au domaine personnel. On constate également une popularité croissante des émojis dans les communications professionnelles et formelles.Si vous êtes un utilisateur d'Outlook, vous pouvez ajouter des émojis dans vos e-mails Outlook. Vous vous demandez comment faire ? Découvrez les meilleures méthodes pour ajouter des émojis.1. Comment ajouter des émojis dans Outlook : à l'aide du sélecteur d'émojis WindowsSi vous utilisez l'application de bureau Outlook sur votre ordinateur Windows 10 et Windows 11, nous avons de bonnes nouvelles pour vous.Outlook propose une large collection d'émojis avec le sélecteur d'émojis Windows. Vous pouvez facilement accéder à cette fonctionnalité sur votre messagerie Outlook en suivant ces étapes :Pendant que vous tapez l’e-mail, placez votre curseur à l’endroit où vous souhaitez ajouter l’emoji.Maintenant, appuyez surFenêtres+.(point) touches pour ouvrir le sélecteur d'emoji.Si cela ne fonctionne pas, vous pouvez essayer d'appuyer surFenêtres+;(point-virgule).Comment ajouter des émojis dans Outlook à l'aide du sélecteur d'émojis WindowsLorsque le sélecteur d’emoji apparaît, faites défiler pour trouver votre emoji préféré et cliquez dessus pour l’ajouter.Pour trouver facilement un emoji, choisissez la catégorie ou tapez le nom de l'emoji pour filtrer les emojis pertinents.Une fois terminé, vous pouvez fermer l'interface de sélection et continuer avec votre courrier électronique.Cette fonctionnalité de sélection d'émojis sur Windows 10 ou 11 est uniquement disponible pour l'utilisateur du pack de langue anglais de Windows 10 ou 11. Les autres langues de Windows 11 et 10 ne prendront pas en charge cette fonctionnalité.Si vous utilisez une version non anglaise de Windows 11 et 10, utilisez les méthodes suivantes :2. Comment ajouter des émojis dans Outlook : émojis à partir de symbolesEn utilisant cette méthode, vous pouvez ajouter des émojis à partir de la section Symboles de votre courrier Outlook.Suivez les étapes mentionnées ci-dessous pour découvrir comment ajouter des émojis d’apparence différente dans Outlook.Ouvrez votre application Outlook de bureau.OuvrirNouvel e-mailcomposer.Sélectionnez leInséreronglet et cliquez surSymboles.ChoisirPlus de symboles…pour ouvrir une autre fenêtre.Ouvrez le menu déroulant deFonte.Comment ajouter des émojis dans Outlook Émojis à partir de symbolesFaites défiler vers le bas pour trouver et choisirÉmojis de l'interface utilisateur Segoe.Vous pouvez faire défiler pour trouver votre emoji préféré dans la liste des symboles.Cliquez sur cet emoji et cliquez sur leInsérerbouton pour ajouter cela à l'e-mail.La sélection d’un sous-ensemble approprié est une autre façon d’affiner la recherche.Lorsque des émojis sont ajoutés, fermez leSymbolefenêtre.Et voilà ! Vous savez maintenant comment insérer des émojis dans vos e-mails sur Outlook à l'aide du menu de commande Symboles
2025-04-22Les utilisateurs de smartphones. Si vous devez utiliser Outlook en déplacement, l'utilisation de l'application mobile Outlook est une idée utile.Si vous vous demandez comment ajouter des émojis dans l'application Outlook, ne cherchez pas plus loin.Pour rédiger un e-mail dans Outlook, vous devez utiliser un clavier à l'écran. Sur tous les claviers, vous aurez la possibilité d'ajouter des émojis.Pour ajouter des émojis dans Outlook à partir du clavier, procédez comme suit :Commencez à rédiger un nouvel e-mail sur Outlook.Appuyez sur leÉmojioption sur votre clavier.Une liste d'émojis apparaîtra sur l'écran.Comment ajouter des émojis dans Outlook Mobile à partir du clavierChoisissez les émojis que vous souhaitez inclure.Chaque fois que vous souhaitez ajouter cet emoji, appuyez dessus.Vous pouvez ajouter plusieurs emojis les uns après les autres ou les inclure à plusieurs endroits.Une fois terminé, vous pouvez envoyer l'e-mail. Le destinataire verra tous les émojis.ConclusionLes émojis sont probablement le meilleur moyen d'exprimer des sentiments et des émotions. Vous pouvez les utiliser dans des e-mails formels et d'autres communications textuelles.Pour les e-mails professionnels, limitez l'utilisation des émojis à des émojis polis qui ne dérangent pas le destinataire.Vous savez maintenant comment ajouter des émojis dans Outlook en lisant ce blog qui décrit les sept meilleures méthodes pour importer des émojis dans vos e-mails Outlook.
2025-04-14Guide de l'utilisateur de Connect Fonts Desktop - Link Première ouverture de Connect Fonts Desktop Ajout de polices à Connect Fonts Desktop Création d'un jeu dans Connect Fonts Desktop Activation des polices dans l'application Connect Fonts Desktop Ajout de polices à la bibliothèque de l'équipe Connect Fonts S’abonner--> Les bibliothèques partagées dans Connect Fonts sont appelées"bibliothèques d'équipe"Les polices peuvent être ajoutées à une bibliothèque d'équipe dans la plateforme web, appelée Connect Fonts for web, ou dans l'application de bureau, appelée Connect Fonts for Desktop.Les bibliothèques d'équipe ne peuvent être créées que dans Connect Fonts for Web, et ne peuvent être créées que par des utilisateurs ayant le droit de modifier ou des administrateurs ayant le rôle d'administrateur.Pour Ajouter Des Polices Dans Connect Fonts For WebConnectez-vous à la bibliothèque de l'équipe à laquelle vous souhaitez ajouter les polices.-OUCréez une nouvelle bibliothèque d'équipe via l'icône > Nommez la bibliothèque et attribuez des utilisateurs > Sélectionnez"Créer".REMARQUE : Seuls les utilisateurs ayant le droit de modifier ou les administrateurs ayant le rôle d'administrateur peuvent créer des bibliothèques d'équipe.Glissez-déposez les polices ou les dossiers de polices que vous souhaitez ajouter à la bibliothèque.Pour Ajouter Des Polices Dans Connect Fonts For DesktopSélectionnez la bibliothèque de l'équipe à laquelle vous souhaitez ajouter les polices, puis ajoutez les polices de l'une ou l'autre manière :Sélectionnez le menu Fichier > Ajouter des polices à la bibliothèque... > Sélectionnez les fichiers ou dossiers souhaités > cliquez sur Ajouteren faisant glisser les fichiers ou dossiers de polices et en les déposant dans la bibliothèque d'équipe souhaitéeen cliquant avec le bouton droit de la souris sur la bibliothèque d'équipe souhaitée et en sélectionnant "Ajouter des polices à la bibliothèque..."Vous pouvez créer des jeux et ajouter des polices à chaque jeu dans une bibliothèque d'équipe.Les ensembles créés dans une bibliothèque d'équipe sont visibles par tous les utilisateurs, quels que soient leur rôle et leurs autorisations, s'ils sont affectés aux bibliothèques.Si vous avez d'autres questions, veuillez soumettre une demande d'assistance pour obtenir de l'aide. Articles associés Ajout de polices Connect Fonts : Foire aux questions (FAQ) Travailler avec les polices Adobe dans Connect Fonts
2025-04-06