Alexa setup on computer
Author: d | 2025-04-24

How to Install HK Alexa Setup for PC. HK Alexa Setup is primarily a mobile app designed for smartphones. However, you can run HK Alexa Setup on your computer using an Android emulator. Play Store) and search for HK Alexa Setup. Click on the HK Alexa Setup app, and then click the Install button to download and install HK Alexa Setup. How to Install HK Alexa Setup for PC. HK Alexa Setup is primarily a mobile app designed for smartphones. However, you can run HK Alexa Setup on your computer using an
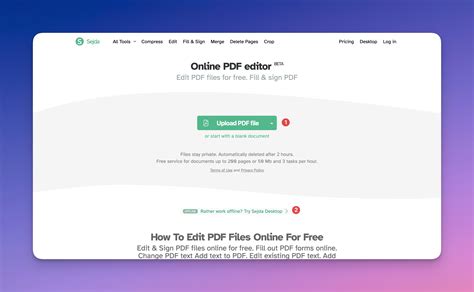
Setup An Amazon Alexa With A Mac Computer Explained
Will take a few moments to connect your Chromecast to your Wi-Fi network. Once the setup is complete, you will see a confirmation screen.Now that you have successfully connected your Chromecast to your TV, you can proceed to the next step and connect your Amazon Echo to your Wi-Fi network.Step 4: Connect Amazon Echo to Wi-FiIn order to connect your Amazon Echo to your Wi-Fi network, follow these steps:Ensure your Echo device is turned on and in setup mode: If your Echo device is not already in setup mode, press and hold the “Action” button on the device until the light ring turns orange.Open the Amazon Alexa app: Open the Amazon Alexa app on your smartphone or computer that is connected to the same Wi-Fi network you want to connect your Echo device to.Tap on the Devices icon: In the Alexa app, tap on the “Devices” icon located at the bottom right corner of the screen or the menu icon at the top left corner and select “Add Device”.Select your Echo device: Choose your Echo device from the list of available devices.Follow the on-screen instructions: The Alexa app will guide you through the setup process. It will ask you to select your Wi-Fi network and enter its password. Make sure you have the Wi-Fi network credentials handy.Wait for the setup to complete: The Echo device will take a few moments to connect to your Wi-Fi network. Once the setup is complete, the light ring on the device will turn blue and Alexa will greet you.With your Amazon Echo successfully connected to your Wi-Fi network, you are now ready to enable the Chromecast skill and connect your Echo to your Chromecast.Step 5: Enable Chromecast SkillBefore you can connect your Amazon Echo to your Chromecast, you need to enable the Chromecast skill in the Amazon Alexa app:Open the Amazon Alexa app: On your smartphone or computer, open the Amazon Alexa app that you used to set up your Echo device.Tap on the menu icon: Located at the top left corner, tap on the menu icon to access the app’s settings.Select “Skills & Games”: From the menu, select “Skills & Games” to browse and enable new skills for your Echo device.Search for the Chromecast skill: In the search bar, type in “Chromecast” and press enter to search for the Chromecast skill.Enable the Chromecast skill: When you find the Chromecast skill in the search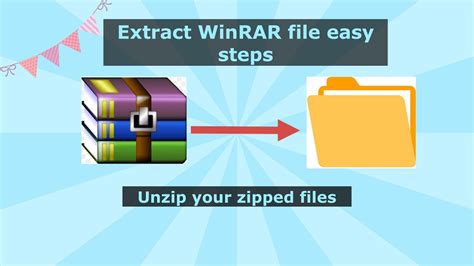
Alexa Echo Dot Setup App For Computer
Download and install the Google Home app on your mobile device or computer. This app will be used to set up and control your Chromecast.The Amazon Alexa app: Similarly, download and install the Amazon Alexa app on your mobile device or computer. This app is used to set up and configure your Amazon Echo.A power source: Make sure both the Amazon Echo and Chromecast devices are connected to a power source. The Echo device may require an outlet, while the Chromecast can be powered through a USB port on your TV or a separate power adapter.By ensuring that you have these requirements in place, you will be ready to proceed with the steps to connect Amazon Echo to Chromecast and enjoy the convenience of voice-controlled streaming on your TV.Step 1: Set up Amazon EchoTo begin connecting Amazon Echo to Chromecast, you first need to set up your Amazon Echo device:Plug in your Amazon Echo: Connect your Amazon Echo device to a power outlet using the provided power adapter.Download and open the Amazon Alexa app: On your smartphone or computer, download and open the Amazon Alexa app. Sign in with your Amazon account credentials.Add your Echo: In the Alexa app, tap on the “Devices” icon located at the bottom right corner or the menu icon at the top left corner and select “Add Device”. Choose your Echo device from the list of available devices.Follow the setup instructions: The app will guide you through the setup process, which includes connecting your Echo to your Wi-Fi network. Make sure you have the Wi-Fi network credentials handy.Wait for the setup to complete: The app will take a few moments to set up and connect your Echo to the Wi-Fi network. Once the setup is complete, your Echo device will be ready to use.Once your Amazon Echo is set up and connected to your Wi-Fi network, you can move on to the next step to install the Google Home app and set up your Chromecast device.Step 2: Install Google Home AppAfter setting up your Amazon Echo, the next step is to install the Google Home app on your mobile device or computer. This app will be used to set up and control your Chromecast device:Open the app store on your device: Depending on your device, open either the Google Play Store (for Android devices) or the App Store (for iOS devices).Search for the Google HomeIs there a way to have Alexa routine setup computer to sleep
Viewing Kasa Camera on PCViewing Kasa Camera on PC2024-05-23 14:17:46Hardware Version: Firmware Version: Just installed a KC420WS and was checking on the forum whether it can be viewed on a PC, as well as my Android device. Most comments are that it cannot and that it was not designed to do so. HOWEVER, I've discovered that I can easily view the camera with the Alexa app on a PC. Although we have an Alexa device, I do not believe having such is required to establish a free Alexa account and downloading the Alexa app onto your PC.Re:Viewing Kasa Camera on PC2024-06-04 22:46:29 @AzLen can you explain what steps you took to make it work with alexa on your PC?Re:Viewing Kasa Camera on PC2024-06-07 16:03:08 @AzLen Using TP-Link Camera with Alexa Be aware that the Alexa app on the PC does not always connect to the camera. This may be due to limited connections to a camera imposed by TP-Link. You will be able to view the LIVE camera on an Alexa Show device and the Alexa App on PC, and receive verbal notifications as set on all Alexa devices. SETUP Install Alexa apps on a mobile device AND PC (Alexa setup must be performed using Mobile App; Alexa app for PC is available in Microsoft Store) On Alexa Mobile app: Sign in with Amazon account info Click More, then Skills & Games Search for TP-LINK Kasa, then click ENABLE TO USE Under SETTINGS, create/sign-in with your TP-Link account information Click Advanced Settings; Manage Smart Home Devices Click + at top right --> Add Device --> Camera --> TP-LINK Kasa Answer questions until app is is looking for devices Proceed until camera is connected Click on Camera device Select and set notification type and devices for camera to Alexa On Alexa App on PC Go to Devices, find your camera, click on vertical dots, and Add to Favorites Viewing TP Link camera on PC Open Alexa App Click Smart Home Click on camera Viewing camera on Alexa Show... "Alexa, Show [camera name, as set in TP-Link app]" Re:Viewing Kasa Camera on. How to Install HK Alexa Setup for PC. HK Alexa Setup is primarily a mobile app designed for smartphones. However, you can run HK Alexa Setup on your computer using an Android emulator. Play Store) and search for HK Alexa Setup. Click on the HK Alexa Setup app, and then click the Install button to download and install HK Alexa Setup.How to Setup Alexa on Your Computer: Expert Solutions
Results, tap on it to open the skill’s details. Then, tap on the “Enable” button to enable the Chromecast skill for your Echo device.Follow the on-screen instructions: The Alexa app will guide you through the setup process for the Chromecast skill. This may include linking your Google account and granting permissions.Sign in to your Google account: If prompted, sign in to your Google account associated with your Chromecast.Authorize the skill: Allow the Alexa app to access your Chromecast devices by following the on-screen instructions.Once you have enabled the Chromecast skill and authorized it with your Google account, you are now ready to connect your Amazon Echo to your Chromecast device.Now that you have enabled the Chromecast skill in the Amazon Alexa app, you can proceed to connect your Amazon Echo to your Chromecast:Open the Amazon Alexa app: Open the Amazon Alexa app on your smartphone or computer that is connected to the same Wi-Fi network as your Echo and Chromecast devices.Tap on the Devices icon: In the Alexa app, tap on the “Devices” icon located at the bottom right corner of the screen or the menu icon at the top left corner and select “Discover Devices”.Alexa will search for your Chromecast: Close to the top of the screen, you will see a progress bar indicating that Alexa is discovering devices. Wait for Alexa to find your Chromecast device.Select your Chromecast device: Once your Chromecast device is found, it will appear in the list of discovered devices within the Alexa app. Tap on your Chromecast device to select it.Link your Chromecast to Alexa: Follow the on-screen instructions to link your Chromecast device to Alexa. This may involve signing in to your Google account and granting permissions.Complete the setup: Once you have successfully linked your Chromecast to Alexa, you will receive a confirmation message indicating that the setup is complete.Congratulations! You have successfully connected your Amazon Echo to your Chromecast. Now you can control your Chromecast using voice commands through your Amazon Echo.Step 7: Control Chromecast Using Amazon EchoWith your Amazon Echo connected to your Chromecast, you can now use voice commands to control and stream content to your TV. Here’s how to do it:Wake up your Amazon Echo: Start by saying the wake word, “Alexa,” followed by a command.Stream content: To stream content to your Chromecast, use commands like “Alexa, ask Chromecast to play [name of TV show or movie]” oralexa setup : r/alexa - Reddit
Echo Amazon Alexa Setup on PCEcho Amazon Alexa Setup, coming from the developer My commands for assistant, is running on Android systerm in the past.Now, You can play Echo Amazon Alexa Setup on PC with GameLoop smoothly.Download it in the GameLoop library or search results. No more eyeing the battery or frustrating calls at the wrong time any more.Just enjoy Echo Amazon Alexa Setup PC on the large screen for free!Echo Amazon Alexa Setup IntroductionWelcome to Echo Amazon Alexa Setup, the Powerful free Android app that features Alexa App Voice Assistant commands for your Echo Dot Devices like Google Assistant and siri.Echo Amazon Alexa Setup app helps you easily set up Alex Echo, Echo Dot, Echo Show, amazon echo plus, amazon echo spot, amazon echo dot, amazon echo show, amazon echo studio, amazon echo flex, amazon echo link, Echo Input and Alex Tap speakers and more Setup guides.This app help you to control Alexa Echo Dot Devices , it is a Voice commands for Amazon Alexa. with + 1000 amazon Alexa commands are categorized into 👉: Call & Messages alexa commands, Smart Homes, Bedroom, Entertainment, Amazon Music & Podcasts, Fun and Games, Health, Amazon Alexa assistant Information, Translate, Conversions and calculations, Alexa for Kids and Family, Kitchen, Alexa Alarms, Calendar, Notes, News, Weather, Amazon Photos, Routines, Maps and Navigation, Shopping, Sports, Search & Questions, Control Fire Tv, and Funny alexa commands.You can ask help for setting up alexa, echo dot, 2nd Gen, Echo 3rd Gen, Echo 4th Gen, Echo Plus, Echo Show, Echo Spot and many more.⭐ Alexa & Amazon Echo Dot Setup App features : ⭐- Bookmark and select you favorite commands- Connect with Alexa Dot Echo & Nest Speakers easily- Smart Home and Smart Life using Alexa Voice assistant app- Alexa Echo Dot Speaker Set Up & Control your Smart Home.- Alexa App Voice Assistant- Best Alexa Voice Search Assistant Fast Access for hands-free help.- Alexa commands & skills- Ultimate Alexa Voice Assistant- Commands supported for Alexa & Nest.- Tip to Use Alexa to find your phone, send text messages and play music in your library.- Control musicDownload HK Alexa Setup for PC / Windows / Computer - ViewCast
Though it's commonly used with smart home devices like the Echo Pop and Echo Show 8, the Alexa voice assistant works just as well on most TVs. When connected to your TV, Alexa makes it easier than ever to chat with the voice assistant without having to leave the comfort of your couch.There are several ways to connect Alexa to your TV – the easiest way is buying a TV with Alexa built in by default, though you can also use a Fire TV Stick or Roku Stick. That means you should have a way to get Alexa on your TV regardless of which model you're using, even if it's a few years old or starting to become outdated.Need help with the process? Here's a look at how to connect Alexa to your TV.Is your TV smart enough?The first step in connecting Alexa to your TV is finding out how Alexa can work with your existing home setup. If you have a smart TV — such as one made by LG, Sony, Vizio, or Samsung — setup is as easy as flipping a few virtual switches. Otherwise, you can use an Amazon Fire TV Stick or a Roku device to control your media.Some TV boxes also offer levels of smart control built-in, such as Verizon Fios’ VMS 1100 and IPC 1100, DirecTV’s Genie and Genie Mini, and many of Dish Network’s Hopper set-top boxes.With a wide variety of methods for controlling your TV with Alexa, we’ll need to get a bit more specific with your hardware to help you set up. Below, we’ve outlined setting up Alexa with both smart TVs and various media streaming boxes — pick the option that best resembles your current setup. Digital Trends Connecting a Fire TV or Roku stickStep 1: Open the Alexa app on your iOS or Android device.Step 2: Choose the More tab at the bottom of the screen.Step 3: Tap the Settings option.Step 4: Scroll down and choose TV & Video.Step 5: Select either Fire TV or Roku, whichever matches your streaming device.Step 6: For Fire TV users, select Link Your Alexa Device. For Roku users, select Enable to Use.Step 7: Provide Alexa with any required login information to complete the process.Connecting Alexa to a generic smart TVStep 1: Open the Alexa app on your iOS or Android device.Step 2: Tap the Devices tab at the bottom of your screen.Step 3: Choose the + button in the upper-right corner, then select Add Device.Step 4: Scroll down and select TV.Step 5: Choose your smart TV brand.Step 6: Follow the Alexa app’s specific instructions for completing the setup process. Image used with permission by copyright holder Connecting Alexa to a Samsung smart TVStepCan Alexa be setup without a smartphone using only a computer
And podcasts with alexa commands- Setup Alex Echo speakers, Spotify, Calendar, Traffic, Skills & Smart Home- Alexa for smart home user guide and tips✅ Example of Echo Amazon Alexa Setup commands:- Alexa Reminders, to add new reminders or alarm- Alexa call my wife- Alexa Play music to start playing music from amazon music or any other app- Alexa Reading of Kindle books- Alexa Smart home device control- Alexa Play family-friendly music- Alexa Play on Fire TV- Alexa Cancel all alarms- Alexa Make a donation to the aids foundation of Chicago- Alexa Shopping on Amazon- Alexa What will the weather be like tomorrow?- Alexa Show my photos- Alexa Turn the lights to soft white.- Alexa Calendar entries. Hear and see your calendar items- Alexa take a video- Alexa take a photo- Alexa Shopping on Amazon👀Disclaimer:👀This “Echo Amazon Alexa Setupp” app is not affiliated with Amazon Inc and other trademarks mentioned here such as:“Amazon”, “Echo dot”, “Alexa”, “Amazon Alexa”.. How to Install HK Alexa Setup for PC. HK Alexa Setup is primarily a mobile app designed for smartphones. However, you can run HK Alexa Setup on your computer using an Android emulator. Play Store) and search for HK Alexa Setup. Click on the HK Alexa Setup app, and then click the Install button to download and install HK Alexa Setup. How to Install HK Alexa Setup for PC. HK Alexa Setup is primarily a mobile app designed for smartphones. However, you can run HK Alexa Setup on your computer using an
Alexa Setup On Fitbit: A Guide To Enabling And Using Alexa
Are you ready to join the ever-growing world of voice assistants? With Amazon Alexa, you can easily voice-control your home, access information, and more with just a few simple steps.In this step-by-step guide, you’ll learn how to install Amazon Alexa and get the most out of the device.From downloading the Alexa app and signing in with your Amazon account, to connecting your Alexa device to Wi-Fi and setting up your smart home devices, this guide will walk you through everything you need to know to get started with Alexa.So let’s get started!Short AnswerWhat You Need to Install Amazon AlexaDownloading the Alexa AppSigning In with Your Amazon AccountConnecting Your Alexa Device to Wi-FiExploring the Alexa AppSetting Up Your Smart Home DevicesUsing Alexa to Access Information and MoreFinal ThoughtsShort AnswerTo install Amazon Alexa, first you need to download the Alexa app from the app store on your device.Once the app is downloaded, open it and sign in with your Amazon account information.After signing in, you should be able to connect your device to the Alexa app.Once your device is connected, you can start using Alexa by speaking commands into your device.What You Need to Install Amazon AlexaInstalling Amazon Alexa is a simple process, but there are a few things you will need beforehand.First, you will need a compatible device such as Amazon Echo, Echo Dot, or Echo Show.Second, you will need a compatible smartphone, tablet, or computer with either the App Store or Google Play store.Third, you will need an Amazon account with a valid email address and password.Finally, you will need an internet connection with access to your home’s Wi-Fi network.Once you have all of these items, you will be ready to begin the installation process.Downloading the Alexa AppWhen it comes to installing Amazon Alexa, the first step is to download the Alexa app.Fortunately, the process is very straightforward.The Alexa app is available in both the App Store for iOS devices and the Google Play store for Android devices.All you need to do is search for Alexa in your devices respective app store and then download the app.The Alexa app is free to download and it doesnt take very long.Once downloaded, you can open the app and begin the setup process.Youll be asked to sign in with your Amazon account so that you can access all the Alexa services and features available to you.Once youve signed in, youre ready to moveHow to Setup Alexa? - MindStick
Done and you can hear the Alexa saying that your device is ready for the setup. Now, you need to connect the device to a wireless network. The process is quite simple – just open the Amazon Echo Dot app and search for the network available. Select your wireless network and connect the Echo Dot app to the wifi.Once your device is connected to the wireless network, Alexa Echo App will give you an option to save the password. This will make the easy to connect the app to a smart home device.You can change the Alexa name as per your choice. You have to change the name manually from the Alexa app. Choose ‘Help and Feedback’ option and change the Wake Word.Echo Dot App download and setup is completed and ready to use. To ensure that your device is properly working, just call out the wake work and your Echo Dot Device must respond to that. In the Alexa app, you will get the two options to select from – ‘Skills and Games’ and ‘Things to try’. These will help you to find out everything that you need from entertainment to news.Echo Dot app Download and Setup allows doing so many things with the help of voice input. You can play the music, set the reminder, control the smart home devices and a lot more. This smart app is designed to listen to your voice commands and respond matter no matter what you ask for. So, make the best use of it. ShareDownload Ford+Alexa 1.0.0 APK Info :Download Ford+Alexa 1.0.17 APK For Android, APK File Named And APP Developer Company Is Ford Motor Co. . Latest Android APK Vesion Ford+Alexa Is Ford+Alexa 1.0.17 Can Free Download APK Then Install On Android Phone.Download Ford+Alexa 1.0.0 APK Other VersionAlexa Download For Windows 10For Download Other Ford+Alexa versions Visit Ford+Alexa APK Archive.Download Ford+Alexa.apk android apk files version 1.0.0 Size is 11365068 md5 is c9762085203a58867e92d0d9a297ff60 By Ford Motor Co. This Version Need Lollipop 5.0 API level 21 or higher, We Index Version From this file.Version code 1999910 equal Version 1.0.0 .You can Find. How to Install HK Alexa Setup for PC. HK Alexa Setup is primarily a mobile app designed for smartphones. However, you can run HK Alexa Setup on your computer using an Android emulator. Play Store) and search for HK Alexa Setup. Click on the HK Alexa Setup app, and then click the Install button to download and install HK Alexa Setup. How to Install HK Alexa Setup for PC. HK Alexa Setup is primarily a mobile app designed for smartphones. However, you can run HK Alexa Setup on your computer using anHow to Setup Alexa in Canada
First command will prompt Alexa to list off all the available servers so you can choose and the second one, if you know the name, allows you to switch immediately. With just a little fussing, you’ll have voice control over your Plex media collection in no time—you can toss down the remote, and lay lazily on your couch demanding Alexa entertain you with Plex and paging through her suggestions like the futurists of yesteryear could only have dreamed of. How To Control Plex Media Center With The Amazon Echo How To Control Your Kodi Media Center With An Amazon Echo How To Control Plex Media Center With Alexa AI Installed Onto Raspberry Pi 3 Plex And Echo Demo Amazon Echo And Plex Skill Demo - May 2017 Controlling Plex With Amazon Alexa Amazon Echo For Automated Entertainment Plex And Amazon: We Got Skillz Plex Media Server Setup Guide And Why I'm Leaving Kodi Control Kodi With Amazon Alexa Voice Control - ARNU Box Amazon Echo (Alexa) Smart Home Automation Demo Flirc USB Universal Remote Control Receiver (Amazon) PLEX MEDIA SERVER COMPLETE 2020 SETUP | EVERYTHING YOU NEED TO KNOW Alexa Controlling Plex Full Potential Of Amazon Echo - Jarvis Skill - Part-7 (Netflix And Amazon Prime Videos)Comments
Will take a few moments to connect your Chromecast to your Wi-Fi network. Once the setup is complete, you will see a confirmation screen.Now that you have successfully connected your Chromecast to your TV, you can proceed to the next step and connect your Amazon Echo to your Wi-Fi network.Step 4: Connect Amazon Echo to Wi-FiIn order to connect your Amazon Echo to your Wi-Fi network, follow these steps:Ensure your Echo device is turned on and in setup mode: If your Echo device is not already in setup mode, press and hold the “Action” button on the device until the light ring turns orange.Open the Amazon Alexa app: Open the Amazon Alexa app on your smartphone or computer that is connected to the same Wi-Fi network you want to connect your Echo device to.Tap on the Devices icon: In the Alexa app, tap on the “Devices” icon located at the bottom right corner of the screen or the menu icon at the top left corner and select “Add Device”.Select your Echo device: Choose your Echo device from the list of available devices.Follow the on-screen instructions: The Alexa app will guide you through the setup process. It will ask you to select your Wi-Fi network and enter its password. Make sure you have the Wi-Fi network credentials handy.Wait for the setup to complete: The Echo device will take a few moments to connect to your Wi-Fi network. Once the setup is complete, the light ring on the device will turn blue and Alexa will greet you.With your Amazon Echo successfully connected to your Wi-Fi network, you are now ready to enable the Chromecast skill and connect your Echo to your Chromecast.Step 5: Enable Chromecast SkillBefore you can connect your Amazon Echo to your Chromecast, you need to enable the Chromecast skill in the Amazon Alexa app:Open the Amazon Alexa app: On your smartphone or computer, open the Amazon Alexa app that you used to set up your Echo device.Tap on the menu icon: Located at the top left corner, tap on the menu icon to access the app’s settings.Select “Skills & Games”: From the menu, select “Skills & Games” to browse and enable new skills for your Echo device.Search for the Chromecast skill: In the search bar, type in “Chromecast” and press enter to search for the Chromecast skill.Enable the Chromecast skill: When you find the Chromecast skill in the search
2025-04-16Download and install the Google Home app on your mobile device or computer. This app will be used to set up and control your Chromecast.The Amazon Alexa app: Similarly, download and install the Amazon Alexa app on your mobile device or computer. This app is used to set up and configure your Amazon Echo.A power source: Make sure both the Amazon Echo and Chromecast devices are connected to a power source. The Echo device may require an outlet, while the Chromecast can be powered through a USB port on your TV or a separate power adapter.By ensuring that you have these requirements in place, you will be ready to proceed with the steps to connect Amazon Echo to Chromecast and enjoy the convenience of voice-controlled streaming on your TV.Step 1: Set up Amazon EchoTo begin connecting Amazon Echo to Chromecast, you first need to set up your Amazon Echo device:Plug in your Amazon Echo: Connect your Amazon Echo device to a power outlet using the provided power adapter.Download and open the Amazon Alexa app: On your smartphone or computer, download and open the Amazon Alexa app. Sign in with your Amazon account credentials.Add your Echo: In the Alexa app, tap on the “Devices” icon located at the bottom right corner or the menu icon at the top left corner and select “Add Device”. Choose your Echo device from the list of available devices.Follow the setup instructions: The app will guide you through the setup process, which includes connecting your Echo to your Wi-Fi network. Make sure you have the Wi-Fi network credentials handy.Wait for the setup to complete: The app will take a few moments to set up and connect your Echo to the Wi-Fi network. Once the setup is complete, your Echo device will be ready to use.Once your Amazon Echo is set up and connected to your Wi-Fi network, you can move on to the next step to install the Google Home app and set up your Chromecast device.Step 2: Install Google Home AppAfter setting up your Amazon Echo, the next step is to install the Google Home app on your mobile device or computer. This app will be used to set up and control your Chromecast device:Open the app store on your device: Depending on your device, open either the Google Play Store (for Android devices) or the App Store (for iOS devices).Search for the Google Home
2025-03-27Results, tap on it to open the skill’s details. Then, tap on the “Enable” button to enable the Chromecast skill for your Echo device.Follow the on-screen instructions: The Alexa app will guide you through the setup process for the Chromecast skill. This may include linking your Google account and granting permissions.Sign in to your Google account: If prompted, sign in to your Google account associated with your Chromecast.Authorize the skill: Allow the Alexa app to access your Chromecast devices by following the on-screen instructions.Once you have enabled the Chromecast skill and authorized it with your Google account, you are now ready to connect your Amazon Echo to your Chromecast device.Now that you have enabled the Chromecast skill in the Amazon Alexa app, you can proceed to connect your Amazon Echo to your Chromecast:Open the Amazon Alexa app: Open the Amazon Alexa app on your smartphone or computer that is connected to the same Wi-Fi network as your Echo and Chromecast devices.Tap on the Devices icon: In the Alexa app, tap on the “Devices” icon located at the bottom right corner of the screen or the menu icon at the top left corner and select “Discover Devices”.Alexa will search for your Chromecast: Close to the top of the screen, you will see a progress bar indicating that Alexa is discovering devices. Wait for Alexa to find your Chromecast device.Select your Chromecast device: Once your Chromecast device is found, it will appear in the list of discovered devices within the Alexa app. Tap on your Chromecast device to select it.Link your Chromecast to Alexa: Follow the on-screen instructions to link your Chromecast device to Alexa. This may involve signing in to your Google account and granting permissions.Complete the setup: Once you have successfully linked your Chromecast to Alexa, you will receive a confirmation message indicating that the setup is complete.Congratulations! You have successfully connected your Amazon Echo to your Chromecast. Now you can control your Chromecast using voice commands through your Amazon Echo.Step 7: Control Chromecast Using Amazon EchoWith your Amazon Echo connected to your Chromecast, you can now use voice commands to control and stream content to your TV. Here’s how to do it:Wake up your Amazon Echo: Start by saying the wake word, “Alexa,” followed by a command.Stream content: To stream content to your Chromecast, use commands like “Alexa, ask Chromecast to play [name of TV show or movie]” or
2025-04-18Echo Amazon Alexa Setup on PCEcho Amazon Alexa Setup, coming from the developer My commands for assistant, is running on Android systerm in the past.Now, You can play Echo Amazon Alexa Setup on PC with GameLoop smoothly.Download it in the GameLoop library or search results. No more eyeing the battery or frustrating calls at the wrong time any more.Just enjoy Echo Amazon Alexa Setup PC on the large screen for free!Echo Amazon Alexa Setup IntroductionWelcome to Echo Amazon Alexa Setup, the Powerful free Android app that features Alexa App Voice Assistant commands for your Echo Dot Devices like Google Assistant and siri.Echo Amazon Alexa Setup app helps you easily set up Alex Echo, Echo Dot, Echo Show, amazon echo plus, amazon echo spot, amazon echo dot, amazon echo show, amazon echo studio, amazon echo flex, amazon echo link, Echo Input and Alex Tap speakers and more Setup guides.This app help you to control Alexa Echo Dot Devices , it is a Voice commands for Amazon Alexa. with + 1000 amazon Alexa commands are categorized into 👉: Call & Messages alexa commands, Smart Homes, Bedroom, Entertainment, Amazon Music & Podcasts, Fun and Games, Health, Amazon Alexa assistant Information, Translate, Conversions and calculations, Alexa for Kids and Family, Kitchen, Alexa Alarms, Calendar, Notes, News, Weather, Amazon Photos, Routines, Maps and Navigation, Shopping, Sports, Search & Questions, Control Fire Tv, and Funny alexa commands.You can ask help for setting up alexa, echo dot, 2nd Gen, Echo 3rd Gen, Echo 4th Gen, Echo Plus, Echo Show, Echo Spot and many more.⭐ Alexa & Amazon Echo Dot Setup App features : ⭐- Bookmark and select you favorite commands- Connect with Alexa Dot Echo & Nest Speakers easily- Smart Home and Smart Life using Alexa Voice assistant app- Alexa Echo Dot Speaker Set Up & Control your Smart Home.- Alexa App Voice Assistant- Best Alexa Voice Search Assistant Fast Access for hands-free help.- Alexa commands & skills- Ultimate Alexa Voice Assistant- Commands supported for Alexa & Nest.- Tip to Use Alexa to find your phone, send text messages and play music in your library.- Control music
2025-03-29And podcasts with alexa commands- Setup Alex Echo speakers, Spotify, Calendar, Traffic, Skills & Smart Home- Alexa for smart home user guide and tips✅ Example of Echo Amazon Alexa Setup commands:- Alexa Reminders, to add new reminders or alarm- Alexa call my wife- Alexa Play music to start playing music from amazon music or any other app- Alexa Reading of Kindle books- Alexa Smart home device control- Alexa Play family-friendly music- Alexa Play on Fire TV- Alexa Cancel all alarms- Alexa Make a donation to the aids foundation of Chicago- Alexa Shopping on Amazon- Alexa What will the weather be like tomorrow?- Alexa Show my photos- Alexa Turn the lights to soft white.- Alexa Calendar entries. Hear and see your calendar items- Alexa take a video- Alexa take a photo- Alexa Shopping on Amazon👀Disclaimer:👀This “Echo Amazon Alexa Setupp” app is not affiliated with Amazon Inc and other trademarks mentioned here such as:“Amazon”, “Echo dot”, “Alexa”, “Amazon Alexa”.
2025-04-15