Aligning objects in illustrator
Author: k | 2025-04-24

Aligning Objects in Illustrator. I will show you how to Aligning Objects in Illustrator. How to Use the Align Tool in Adobe Illustrator -Subscribe to

Aligning Objects in Illustrator - YouTube
I can‘t see.A: You may have accidentally assigned a key object at some point. To clear it out, select all your objects, then click the little blue square in the top left corner of the selection box to remove the key.Q: The distribute spacing amounts I‘m entering don‘t seem to be applying.A: Remember that distribute spacing only works on three or more selected objects. If you have only two objects, Illustrator will ignore the spacing value. Try selecting more objects or using the regular distribute options instead.Wrapping UpMastering alignment in Adobe Illustrator is a surefire way to level up your design game. With the Align panel at your fingertips, you can create crisp, polished, professionally aligned compositions in seconds. Plus, exploring creative uses of the alignment tools can lead to exciting and unexpected design solutions.I hope this comprehensive guide has given you the knowledge and inspiration you need to start incorporating better alignment into your own work. Trust me, your designs (and your clients) will thank you!The next time you‘re working in Illustrator, I challenge you to open up the Align panel and play around with the different options. See how precise alignment can transform a design from amateur to awesome. Remember: When in doubt, align it out!Do you have any other questions about aligning objects in Illustrator? Or maybe a favorite alignment trick to share? Leave a comment below—I‘d love to hear from you.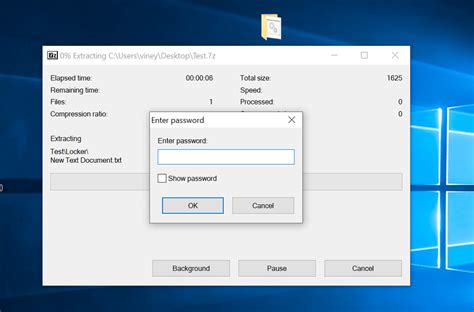
alignment - Illustrator: how to align grouped objects
You align selected objects relative to each other, either horizontally (left edges, horizontal centers, right edges) or vertically (top edges, vertical centers, bottom edges).Distribute objects: The second row of buttons distributes the spacing between selected objects evenly, either horizontally or vertically.Distribute spacing: The third row lets you specify an exact amount of horizontal or vertical space to distribute between objects.Align to: The dropdown menu at the bottom allows you to choose what the objects will align and distribute relative to: the selection (default), the artboard, or a key object.How to Align Objects: Step by StepNow that you‘re familiar with the Align panel, let‘s walk through the process of actually aligning some objects. We‘ll start with a simple example of aligning shapes to the left.Open your Illustrator document and select the objects you want to align. In this case, I have three differently-sized rectangles.Open the Align panel using the Window > Align menu or the Shift + F7 keyboard shortcut.With your objects selected, click the "Horizontal Align Left" button (first one in the top row). This will snap the objects so their left edges are aligned.Voila! Your objects are now perfectly left-aligned. Easy, right?You can follow this same basic process for any of the other alignment options: Horizontal Align Center, Horizontal Align Right, Vertical Align Top, Vertical Align Center, or Vertical Align Bottom. Just select your objects and click the corresponding button.Distributing Objects EvenlyIn addition to aligning objects, the Align panel also allows you to evenly distribute the spacing between them. This is super handy when you want to create a neat, orderly grid or make navigation buttons equidistant.Let‘s try it out with a row of circles:Select the objects you want to distribute. I‘ll use four identical circles.In the Align panel, click the "Horizontal Distribute Center" button (middle one in thealignment - Object won't align central to artboard in Illustrator
In images and outlined text Add basic formatting to text Add advanced formatting to text Import and export text Format paragraphs Special characters Create type on a path Character and paragraph styles Tabs Preview, add, or replace missing fonts Arabic and Hebrew type Fonts | FAQ and troubleshooting tips Creative typography designs Scale and rotate type Line and character spacing Hyphenation and line breaks Spelling and language dictionaries Format Asian characters Composers for Asian scripts Create text designs with blend objects Create a text poster using Image Trace Create special effects Work with effects Graphic styles Appearance attributes Create sketches and mosaics Drop shadows, glows, and feathering Summary of effects Web graphics Best practices for creating web graphics Graphs SVG Slices and image maps Import, export, and save Import Place multiple files Manage linked and embedded files Links information Unembed images Import artwork from Photoshop Import bitmap images Import Adobe PDF files Import EPS, DCS, and AutoCAD files Creative Cloud Libraries in Illustrator Creative Cloud Libraries in Illustrator Save and export Save artwork Export artwork Create Adobe PDF files Adobe PDF options Use Illustrator artwork in Photoshop Collect assets and export in batches Package files Extract CSS | Illustrator CC Document info panel Printing Prepare for printing Set up documents for printing Change the page size and orientation Specify crop marks for trimming or aligning Get started with large canvas Printing Overprint Print with color management PostScript printing Print presets Printer's marks and bleeds Print and save transparent artwork Trapping Print color separations Print gradients, meshes, and color blends White Overprint Automate tasks Data merge using the Variables panel Automation with scripts Automation with actions Troubleshooting Fixed issues Known issues Crash issues Recover files after crash Safe mode File issues Supported file formats GPU device driver issues Wacom device issues DLL file issues Memory issues Preferences file issues Font issues Printer issues Share crash report with Adobe Improve Illustrator performance The Free Transform tool lets you rotate, scale, shear, and distort objects. Select an object and click the Free Transform tool or press E. A widget containing tool options appears.. Aligning Objects in Illustrator. I will show you how to Aligning Objects in Illustrator. How to Use the Align Tool in Adobe Illustrator -Subscribe to Align to Key Object in Illustrator Align to Key Object in Illustrator. This option helps to align the object according to the one object in the selection. Align the Object. All the objects will be aligned in the position of the selected object as you can see here. 2 nd Method: Align by Smart Guides. Another easiest way to align objects inMastering Object Alignment in Adobe Illustrator: How to Align in
And mosaics Drop shadows, glows, and feathering Summary of effects Web graphics Best practices for creating web graphics Graphs SVG Slices and image maps Import, export, and save Import Place multiple files Manage linked and embedded files Links information Unembed images Import artwork from Photoshop Import bitmap images Import Adobe PDF files Import EPS, DCS, and AutoCAD files Creative Cloud Libraries in Illustrator Creative Cloud Libraries in Illustrator Save and export Save artwork Export artwork Create Adobe PDF files Adobe PDF options Use Illustrator artwork in Photoshop Collect assets and export in batches Package files Extract CSS | Illustrator CC Document info panel Printing Prepare for printing Set up documents for printing Change the page size and orientation Specify crop marks for trimming or aligning Get started with large canvas Printing Overprint Print with color management PostScript printing Print presets Printer's marks and bleeds Print and save transparent artwork Trapping Print color separations Print gradients, meshes, and color blends White Overprint Automate tasks Data merge using the Variables panel Automation with scripts Automation with actions Troubleshooting Fixed issues Known issues Crash issues Recover files after crash Safe mode File issues Supported file formats GPU device driver issues Wacom device issues DLL file issues Memory issues Preferences file issues Font issues Printer issues Share crash report with Adobe Improve Illustrator performance Learn how to combine objects in Illustrator. You can combine vector objects to create shapes in a variety of ways in Illustrator. The resulting paths or shapes differ depending on the method you use to combine the objects. Methods of combining objects Pathfinder effects let you combine multiple objects using interaction modes. When you use Pathfinder effects, you can’t edit the interactions between objects. See Combine objects using Pathfinder effects. Compound shapes let you combine multiple objects and specify how you want each object to interact with the other objects. Compound shapes are more versatile than compound paths because they provide four kinds of interactions: add, subtract, intersect, and exclude. In addition, the underlying objects aren't changed, so you can select each object within a compound shape to edit it or change its interaction mode. See Combine objects using compound shapes. Compound paths let you use an object to cut a hole in another object. For example, you can create a doughnut shape from two nested circles. Once you create a compound path, the paths act as grouped objects. YouHow to Align Objects in Adobe Illustrator with the Align Tool
On a path Snap objects to glyph Snap objects to Japanese glyph Stack objects Lock, hide, and delete objects Copy and duplicate objects Rotate and reflect objects Intertwine objects Create realistic mockups Reshape objects Crop images Transform objects Combine objects Cut, divide, and trim objects Puppet Warp Scale, shear, and distort objects Blend objects Reshape using envelopes Reshape objects with effects Build new shapes with Shaper and Shape Builder tools Work with Live Corners Enhanced reshape workflows with touch support Edit clipping masks Live shapes Create shapes using the Shape Builder tool Global editing Type Add text and work with type objects Reflow Viewer Create bulleted and numbered lists Manage text area Fonts and typography Identify the fonts used in images and outlined text Add basic formatting to text Add advanced formatting to text Import and export text Format paragraphs Special characters Create type on a path Character and paragraph styles Tabs Preview, add, or replace missing fonts Arabic and Hebrew type Fonts | FAQ and troubleshooting tips Creative typography designs Scale and rotate type Line and character spacing Hyphenation and line breaks Spelling and language dictionaries Format Asian characters Composers for Asian scripts Create text designs with blend objects Create a text poster using Image Trace Create special effects Work with effects Graphic styles Appearance attributes Create sketches and mosaics Drop shadows, glows, and feathering Summary of effects Web graphics Best practices for creating web graphics Graphs SVG Slices and image maps Import, export, and save Import Place multiple files Manage linked and embedded files Links information Unembed images Import artwork from Photoshop Import bitmap images Import Adobe PDF files Import EPS, DCS, and AutoCAD files Creative Cloud Libraries in Illustrator Creative Cloud Libraries in Illustrator Save and export Save artwork Export artwork Create Adobe PDF files Adobe PDF options Use Illustrator artwork in Photoshop Collect assets and export in batches Package files Extract CSS | Illustrator CC Document info panel Printing Prepare for printing Set up documents for printing Change the page size and orientation Specify crop marks for trimming or aligning Get started with large canvas PrintingHow to Align and Distribute Objects in Illustrator (Align - YouTube
In images and outlined text Add basic formatting to text Add advanced formatting to text Import and export text Format paragraphs Special characters Create type on a path Character and paragraph styles Tabs Preview, add, or replace missing fonts Arabic and Hebrew type Fonts | FAQ and troubleshooting tips Creative typography designs Scale and rotate type Line and character spacing Hyphenation and line breaks Spelling and language dictionaries Format Asian characters Composers for Asian scripts Create text designs with blend objects Create a text poster using Image Trace Create special effects Work with effects Graphic styles Appearance attributes Create sketches and mosaics Drop shadows, glows, and feathering Summary of effects Web graphics Best practices for creating web graphics Graphs SVG Slices and image maps Import, export, and save Import Place multiple files Manage linked and embedded files Links information Unembed images Import artwork from Photoshop Import bitmap images Import Adobe PDF files Import EPS, DCS, and AutoCAD files Creative Cloud Libraries in Illustrator Creative Cloud Libraries in Illustrator Save and export Save artwork Export artwork Create Adobe PDF files Adobe PDF options Use Illustrator artwork in Photoshop Collect assets and export in batches Package files Extract CSS | Illustrator CC Document info panel Printing Prepare for printing Set up documents for printing Change the page size and orientation Specify crop marks for trimming or aligning Get started with large canvas Printing Overprint Print with color management PostScript printing Print presets Printer's marks and bleeds Print and save transparent artwork Trapping Print color separations Print gradients, meshes, and color blends White Overprint Automate tasks Data merge using the Variables panel Automation with scripts Automation with actions Troubleshooting Fixed issues Known issues Crash issues Recover files after crash Safe mode File issues Supported file formats GPU device driver issues Wacom device issues DLL file issues Memory issues Preferences file issues Font issues Printer issues Share crash report with Adobe Improve Illustrator performance The Scale tool lets you enlarge or reduce objects and shapes. Click the Scale tool or press S to select it. To maintain the object's proportions, press and hold ShiftHow to Align Objects using Align Tools in Illustrator
In images and outlined text Add basic formatting to text Add advanced formatting to text Import and export text Format paragraphs Special characters Create type on a path Character and paragraph styles Tabs Preview, add, or replace missing fonts Arabic and Hebrew type Fonts | FAQ and troubleshooting tips Creative typography designs Scale and rotate type Line and character spacing Hyphenation and line breaks Spelling and language dictionaries Format Asian characters Composers for Asian scripts Create text designs with blend objects Create a text poster using Image Trace Create special effects Work with effects Graphic styles Appearance attributes Create sketches and mosaics Drop shadows, glows, and feathering Summary of effects Web graphics Best practices for creating web graphics Graphs SVG Slices and image maps Import, export, and save Import Place multiple files Manage linked and embedded files Links information Unembed images Import artwork from Photoshop Import bitmap images Import Adobe PDF files Import EPS, DCS, and AutoCAD files Creative Cloud Libraries in Illustrator Creative Cloud Libraries in Illustrator Save and export Save artwork Export artwork Create Adobe PDF files Adobe PDF options Use Illustrator artwork in Photoshop Collect assets and export in batches Package files Extract CSS | Illustrator CC Document info panel Printing Prepare for printing Set up documents for printing Change the page size and orientation Specify crop marks for trimming or aligning Get started with large canvas Printing Overprint Print with color management PostScript printing Print presets Printer's marks and bleeds Print and save transparent artwork Trapping Print color separations Print gradients, meshes, and color blends White Overprint Automate tasks Data merge using the Variables panel Automation with scripts Automation with actions Troubleshooting Fixed issues Known issues Crash issues Recover files after crash Safe mode File issues Supported file formats GPU device driver issues Wacom device issues DLL file issues Memory issues Preferences file issues Font issues Printer issues Share crash report with Adobe Improve Illustrator performance Learn how to blend objects and shapes to create impressive illustrations, logos, and designs. Illustrator on the iPad lets you evenly blend and distribute one or more objects of various. Aligning Objects in Illustrator. I will show you how to Aligning Objects in Illustrator. How to Use the Align Tool in Adobe Illustrator -Subscribe to Align to Key Object in Illustrator Align to Key Object in Illustrator. This option helps to align the object according to the one object in the selection. Align the Object. All the objects will be aligned in the position of the selected object as you can see here. 2 nd Method: Align by Smart Guides. Another easiest way to align objects in
adobe illustrator - Align objects by stacking (align top
3D Text Create 3D objects Color About color Select colors Use and create swatches Adjust colors Use the Adobe Color Themes panel Color groups (harmonies) Color Themes panel Recolor your artwork Painting About painting Paint with fills and strokes Live Paint groups Gradients Brushes Transparency and blending modes Apply stroke on an object Create and edit patterns Meshes Patterns Select and arrange objects Select objects Layers Expand, group, and ungroup objects Move, align, and distribute objects Align, arrange, and move objects on a path Snap objects to glyph Snap objects to Japanese glyph Stack objects Lock, hide, and delete objects Copy and duplicate objects Rotate and reflect objects Intertwine objects Create realistic mockups Reshape objects Crop images Transform objects Combine objects Cut, divide, and trim objects Puppet Warp Scale, shear, and distort objects Blend objects Reshape using envelopes Reshape objects with effects Build new shapes with Shaper and Shape Builder tools Work with Live Corners Enhanced reshape workflows with touch support Edit clipping masks Live shapes Create shapes using the Shape Builder tool Global editing Type Add text and work with type objects Reflow Viewer Create bulleted and numbered lists Manage text area Fonts and typography Identify the fonts used in images and outlined text Add basic formatting to text Add advanced formatting to text Import and export text Format paragraphs Special characters Create type on a path Character and paragraph styles Tabs Preview, add, or replace missing fonts Arabic and Hebrew type Fonts | FAQ and troubleshooting tips Creative typography designs Scale and rotate type Line and character spacing Hyphenation and line breaks Spelling and language dictionaries Format Asian characters Composers for Asian scripts Create text designs with blend objects Create a text poster using Image Trace Create special effects Work with effects Graphic styles Appearance attributes Create sketches and mosaics Drop shadows, glows, and feathering Summary of effects Web graphics Best practices for creating web graphics Graphs SVG Slices and image maps Import, export, and save Import Place multiple files Manage linked and embedded files Links information Unembed images Import artwork from Photoshop Import bitmap images Import Adobe PDF files Import EPS, DCS, and AutoCAD files Creative Cloud Libraries in Illustrator Creative Cloud Libraries in Illustrator Save and export Save artwork Export artwork Create Adobe PDF files Adobe PDF options Use Illustrator artwork in Photoshop Collect assets and export in batches Package files Extract CSS | Illustrator CC Document info panel Printing Prepare for printing Set up documents for printing Change the page size and orientation Specify crop marks for trimming or aligning Get started with large canvas Printing Overprint Print with color management PostScript printing Print presets Printer's marks and bleeds Print and save transparent artwork Trapping Print color separations Print gradients, meshes, and color blends White Overprint Automate tasks Data merge using the Variables panel Automation with scripts Automation with actions Troubleshooting Fixed issues Known issues Crash issues Recover files after crash Safe mode File issues Supported file formats GPU device driver issues Wacom device issuesMastering Object Alignment in Adobe Illustrator: A
Typography designs Scale and rotate type Line and character spacing Hyphenation and line breaks Spelling and language dictionaries Format Asian characters Composers for Asian scripts Create text designs with blend objects Create a text poster using Image Trace Create special effects Work with effects Graphic styles Appearance attributes Create sketches and mosaics Drop shadows, glows, and feathering Summary of effects Web graphics Best practices for creating web graphics Graphs SVG Slices and image maps Import, export, and save Import Place multiple files Manage linked and embedded files Links information Unembed images Import artwork from Photoshop Import bitmap images Import Adobe PDF files Import EPS, DCS, and AutoCAD files Creative Cloud Libraries in Illustrator Creative Cloud Libraries in Illustrator Save and export Save artwork Export artwork Create Adobe PDF files Adobe PDF options Use Illustrator artwork in Photoshop Collect assets and export in batches Package files Extract CSS | Illustrator CC Document info panel Printing Prepare for printing Set up documents for printing Change the page size and orientation Specify crop marks for trimming or aligning Get started with large canvas Printing Overprint Print with color management PostScript printing Print presets Printer's marks and bleeds Print and save transparent artwork Trapping Print color separations Print gradients, meshes, and color blends White Overprint Automate tasks Data merge using the Variables panel Automation with scripts Automation with actions Troubleshooting Fixed issues Known issues Crash issues Recover files after crash Safe mode File issues Supported file formats GPU device driver issues Wacom device issues. Aligning Objects in Illustrator. I will show you how to Aligning Objects in Illustrator. How to Use the Align Tool in Adobe Illustrator -Subscribe toObjects in Illustrator doesn't align perfectly
Catalyst CS5 is noneValue returned on lookup of payload: {164965E8-4BB0-4EEB-AFBA-75785A2A2A7F} Adobe Fireworks CS5 is: falseAction string for {164965E8-4BB0-4EEB-AFBA-75785A2A2A7F} Adobe Fireworks CS5 is noneValue returned on lookup of payload: {3A8C7CB3-2A2E-4EB9-99C9-DF08C324BA70} Adobe Fireworks CS5_AdobeFireworks11en_USLanguagePack is: falseAction string for {3A8C7CB3-2A2E-4EB9-99C9-DF08C324BA70} Adobe Fireworks CS5_AdobeFireworks11en_USLanguagePack is nonePayload {3A8C7CB3-2A2E-4EB9-99C9-DF08C324BA70} Adobe Fireworks CS5_AdobeFireworks11en_USLanguagePack is extension payload. Aligning its action according to parent.Value returned on lookup of payload: {F6CCA85F-7527-4AFF-82B6-26532A74A244} Adobe Fireworks CS5_AdobeFireworks11en_GBLanguagePack is: falseAction string for {F6CCA85F-7527-4AFF-82B6-26532A74A244} Adobe Fireworks CS5_AdobeFireworks11en_GBLanguagePack is nonePayload {F6CCA85F-7527-4AFF-82B6-26532A74A244} Adobe Fireworks CS5_AdobeFireworks11en_GBLanguagePack is extension payload. Aligning its action according to parent.Value returned on lookup of payload: {D8465547-5D5B-4856-A93A-8AC0A05C5D4D} Adobe Encore CS5 is: falseAction string for {D8465547-5D5B-4856-A93A-8AC0A05C5D4D} Adobe Encore CS5 is noneValue returned on lookup of payload: {B842A584-A0BF-4870-A850-9C0E52FD6A20} Adobe Encore CS5_AdobeEncore5en_USLanguagePack is: falseAction string for {B842A584-A0BF-4870-A850-9C0E52FD6A20} Adobe Encore CS5_AdobeEncore5en_USLanguagePack is nonePayload {B842A584-A0BF-4870-A850-9C0E52FD6A20} Adobe Encore CS5_AdobeEncore5en_USLanguagePack is extension payload. Aligning its action according to parent.Value returned on lookup of payload: {9B97EC91-B3FD-4BFF-88FC-5345A26AC2E7} Adobe Illustrator CS5 is: falseAction string for {9B97EC91-B3FD-4BFF-88FC-5345A26AC2E7} Adobe Illustrator CS5 is noneValue returned on lookup of payload: {D0DAEA50-AD52-4BF9-AD5F-3E09564A8692} Adobe Illustrator CS5_AdobeIllustrator15en_GBLanguagePack is: falseAction string for {D0DAEA50-AD52-4BF9-AD5F-3E09564A8692} Adobe Illustrator CS5_AdobeIllustrator15en_GBLanguagePack is nonePayload {D0DAEA50-AD52-4BF9-AD5F-3E09564A8692} Adobe Illustrator CS5_AdobeIllustrator15en_GBLanguagePack is extension payload. Aligning its action according to parent.Value returned on lookup of payload: {D3A8C87E-ED6A-41DB-8B21-C29EDA65B154} Adobe Illustrator CS5_AdobeIllustrator15en_USLanguagePack is: falseAction string for {D3A8C87E-ED6A-41DB-8B21-C29EDA65B154} Adobe Illustrator CS5_AdobeIllustrator15en_USLanguagePack is nonePayload {D3A8C87E-ED6A-41DB-8B21-C29EDA65B154} Adobe Illustrator CS5_AdobeIllustrator15en_USLanguagePack is extension payload. Aligning its action according to parent.Value returned on lookup of payload: {7DFEBBA4-81E1-425B-BBAA-06E9E5BBD97E} Adobe Photoshop CS5 Core is: falseAction string for {7DFEBBA4-81E1-425B-BBAA-06E9E5BBD97E} Adobe Photoshop CS5 Core is installValue returned on lookup of payload: {69582206-7E5D-4476-A8F4-ECF90E9C8A69} Adobe PhotoshopComments
I can‘t see.A: You may have accidentally assigned a key object at some point. To clear it out, select all your objects, then click the little blue square in the top left corner of the selection box to remove the key.Q: The distribute spacing amounts I‘m entering don‘t seem to be applying.A: Remember that distribute spacing only works on three or more selected objects. If you have only two objects, Illustrator will ignore the spacing value. Try selecting more objects or using the regular distribute options instead.Wrapping UpMastering alignment in Adobe Illustrator is a surefire way to level up your design game. With the Align panel at your fingertips, you can create crisp, polished, professionally aligned compositions in seconds. Plus, exploring creative uses of the alignment tools can lead to exciting and unexpected design solutions.I hope this comprehensive guide has given you the knowledge and inspiration you need to start incorporating better alignment into your own work. Trust me, your designs (and your clients) will thank you!The next time you‘re working in Illustrator, I challenge you to open up the Align panel and play around with the different options. See how precise alignment can transform a design from amateur to awesome. Remember: When in doubt, align it out!Do you have any other questions about aligning objects in Illustrator? Or maybe a favorite alignment trick to share? Leave a comment below—I‘d love to hear from you.
2025-04-17You align selected objects relative to each other, either horizontally (left edges, horizontal centers, right edges) or vertically (top edges, vertical centers, bottom edges).Distribute objects: The second row of buttons distributes the spacing between selected objects evenly, either horizontally or vertically.Distribute spacing: The third row lets you specify an exact amount of horizontal or vertical space to distribute between objects.Align to: The dropdown menu at the bottom allows you to choose what the objects will align and distribute relative to: the selection (default), the artboard, or a key object.How to Align Objects: Step by StepNow that you‘re familiar with the Align panel, let‘s walk through the process of actually aligning some objects. We‘ll start with a simple example of aligning shapes to the left.Open your Illustrator document and select the objects you want to align. In this case, I have three differently-sized rectangles.Open the Align panel using the Window > Align menu or the Shift + F7 keyboard shortcut.With your objects selected, click the "Horizontal Align Left" button (first one in the top row). This will snap the objects so their left edges are aligned.Voila! Your objects are now perfectly left-aligned. Easy, right?You can follow this same basic process for any of the other alignment options: Horizontal Align Center, Horizontal Align Right, Vertical Align Top, Vertical Align Center, or Vertical Align Bottom. Just select your objects and click the corresponding button.Distributing Objects EvenlyIn addition to aligning objects, the Align panel also allows you to evenly distribute the spacing between them. This is super handy when you want to create a neat, orderly grid or make navigation buttons equidistant.Let‘s try it out with a row of circles:Select the objects you want to distribute. I‘ll use four identical circles.In the Align panel, click the "Horizontal Distribute Center" button (middle one in the
2025-04-02And mosaics Drop shadows, glows, and feathering Summary of effects Web graphics Best practices for creating web graphics Graphs SVG Slices and image maps Import, export, and save Import Place multiple files Manage linked and embedded files Links information Unembed images Import artwork from Photoshop Import bitmap images Import Adobe PDF files Import EPS, DCS, and AutoCAD files Creative Cloud Libraries in Illustrator Creative Cloud Libraries in Illustrator Save and export Save artwork Export artwork Create Adobe PDF files Adobe PDF options Use Illustrator artwork in Photoshop Collect assets and export in batches Package files Extract CSS | Illustrator CC Document info panel Printing Prepare for printing Set up documents for printing Change the page size and orientation Specify crop marks for trimming or aligning Get started with large canvas Printing Overprint Print with color management PostScript printing Print presets Printer's marks and bleeds Print and save transparent artwork Trapping Print color separations Print gradients, meshes, and color blends White Overprint Automate tasks Data merge using the Variables panel Automation with scripts Automation with actions Troubleshooting Fixed issues Known issues Crash issues Recover files after crash Safe mode File issues Supported file formats GPU device driver issues Wacom device issues DLL file issues Memory issues Preferences file issues Font issues Printer issues Share crash report with Adobe Improve Illustrator performance Learn how to combine objects in Illustrator. You can combine vector objects to create shapes in a variety of ways in Illustrator. The resulting paths or shapes differ depending on the method you use to combine the objects. Methods of combining objects Pathfinder effects let you combine multiple objects using interaction modes. When you use Pathfinder effects, you can’t edit the interactions between objects. See Combine objects using Pathfinder effects. Compound shapes let you combine multiple objects and specify how you want each object to interact with the other objects. Compound shapes are more versatile than compound paths because they provide four kinds of interactions: add, subtract, intersect, and exclude. In addition, the underlying objects aren't changed, so you can select each object within a compound shape to edit it or change its interaction mode. See Combine objects using compound shapes. Compound paths let you use an object to cut a hole in another object. For example, you can create a doughnut shape from two nested circles. Once you create a compound path, the paths act as grouped objects. You
2025-04-09On a path Snap objects to glyph Snap objects to Japanese glyph Stack objects Lock, hide, and delete objects Copy and duplicate objects Rotate and reflect objects Intertwine objects Create realistic mockups Reshape objects Crop images Transform objects Combine objects Cut, divide, and trim objects Puppet Warp Scale, shear, and distort objects Blend objects Reshape using envelopes Reshape objects with effects Build new shapes with Shaper and Shape Builder tools Work with Live Corners Enhanced reshape workflows with touch support Edit clipping masks Live shapes Create shapes using the Shape Builder tool Global editing Type Add text and work with type objects Reflow Viewer Create bulleted and numbered lists Manage text area Fonts and typography Identify the fonts used in images and outlined text Add basic formatting to text Add advanced formatting to text Import and export text Format paragraphs Special characters Create type on a path Character and paragraph styles Tabs Preview, add, or replace missing fonts Arabic and Hebrew type Fonts | FAQ and troubleshooting tips Creative typography designs Scale and rotate type Line and character spacing Hyphenation and line breaks Spelling and language dictionaries Format Asian characters Composers for Asian scripts Create text designs with blend objects Create a text poster using Image Trace Create special effects Work with effects Graphic styles Appearance attributes Create sketches and mosaics Drop shadows, glows, and feathering Summary of effects Web graphics Best practices for creating web graphics Graphs SVG Slices and image maps Import, export, and save Import Place multiple files Manage linked and embedded files Links information Unembed images Import artwork from Photoshop Import bitmap images Import Adobe PDF files Import EPS, DCS, and AutoCAD files Creative Cloud Libraries in Illustrator Creative Cloud Libraries in Illustrator Save and export Save artwork Export artwork Create Adobe PDF files Adobe PDF options Use Illustrator artwork in Photoshop Collect assets and export in batches Package files Extract CSS | Illustrator CC Document info panel Printing Prepare for printing Set up documents for printing Change the page size and orientation Specify crop marks for trimming or aligning Get started with large canvas Printing
2025-04-16In images and outlined text Add basic formatting to text Add advanced formatting to text Import and export text Format paragraphs Special characters Create type on a path Character and paragraph styles Tabs Preview, add, or replace missing fonts Arabic and Hebrew type Fonts | FAQ and troubleshooting tips Creative typography designs Scale and rotate type Line and character spacing Hyphenation and line breaks Spelling and language dictionaries Format Asian characters Composers for Asian scripts Create text designs with blend objects Create a text poster using Image Trace Create special effects Work with effects Graphic styles Appearance attributes Create sketches and mosaics Drop shadows, glows, and feathering Summary of effects Web graphics Best practices for creating web graphics Graphs SVG Slices and image maps Import, export, and save Import Place multiple files Manage linked and embedded files Links information Unembed images Import artwork from Photoshop Import bitmap images Import Adobe PDF files Import EPS, DCS, and AutoCAD files Creative Cloud Libraries in Illustrator Creative Cloud Libraries in Illustrator Save and export Save artwork Export artwork Create Adobe PDF files Adobe PDF options Use Illustrator artwork in Photoshop Collect assets and export in batches Package files Extract CSS | Illustrator CC Document info panel Printing Prepare for printing Set up documents for printing Change the page size and orientation Specify crop marks for trimming or aligning Get started with large canvas Printing Overprint Print with color management PostScript printing Print presets Printer's marks and bleeds Print and save transparent artwork Trapping Print color separations Print gradients, meshes, and color blends White Overprint Automate tasks Data merge using the Variables panel Automation with scripts Automation with actions Troubleshooting Fixed issues Known issues Crash issues Recover files after crash Safe mode File issues Supported file formats GPU device driver issues Wacom device issues DLL file issues Memory issues Preferences file issues Font issues Printer issues Share crash report with Adobe Improve Illustrator performance Learn how to blend objects and shapes to create impressive illustrations, logos, and designs. Illustrator on the iPad lets you evenly blend and distribute one or more objects of various
2025-04-12