Allow location access
Author: o | 2025-04-24
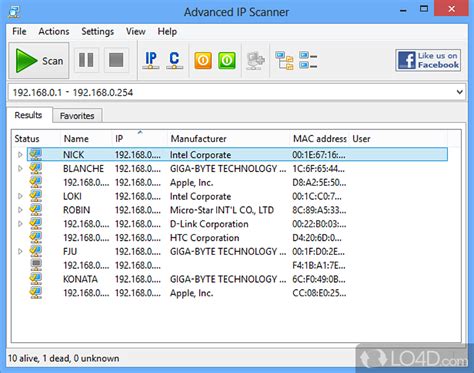
Allow Apps to Access Your Location on Windows . The next button below Allow Access to Location on This Device is Allow Apps to Access Your Location. This is a per-user
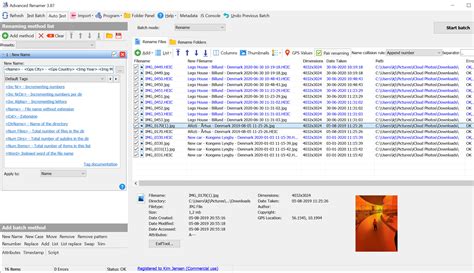
iOS 14: Allow Location Access
Some apps might not work unless you turn on Location Services.1 The first time an app needs to access your Location Services information, you’ll receive a notification asking for permission. Choose one of these options: Tap Allow to let the app use Location Services information as needed. Tap Don't Allow to prevent access.2Tap Ask Next Time Or When I Share to choose Allow While Using App, Allow Once or Don't Allow. iOS and iPadOS devices might use Wi-Fi and bluetooth to determine your location. GPS and cellular location are available on iPhone and iPad (Wi-Fi + Cellular) models. Go to Settings > Privacy & Security > Location Services.Make sure Location Services is on.Scroll down to find the app.Tap the app and select an option:Never: Prevents access to Location Services information.Ask Next Time Or When I Share: This allows you to choose Allow While Using App, Allow Once or Don't Allow.While Using the App: Allows access to Location Services only when the app or one of its features is visible on screen. If an app is set to While Using the App, you may see your status bar turn blue with a message stating that an app is actively using your location.Always: allows access to your location even when the app is in the background. Privacy & Security > Location Services, you can change how individual apps can use your location." src=" height="1314" width="640">From here, apps should provide an explanation of how the app will use your location information. Some apps might only offer two options. In iOS 14, iPadOS 14 and later, some apps can use Precise Location to get to your specific location. To share only your approximate location — which may be sufficient for an app that doesn’t need your exact location — turn Precise Location off. Here’s how:Go to Settings > Privacy & Security, then select Location Services.Select an app, then turn Precise Location on or off.Learn more about privacy and Location Services. Location Services uses GPS and bluetooth (where they're available), along with crowd-sourced Wi-Fi hotspots and cellular towers to determine the approximate location of your device.Apps won't use your location until they ask for your permission and you allow permission. Published Date: April 05, 2024 Some apps might not work unless you turn on Location Services.1 The first time an app needs to access your Location Services information, you'll get a notification asking for permission. Choose one of these options: Tap Allow to let the app use Location Services information as needed. Tap Don't Allow to prevent access.2Tap Ask Next Time Or When I Share to choose Always While Using App, Allow Once, or Don't Allow. iOS and iPadOS devices might use Wi-Fi and Bluetooth to determine your location. GPS and cellular location are available on iPhone and iPad (Wi-Fi + Cellular) models. Go to Settings > Privacy & Security > Location Services.Make sure that Location Services is on.Scroll down to find the app.Tap the app and select an option:Never: Prevents access to Location Services information.Ask Next Time Or When I Share: This allows you to choose Always While Using App, Allow Once, or Don't Allow.While Using the App: Allows access to Location Services only when the app or one of its features is visible on screen. If an app is set to While Using the App, you might see your status bar turn blue with a message that an app is actively using your location.Always: Allows access to your location even when the app is in the background. Privacy & Security > Location Services, you can change how individual apps can use your location." src=" height="1314" width="640">From here, apps should provide an explanation of how the app will use your location information. Some apps might offer only two options. In iOS 14, iPadOS 14, and later, some apps can use Precise Location to get to your specific location. To share only your approximate location — which may be sufficient for an app that doesn’t need your exact location — turn Precise Location off. Here's how:Go to Settings > Privacy & Security, then select Location Services.Select an app, then turn Precise Location on or off.Learn more about privacy and Location Services. Location Services uses GPS and Bluetooth (where they're available), along with crowd-sourced Wi-Fi hotspots and cellular towers to determine the approximate location of your device.Apps won't use your location until they ask for your permission and you allow permission. Published Date: March 26, 2024How To Allow Location Access On Safari
To earn more on Payday, you can enroll anytime. Follow these steps to ensure your settings are enabled.For iOS users:Go to your Payday tab and click "Enroll."Enable your Location Surveys.Go to App Settings and click on "Location."Allow location access to "Always" and choose "Precise Location."Click "Digital Surveys" and select "Allow."That's it! Your Payday is on track, and you can expect your first payout within seven days.For Android users:Go to your Payday tab and click "Enroll."Enable your Location Surveys.Go to App Settings and click on "Location."Allow location access to "Allow all the time" and toggle the "Precise Location."Click "Enable Digital Surveys."Select "Accessibility," then click "Installed Apps" and locate "Surveys."Switch the "Off" toggle to "On."Voila, your Payday is on track, and you can expect your first payout within seven days. If you need additional information, contact our support team. You can use the "Support" section in your Profile tab or email us at support@surveysonthego.net.. Allow Apps to Access Your Location on Windows . The next button below Allow Access to Location on This Device is Allow Apps to Access Your Location. This is a per-userHow To Allow Location Access On Safari - Robots.net
If you surf the web on your iPhone, you no doubt run into this problem all the time: a website wants your location. It can happen when performing a location-based task, such as using a store locator, or whenever a web app just wants to deliver better ads or local recommendations. If you're tired of allowing or denying permission each time, there's an easy way to stop the annoying security pop-ups.Why You're Seeing These PromptsSince iOS 13, Apple has given us customized permissions for camera, microphone, and location usage in Safari. Whenever prompted, you can block a site from accessing each of these on-device items or permit it. But you can also choose default permissions for each in Safari. Otherwise, you'll be asked every time a web app wants to use your camera, mic, or location.More Info: Customizing Camera, Mic & Location Permissions in SafariWhen it comes to location permissions in Safari, the default setting asks you each time access is requested. So even if you "Don't Allow" a site to use your location, you'll get another prompt you have to interact with the next time it tries to. The same goes for "Allow" — just because you allow location access for a site once doesn't mean you won't get asked again in the future. Stopping All Location Prompts in SafariTo remove all location request prompts for websites, go to "Safari" inside the Settings app. Scroll to the Settings for Websites section, then tap "Locations."If you manually denied or allowed location access to websites via "Website Settings" (in the "AA" menu) in the Safari browser, you'll see those sites listed here, which you can change individually. But that's not what we're here for — we want to block all location pop-ups from appearing for websites in Safari.Under Location Access on All Websites — or Other Websites if you have any custom settings for individual sites listed above it — tap on either "Allow" or "Deny." Allowing all sites means every web app will get unfettered access to your location without asking, and denying location privileges will stop all location tools from working on web apps. Either way, you won't see any prompts anymore.No matter which you choose, you can still deny or grant a specific website location access when needed via the "Website Settings" menu. Each of those manually adjusted sites will appear in the list on this page."],[0,""]]]}" ssr="" Forerunner's Zoom to Location feature allows internal and guest users to zoom the dashboard map and pinpoint to their exact location so they can quickly perform workflows while in the field. To use this feature with Forerunner, you must enable Location Services on your device to allow Forerunner access to your location. Mobile: Enabling Location Services on iPhone or iPad 1. Go to Settings > Privacy > Location Services.2. Make sure that Location Services is on.3. Scroll down to find your web browser application you use for Forerunner. 4. Tap the app and select an option: Never: Prevents access to Location Services information. Ask Next Time: This allows you to choose Always While Using App, Allow Once, or Don't Allow. While Using the App: Allows access to Location Services only when the app or one of its features is visible on the screen. Always: Allows access to your location even when the app is in the background. Enabling Location Services on Android Open the Settings app Select "Security & location" > "Location". If you don't see "Security & location", click Location. Toggle Location to ON Under Recent location requests, make sure your web browser of choice is enabled. Web: Enabling Location Services on Firefox In the top right corner, click Menu (three parallel lines), then click Settings Select Privacy & Security from the side menu Scroll down to the Permissions section Click Settings... next to Location Ensure that Forerunner is added to that list (app.withforerunner.com for internal users & [communityname].withforerunner.com if you are a guest user). Enabling Location Services on Microsoft Edge On your PC, click the Windows Start button Go to Settings > Privacy > Location Scroll down to `Choose apps that can use your precise location` Select Edge from the listEnabling Location Services on Safari Click on theGuardian App Always allow location access
Certain states require that you share your Geo-Location so they can verify you are in a legal wagering state. If you already have Location Services enabled, you may be asked to allow OTB to view your location, and you must ALLOW in order to be able to wager. If you have Location Services blocked or disabled, you will need to reset your location settings to allow OTB to detect your location. iPhone / iPadAndroid Phones1. From the home screen of your phone, access the Settings app2. Access the Location settings. The exact location will vary by model, but generally, it will be in or near the Privacy or Security settings3. Verify Location Services are enabled. Enable it if not.4. Be sure that the Location Mode/Type/Method is set to either High Accuracy or GPS, Wifi, Towers (depending on model.)5. Exit Settings and open the Chrome browser.6. In the Chrome browser, press the Settings button (top right)7. Settings > Site Settings > Location8. Select OffTrackBetting.com from the blocked list9. Press CLEAR and RESETMac Desktops / LaptopsWindows Desktops / LaptopsHow To Allow Location Access On Chrome - YouTube
Wildcard corsA more up-to-date answer:## Wide-open CORS config for nginx#location / { if ($request_method = 'OPTIONS') { add_header 'Access-Control-Allow-Origin' '*'; # # Om nom nom cookies # add_header 'Access-Control-Allow-Credentials' 'true'; add_header 'Access-Control-Allow-Methods' 'GET, POST, OPTIONS'; # # Custom headers and headers various browsers *should* be OK with but aren't # add_header 'Access-Control-Allow-Headers' 'DNT,X-CustomHeader,Keep-Alive,User-Agent,X-Requested-With,If-Modified-Since,Cache-Control,Content-Type'; # # Tell client that this pre-flight info is valid for 20 days # add_header 'Access-Control-Max-Age' 1728000; add_header 'Content-Type' 'text/plain charset=UTF-8'; add_header 'Content-Length' 0; return 204; } if ($request_method = 'POST') { add_header 'Access-Control-Allow-Origin' '*'; add_header 'Access-Control-Allow-Credentials' 'true'; add_header 'Access-Control-Allow-Methods' 'GET, POST, OPTIONS'; add_header 'Access-Control-Allow-Headers' 'DNT,X-CustomHeader,Keep-Alive,User-Agent,X-Requested-With,If-Modified-Since,Cache-Control,Content-Type'; } if ($request_method = 'GET') { add_header 'Access-Control-Allow-Origin' '*'; add_header 'Access-Control-Allow-Credentials' 'true'; add_header 'Access-Control-Allow-Methods' 'GET, POST, OPTIONS'; add_header 'Access-Control-Allow-Headers' 'DNT,X-CustomHeader,Keep-Alive,User-Agent,X-Requested-With,If-Modified-Since,Cache-Control,Content-Type'; }}source: may also wish to add Access-Control-Expose-Headers (in the same format as Access-Control-Allow-Headers) in order to expose your custom and/or 'non-simple' headers to ajax requests.Access-Control-Expose-Headers (optional) - The XMLHttpRequest 2 object has a getResponseHeader() method that returns the value of a particular response header. During a CORS request, the getResponseHeader() method can only access simple response headers. Simple response headers are defined as follows: Cache-Control Content-Language Content-Type Expires Last-Modified Pragma If you want clients to be able to access other headers, you have to use the Access-Control-Expose-Headers header. The value of this header is a comma- delimited list of response headers you want to expose to the client.- for other web servers you're using Access-Control-Allow-Credentials with your CORS request you'll want the cors header wiring within your location to resemble this.As the origin has to match the client domain, wildcard doesn't work. if ($http_origin = ''){ set $http_origin "*"; } proxy_hide_header Access-Control-Allow-Origin; add_header Access-Control-Allow-Origin $http_origin;. Allow Apps to Access Your Location on Windows . The next button below Allow Access to Location on This Device is Allow Apps to Access Your Location. This is a per-userWeb.config allow location access for specific user
Is not legible, the app prompts the user to review or re-take the image.• Find nearest Transflo® Express scanning truck stop locations What’s New Mar 10, 2025Version 6.5.2 - Includes several scanning improvements including: Improvements in overall scan quality. Batch Capture and upload. Multidoc type grouping.- Updated Drivewyze to v2.2.8.- Fixes for issues with Doc Type selection menu and HOS login when not using email.- General enhancements to improve overall performance and stability. Ratings and Reviews 4.8 out of 5 55.4K Ratings Allow access location issues Ever since the last update for the app was done, the app continues to ask me for location setting to be changed. Before I had the setting set to allow location access while using the app and now it’s requesting for the location access to be always on. Before I never had that problem. When I put the setting to always, the app is consistently tracking my gps location and it’s also draining my battery life significantly. Please fix this issue, there shouldn’t be any reason why this app should be having the location setting to always on when it can be used to only allow location access while using as it was before The app needs work My job requires me to scan paperwork through TRANSFLO at the end of each load. The app forces you to use their in app camera software to scan the paperwork which is glitchy most of the times and usually says that the image quality is blurry and wants me to “review” the picture every time before I can submit it even though it’s crystal clear. My biggest issue is when you try and submit your own photo through your gallery. If the app THINKS your photo is blurry it won’t even give you the option toComments
Some apps might not work unless you turn on Location Services.1 The first time an app needs to access your Location Services information, you’ll receive a notification asking for permission. Choose one of these options: Tap Allow to let the app use Location Services information as needed. Tap Don't Allow to prevent access.2Tap Ask Next Time Or When I Share to choose Allow While Using App, Allow Once or Don't Allow. iOS and iPadOS devices might use Wi-Fi and bluetooth to determine your location. GPS and cellular location are available on iPhone and iPad (Wi-Fi + Cellular) models. Go to Settings > Privacy & Security > Location Services.Make sure Location Services is on.Scroll down to find the app.Tap the app and select an option:Never: Prevents access to Location Services information.Ask Next Time Or When I Share: This allows you to choose Allow While Using App, Allow Once or Don't Allow.While Using the App: Allows access to Location Services only when the app or one of its features is visible on screen. If an app is set to While Using the App, you may see your status bar turn blue with a message stating that an app is actively using your location.Always: allows access to your location even when the app is in the background. Privacy & Security > Location Services, you can change how individual apps can use your location." src=" height="1314" width="640">From here, apps should provide an explanation of how the app will use your location information. Some apps might only offer two options. In iOS 14, iPadOS 14 and later, some apps can use Precise Location to get to your specific location. To share only your approximate location — which may be sufficient for an app that doesn’t need your exact location — turn Precise Location off. Here’s how:Go to Settings > Privacy & Security, then select Location Services.Select an app, then turn Precise Location on or off.Learn more about privacy and Location Services. Location Services uses GPS and bluetooth (where they're available), along with crowd-sourced Wi-Fi hotspots and cellular towers to determine the approximate location of your device.Apps won't use your location until they ask for your permission and you allow permission. Published Date: April 05, 2024
2025-04-06Some apps might not work unless you turn on Location Services.1 The first time an app needs to access your Location Services information, you'll get a notification asking for permission. Choose one of these options: Tap Allow to let the app use Location Services information as needed. Tap Don't Allow to prevent access.2Tap Ask Next Time Or When I Share to choose Always While Using App, Allow Once, or Don't Allow. iOS and iPadOS devices might use Wi-Fi and Bluetooth to determine your location. GPS and cellular location are available on iPhone and iPad (Wi-Fi + Cellular) models. Go to Settings > Privacy & Security > Location Services.Make sure that Location Services is on.Scroll down to find the app.Tap the app and select an option:Never: Prevents access to Location Services information.Ask Next Time Or When I Share: This allows you to choose Always While Using App, Allow Once, or Don't Allow.While Using the App: Allows access to Location Services only when the app or one of its features is visible on screen. If an app is set to While Using the App, you might see your status bar turn blue with a message that an app is actively using your location.Always: Allows access to your location even when the app is in the background. Privacy & Security > Location Services, you can change how individual apps can use your location." src=" height="1314" width="640">From here, apps should provide an explanation of how the app will use your location information. Some apps might offer only two options. In iOS 14, iPadOS 14, and later, some apps can use Precise Location to get to your specific location. To share only your approximate location — which may be sufficient for an app that doesn’t need your exact location — turn Precise Location off. Here's how:Go to Settings > Privacy & Security, then select Location Services.Select an app, then turn Precise Location on or off.Learn more about privacy and Location Services. Location Services uses GPS and Bluetooth (where they're available), along with crowd-sourced Wi-Fi hotspots and cellular towers to determine the approximate location of your device.Apps won't use your location until they ask for your permission and you allow permission. Published Date: March 26, 2024
2025-03-26To earn more on Payday, you can enroll anytime. Follow these steps to ensure your settings are enabled.For iOS users:Go to your Payday tab and click "Enroll."Enable your Location Surveys.Go to App Settings and click on "Location."Allow location access to "Always" and choose "Precise Location."Click "Digital Surveys" and select "Allow."That's it! Your Payday is on track, and you can expect your first payout within seven days.For Android users:Go to your Payday tab and click "Enroll."Enable your Location Surveys.Go to App Settings and click on "Location."Allow location access to "Allow all the time" and toggle the "Precise Location."Click "Enable Digital Surveys."Select "Accessibility," then click "Installed Apps" and locate "Surveys."Switch the "Off" toggle to "On."Voila, your Payday is on track, and you can expect your first payout within seven days. If you need additional information, contact our support team. You can use the "Support" section in your Profile tab or email us at support@surveysonthego.net.
2025-04-04If you surf the web on your iPhone, you no doubt run into this problem all the time: a website wants your location. It can happen when performing a location-based task, such as using a store locator, or whenever a web app just wants to deliver better ads or local recommendations. If you're tired of allowing or denying permission each time, there's an easy way to stop the annoying security pop-ups.Why You're Seeing These PromptsSince iOS 13, Apple has given us customized permissions for camera, microphone, and location usage in Safari. Whenever prompted, you can block a site from accessing each of these on-device items or permit it. But you can also choose default permissions for each in Safari. Otherwise, you'll be asked every time a web app wants to use your camera, mic, or location.More Info: Customizing Camera, Mic & Location Permissions in SafariWhen it comes to location permissions in Safari, the default setting asks you each time access is requested. So even if you "Don't Allow" a site to use your location, you'll get another prompt you have to interact with the next time it tries to. The same goes for "Allow" — just because you allow location access for a site once doesn't mean you won't get asked again in the future. Stopping All Location Prompts in SafariTo remove all location request prompts for websites, go to "Safari" inside the Settings app. Scroll to the Settings for Websites section, then tap "Locations."If you manually denied or allowed location access to websites via "Website Settings" (in the "AA" menu) in the Safari browser, you'll see those sites listed here, which you can change individually. But that's not what we're here for — we want to block all location pop-ups from appearing for websites in Safari.Under Location Access on All Websites — or Other Websites if you have any custom settings for individual sites listed above it — tap on either "Allow" or "Deny." Allowing all sites means every web app will get unfettered access to your location without asking, and denying location privileges will stop all location tools from working on web apps. Either way, you won't see any prompts anymore.No matter which you choose, you can still deny or grant a specific website location access when needed via the "Website Settings" menu. Each of those manually adjusted sites will appear in the list on this page."],[0,""]]]}" ssr=""
2025-04-10Forerunner's Zoom to Location feature allows internal and guest users to zoom the dashboard map and pinpoint to their exact location so they can quickly perform workflows while in the field. To use this feature with Forerunner, you must enable Location Services on your device to allow Forerunner access to your location. Mobile: Enabling Location Services on iPhone or iPad 1. Go to Settings > Privacy > Location Services.2. Make sure that Location Services is on.3. Scroll down to find your web browser application you use for Forerunner. 4. Tap the app and select an option: Never: Prevents access to Location Services information. Ask Next Time: This allows you to choose Always While Using App, Allow Once, or Don't Allow. While Using the App: Allows access to Location Services only when the app or one of its features is visible on the screen. Always: Allows access to your location even when the app is in the background. Enabling Location Services on Android Open the Settings app Select "Security & location" > "Location". If you don't see "Security & location", click Location. Toggle Location to ON Under Recent location requests, make sure your web browser of choice is enabled. Web: Enabling Location Services on Firefox In the top right corner, click Menu (three parallel lines), then click Settings Select Privacy & Security from the side menu Scroll down to the Permissions section Click Settings... next to Location Ensure that Forerunner is added to that list (app.withforerunner.com for internal users & [communityname].withforerunner.com if you are a guest user). Enabling Location Services on Microsoft Edge On your PC, click the Windows Start button Go to Settings > Privacy > Location Scroll down to `Choose apps that can use your precise location` Select Edge from the listEnabling Location Services on Safari Click on the
2025-04-22