Always on top
Author: s | 2025-04-24
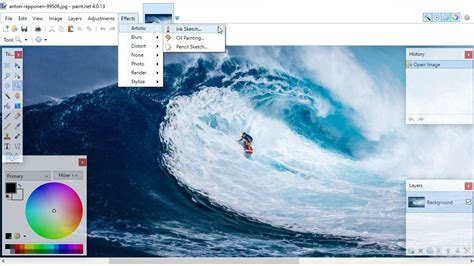
(Serial) Always On Top always on top always on top windows 7 always on top windows 8 always on top chrome always on top maker always on top download always on top mac always on top hotkey always on top program always on top firefox serial Always On Top [ Download This Immediately. Creepy, possibly, however these Halloween recipes are just Always On Top, free and safe download. Always On Top latest version: Always On Top Software Review. Always On Top is a free Windows application develo

Always on top application, need to not be always on top
Is there a way to keep Task Manager always stay on top of other windows? Task Manager comes with a built-in option which can make it show on top, without using third-party software such as AutoHotkey. In this tutorial we’ll show you 2 methods to make Task Manager always on top in Windows 11.Method 1: Make Task Manager Always on Top via Task Manager SettingsAfter opening Task Manager, click the Settings icon in the lower-left corner.Under the “Window management” section, check the “Always on top” option.The current Task Manager window will stay on the top. The next time you bring up Task Manager, it will launch and stay on top of all other windows by default.Method 2: Make Task Manager Always on Top via System TrayWhen the Task Manager application is running, click the small upward arrow icon next to the Notification area. You’ll see all hidden icons for apps.Right-click the hidden Task Manager icon and choose “Always on top” from the pop-up menu.A check mark will appear beside the “Always on top” menu item. This will turn on “Always on top” for Task Manager in Windows 11.That’s it!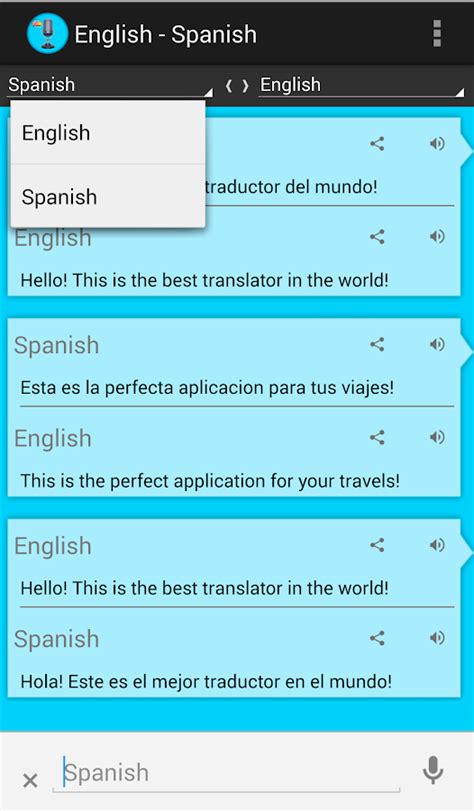
always-on-top-maker.en.softonic.com - Always On Top Maker
#1 Hello, each time I launch HWInfo64, the "Always On Top" Sensors setting is ignored, and other windows, e.g. Chrome, are shown on top of the Sensors window. I am able to resolve this until the next launch by deselecting the "Always On Top" setting, re-selecting it, and then clicking "OK". tag.HTM tag.HTM 228.9 KB · Views: 2 HWiNFO64.DBG.7z HWiNFO64.DBG.7z 119.8 KB · Views: 0 #2 I will try to fix this in the next (Beta) build. #3 I have always had the reverse problem, the sensors window seems to be always on top of everything else even when "Always on Top" is unchecked!Toggling it on and off makes no difference. #4 I have always had the reverse problem, the sensors window seems to be always on top of everything else even when "Always on Top" is unchecked!Toggling it on and off makes no difference. Is it behaving as a topmost window, i.e. if you click a window from a different application in background, will the sensors window remain in foreground? #5 No sorry Martin, it's not doing that, it's just that it permanently sits on top of the oter HWiNFO window so it can't be switched to.Closing the sensor window closes the whole thing, but you can minimize it, which is the only way I've found of using the other window.Maybe that is expected behaviour?It would be better if you could just switch between the windows.Always On Top Maker - have windows always on top - The
Last Updated 01/10/25There is an assortment of Top Hats. Most of them came out at different times.The Rare Gift Top Hat can also be found here.Rare Gift Top Hat[]The Rare Gift Top Hat was released during the Jamaalidays in 2015, was released again in 2016, and then received the "Rare!" tag in December 2017.Note: This item has a Salesman Variant that can also be found at the Jamaaliday Jam party. Watch out for the differences - the original will always have the "Rare!" tag. Rare Gift Top Hat Rare Mystical Fairy Amulet; Depends on Jammer & VariantRare Spooky Top Hat[]The Rare Spooky Top Hat was released in October 2015. It was taken out of shops, only to be released again in October 2016.Rare Spooky Top Hat (Original) Add Decent for Lowest Rare Furry Arm Cuffs; Depends on JammerRainbow Top Hats[]The Rainbow Top Hat was originally released in February 2016. The original was re-textured in November 2017. The original color palette was re-released on April 4th, 2018 in pack runs. Note: This item has a Salesman Variant. Watch out for the differences - the original will always be black, yellow and red in color.Rare Rainbow Top HatRare Rainbow Top Hat (Original) 1-2 Decent Pack Run Items; Depends on JammerTBA; Depends on JammerFreedom Top Hat[]The Freedom Top Hat was originally released during June 2017 at the Freedom Party. It returns seasonally.Freedom Top Hat 1-2 RIMsJamaaliday Top Hat[]The Jamaaliday Top Hat was originally released during the Jamaalidays in December 2015. Since then, it has not returned.Note: The Jamaaliday Top Hat is very uncommon but also unwanted so it may not go for full worth. There's also a varient of this item that you can get from defeating phantoms from phantom howl potions, the original will ALWAYS be Red, Green, and White in colorJamaaliday. (Serial) Always On Top always on top always on top windows 7 always on top windows 8 always on top chrome always on top maker always on top download always on top mac always on top hotkey always on top program always on top firefox serial Always On Top [ Download This Immediately. Creepy, possibly, however these Halloween recipes are just Always On Top, free and safe download. Always On Top latest version: Always On Top Software Review. Always On Top is a free Windows application develoalways-on-top-maker.en.softonic.com - Always On Top Maker - Download
Use this convenient comparison chart to decide which Actual Tools product more accurately suits your needs.Our all-in-one Actual Window Manager product combines all other Actual Tools programs into one seamless integrated program. Saves you 78% if you had purchased these separately! Minimizing Alternatively (AltMin™) Options (minimize to the tray/on the screen) AltMin title button + + AltMin window menu submenu + + + Minimize Alternatively on standard Minimize button's click + AltMin hotkey + + + Minimize at startup + + Minimize after deactivation + Minimize via customize title bar's click + + + Use custom tray/screen icon + + + Transparency Options Make Transparent title button + + Transparency window menu submenu + + + Toggle Transparency hotkey + + + Toggle transparency by the title bar double-click + Make Transparent on-the-fly via context menu + + + Make Transparent at startup + Make Transparent after deactivation + Temporarily Make Transparent while moving a window + Temporarily Make Transparent while resizing a window + Temporarily Make Transparent while mouse-hovering a window + Ghost Options Ghost title button + + Ghost window menu command + + + Toggle the Ghosted/Unghosted state hotkey + + + Ghost a window at startup + Ghost a window after deactivation + Always-on-Top Options Stay Always-on-Top title button + Stay Always-on-Top window menu command + + Toggle the Always-on-Top state hotkey + + Let a window stay always-on-top at startup + Keep the Always-on-Top state between sessions + Freeze the Always-on-Top state + + + Send to Bottom Options Send to Bottom title button + Send to Bottom window menu command + + Send to Bottom hotkey + + Send to bottom at startup + Roll Up Options Roll Up title button + + Roll Up window menu command + + + Toggle the Rolled/UnrolledAlways on top / Not always on top - Window problem - YouTube
If you are like me and have a ton of windows open on your desktop, you might be looking for an app that lets you pin a window that stays on top of everything. I usually keep my text editor on top of all the windows while doing research work. It helps make my workflow much more productive. We have been waiting for a built-in always-on-top feature in Windows for the longest time, but even Microsoft’s latest desktop OS, Windows 11, does not come with it. Nevertheless, we have found two easy ways to keep a window always-on-top in Windows 11. And well, one of the solutions comes directly from Microsoft. So without any wait, let’s go through the tutorial.As mentioned above, we have added two nifty methods to keep a window always-on-top on Windows 11. Both the programs are free and work great on Windows 11. You can expand the table below and move to the program you wish to check out. Method 1: Keep a Window Always-on-Top with Microsoft PowerToysMicrosoft has released an update for PowerToys that brings the much-needed Always-on-top feature to Windows 11. The best part is that instead of manually pinning a window, PowerToys lets you pin a window on top with a keyboard shortcut. So yeah, you can enable always-on-top for a particular window in a jiffy and turn it off with ease. Here is how to set it up.1. First, go ahead and download PowerToys from its GitHub page. You should download the latest EXE file. Apart from that, you can also install PowerToys from Microsoft Store (Free).2. After the installation, open PowerToys from the Start menu. Then, move to the “Always On Top” section from the left sidebar and turn on the toggle. That’s it.3. To test the feature, select a window and press “Windows + Shift + T” simultaneously, and that window will be pinned on top right away. That’s amazing, right? To turn it off, press the same shortcut, and you are done. By the way, you can also pin multiple windows on top. 4. In case you don’t like the big bold borders around the window, you can disable it from PowerToys. Toggle off the “Show a border around the pinned window” feature. There is also an option to change the hotkey, disable the sound, and add apps to be excluded from pinning on top. As a side note, if you love PowerToys, you can also use it to get a universal mute switch on Windows 11. Method 2: Keep a Window Always-on-Top with DeskPinsApart from PowerToys, there is the DeskPins app that does the job of pinning windows on top quite well. It’s a free and open-source app that is lightweight (just 104KB in size) with support for multiple window pinning and a keyboard shortcut. Simply follow the below instructions to set it up.1. Head over to this link and download DeskPins on your Windows 11 PC. After that, install the program.2. Next, open the program from theAlways Always on top Discussions - DisplayFusion
Weiter zum Hauptinhalt Dieser Browser wird nicht mehr unterstützt. Führen Sie ein Upgrade auf Microsoft Edge durch, um die neuesten Features, Sicherheitsupdates und den technischen Support zu nutzen. Das Hilfsprogramm Always On Top Artikel01/23/2025 In diesem Artikel -->Ein systemweites Windows Hilfsprogramm zum Anheften von Fenstern über anderen Fenstern.Anheften eines FenstersWenn Sie Always On Top (Standard: ⊞ Win+Ctrl+T) aktivieren, heftet das Dienstprogramm das aktive Fenster oberhalb aller anderen Fenster an. Das angeheftete Fenster bleibt oben, auch wenn Sie andere Fenster auswählen.Lösen eines FenstersZum Lösen eines von Always On Topeinem angehefteten Fensters können Sie entweder die Aktivierungsverknüpfung erneut verwenden oder das Fenster schließen.EinstellungenAlways On Top hat die folgenden Einstellungen:EinstellungBeschreibungTastenkombination zur AktivierungDer anpassbare Tastaturbefehl zum Ein- oder Ausschalten der Eigenschaft "Immer im Vordergrund" für dieses Fenster.Nicht aktivieren, wenn der Spielemodus aktiviert istVerhindert, dass das Feature aktiviert wird, wenn Sie auf dem System aktiv ein Spiel spielen.Anzeigen eines Rahmens um das angeheftete FensterWenn diese Option aktiviert ist, wird ein farbiger Rahmen um das angeheftete Fenster angezeigt.FarbmodusWählen Sie die Windows Standardfarbe oder die benutzerdefinierte Farbe für den Hervorhebungsrahmen aus.FarbeDie benutzerdefinierte Farbe des Hervorhebungsrahmens. Die Farbe ist nur verfügbar, wenn der Farbmodus auf Benutzerdefinierte Farbe festgelegt ist.Deckkraft (%)Die Deckkraft des Hervorhebungsrahmens.Stärke (px)Die Stärke des Hervorhebungsrahmens in Pixel.Aktivieren von runden EckenWenn diese Option ausgewählt ist, hat der Hervorhebungsrahmen um das angeheftete Fenster abgerundete Ecken.Wiedergeben eines Sounds beim Anheften eines FenstersDurch Aktivieren dieser Option wird ein Sound wiedergegeben, wenn Sie Always On Top aktivieren oder deaktivieren.Ausgeschlossene AppsVerhindert, dass Sie mithilfe von Always On Top eine Anwendung anheften. FügenAlways on Top, but not Always Issue microsoft
Have DeskPins automatically pin certain types of windows using rules on the Autopin tab.Check the Enable box and then click Add to add a new rule. The checkboxes next to the rules enable and disable individual rules.Click Help to access the DeskPins help file for more information about automatically pinning windows.DeskPins provides default shortcuts for entering pin mode and toggling the active window pin. You can change these shortcuts on the Hotkeys tab.To pin a window on top, click (or double-click, depending on the setting) the DeskPins icon in the system tray.Then, click the title bar on the window you want to keep always on top.A pin in the color you specified or the default color, red, will appear on the title bar of the chosen window.Click the pin again to disable always on top for the window.3. Use a System Tray Menu with TurboTopTurboTop also sits in your system tray like DeskPins. But it operates differently.Download and install TurboTop. Then, run the program.To keep a window always on top, click the TurboTop icon in the system tray. A list of all open windows displays. Select the title of the window you want.Any windows you choose to be always on top are indicated with a checkmark on the TurboTop menu.To stop keeping a window always on top, click the TurboTop icon in the system tray and select that window again so there’s no checkmark next to the window name on the menu.Bring the Always-on-Top Feature to All WindowsWhether you like. (Serial) Always On Top always on top always on top windows 7 always on top windows 8 always on top chrome always on top maker always on top download always on top mac always on top hotkey always on top program always on top firefox serial Always On Top [ Download This Immediately. Creepy, possibly, however these Halloween recipes are just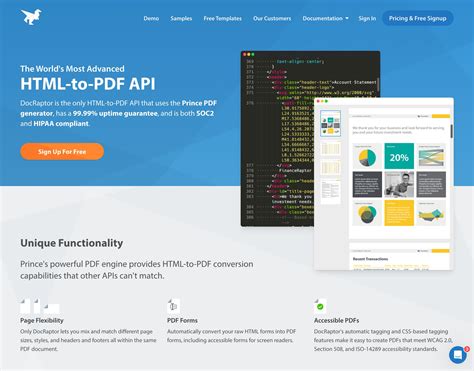
Always On Top Photos, Download The BEST Free Always On Top
When working with multiple windows in Windows 10, you might want to keep a window always on top for easy reference. Here’s how.When you are working in Windows with limited screen space, it’s useful to have certain windows stay on top of others. Some programs in Windows automatically incorporate this “always on top” feature, but most programs don’t, and Windows doesn’t include this feature either.Today, we’ll cover three ways to easily add the “always on top” feature to every Windows app.1. Use a Keyboard Shortcut with an Always on Top AutoHotkey ScriptAutoHotkey is a free program that allows you to create scripts to perform multiple actions with a single keyboard shortcut. It runs in the background and sits in the system tray.We’re going to use AutoHotkey to create a script that will keep a selected window on top of all others when you press Ctrl + Spacebar when that window is active. We’ll show you the script and explain how it works. But we’ll also provide a downloadable AutoHotkey script file you can use.Download and install AutoHotkey and then run it.Download the AlwaysOnTop.ahk script file, extract the .zip file, and put the script in a folder on your hard drive that won’t be moved or deleted.The script contains some comments and then the following command:^SPACE:: Winset, Alwaysontop, , AThis command sets the currently active window to always be on top when you press Ctrl + Spacebar. If you’d rather use a different key combination, you can change the first partMake a Window to stay Always on Top with Always on Top Software
File which is outlined in red in the screen above, and then click on Publish Snapshot.The following screen will appear, click on Yes.The following screen will appear, click on Copy to Clipboard.In your next post right click inside the Reply to Topic box, then click on Paste. This will load a link to the Speccy log. Family and loved ones will always be a priority in my daily life. You never know when one will leave you. Back to top"> Back to top #4 glasseshouse glasseshouse Topic Starter Members 7 posts OFFLINE Local time:12:17 AM Posted 28 October 2013 - 12:21 PM Back to top"> Back to top #5 dc3 dc3 Arachibutyrophobia Members 32,510 posts OFFLINE Gender:Male Location:Sierra Foothills of Northern Ca. Local time:10:17 PM Posted 28 October 2013 - 12:42 PM Is this computer a Fujitsu Lifebook E751? Family and loved ones will always be a priority in my daily life. You never know when one will leave you. Back to top"> Back to top #6 dc3 dc3 Arachibutyrophobia Members 32,510 posts OFFLINE Gender:Male Location:Sierra Foothills of Northern Ca. Local time:10:17 PM Posted 28 October 2013 - 12:59 PM If this is the Fujitsu Lifebook, try connecting an external monitor to it to see if the problem persists. Family and loved ones will always be a priority in my daily life. You never know when one will leave you. Back to top"> Back to top #7 glasseshouse glasseshouse Topic Starter Members 7 posts OFFLINE Local time:12:17 AM Posted 28 October 2013 - 01:30 PM Nope, works fine with an external monitor. I'm guessing there's a wire loose somewhere, maybe the graphics ribbon thing? Back to top"> Back to top #8 dc3 dc3 Arachibutyrophobia Members 32,510 posts OFFLINE Gender:Male Location:Sierra Foothills of Northern Ca. Local time:10:17 PM Posted 28 October 2013 - 01:53 PM It could be the CCFL backlight, the FL inverter, or the video cable.Please answer my question... Is this computer a Fujitsu Lifebook E751? Family and loved ones will always be a priority in my daily life. You never know when one will leave you. Back to. (Serial) Always On Top always on top always on top windows 7 always on top windows 8 always on top chrome always on top maker always on top download always on top mac always on top hotkey always on top program always on top firefox serial Always On Top [ Download This Immediately. Creepy, possibly, however these Halloween recipes are justAlways on Top Maker Software Informer: Always On Top Maker
1-Click | moo0 voice recorder, voice recorder, moo0, voice recorder download, audio recorder, moo voice recorder, voice recorder free download, easy sound recorder, mooo voice recorder, recorder voice recorderMagnifier (Free) - Magnify Screen on Demand | magnify software, free screen magnifier, magnifier free, magnifier download, free magnifier, magnifier software, screen magnifier software, free screen magnifier software, screen magnifier windows 7, monitor screen magnifierMulti-Desktop (Free) - A Simple Multi-Desktop Environment | multidesktop, moo0 multi-desktop, multi desktop, multi desktop windows 7, moo0 multidesktop, multidesktop manager, mooo multidesktop, multiple desktops windows 7, windows 7 multiple desktops, multi desktop softwareScreenshot (Free) - Ease your ScreenShot Task | screenshot program, screenshot software, free screenshot software, screenshot program free, screenshot software free, best free screenshot software, screenshot program windows, free screenshot tool, free screenshot programs, screen shot programSimple Timer (Free) - An Easy and Simple Timer | simple timer, simple timer download, timer free download, timer free, timer app for windows 7, timer tools free download, simpletimer, simple timer windows, timer download, shutdown timer windows 10 downloadTransparent Menu (Free) - Let's enjoy transparent menus! | change color of context menu, cool context menu, pretty context menu, colorize context menu, decorate context menu, colorful context menu, customize context menu, transparent desktop, aero theme desktop, cool desktop windowsAlways on Top (Free) - Add "Always on Top" menu to windows | keep window on top, keep windows on top, always on top, add menu, additional menu, keep window on top menu, keep windows on top menu, always on top menu, window menu plus, window menuplusWorld Time (Free) - Check World Time Easily | world time software, world time desktop, world time, world time download, world time check, world clock software, world clock desktop, world clock, world clock download, world clock checkDisk Wiper (Free) - Erase recoverable data from your disk drive | moo0 anti-recovery, anti recovery, anti-recovery, data eraser software, moo anti recovery, mooo anti recovery, drive wiper, hard drive wipe software, anti recovery software, disk wipe reviewDisk Cleaner (Free) - Clean Unwanted Files from HDD | disk cleaner, diskcleaner, cleaner free, ccleaner, cleaner download, file cleaner, clean disk,Comments
Is there a way to keep Task Manager always stay on top of other windows? Task Manager comes with a built-in option which can make it show on top, without using third-party software such as AutoHotkey. In this tutorial we’ll show you 2 methods to make Task Manager always on top in Windows 11.Method 1: Make Task Manager Always on Top via Task Manager SettingsAfter opening Task Manager, click the Settings icon in the lower-left corner.Under the “Window management” section, check the “Always on top” option.The current Task Manager window will stay on the top. The next time you bring up Task Manager, it will launch and stay on top of all other windows by default.Method 2: Make Task Manager Always on Top via System TrayWhen the Task Manager application is running, click the small upward arrow icon next to the Notification area. You’ll see all hidden icons for apps.Right-click the hidden Task Manager icon and choose “Always on top” from the pop-up menu.A check mark will appear beside the “Always on top” menu item. This will turn on “Always on top” for Task Manager in Windows 11.That’s it!
2025-04-03#1 Hello, each time I launch HWInfo64, the "Always On Top" Sensors setting is ignored, and other windows, e.g. Chrome, are shown on top of the Sensors window. I am able to resolve this until the next launch by deselecting the "Always On Top" setting, re-selecting it, and then clicking "OK". tag.HTM tag.HTM 228.9 KB · Views: 2 HWiNFO64.DBG.7z HWiNFO64.DBG.7z 119.8 KB · Views: 0 #2 I will try to fix this in the next (Beta) build. #3 I have always had the reverse problem, the sensors window seems to be always on top of everything else even when "Always on Top" is unchecked!Toggling it on and off makes no difference. #4 I have always had the reverse problem, the sensors window seems to be always on top of everything else even when "Always on Top" is unchecked!Toggling it on and off makes no difference. Is it behaving as a topmost window, i.e. if you click a window from a different application in background, will the sensors window remain in foreground? #5 No sorry Martin, it's not doing that, it's just that it permanently sits on top of the oter HWiNFO window so it can't be switched to.Closing the sensor window closes the whole thing, but you can minimize it, which is the only way I've found of using the other window.Maybe that is expected behaviour?It would be better if you could just switch between the windows.
2025-04-13Use this convenient comparison chart to decide which Actual Tools product more accurately suits your needs.Our all-in-one Actual Window Manager product combines all other Actual Tools programs into one seamless integrated program. Saves you 78% if you had purchased these separately! Minimizing Alternatively (AltMin™) Options (minimize to the tray/on the screen) AltMin title button + + AltMin window menu submenu + + + Minimize Alternatively on standard Minimize button's click + AltMin hotkey + + + Minimize at startup + + Minimize after deactivation + Minimize via customize title bar's click + + + Use custom tray/screen icon + + + Transparency Options Make Transparent title button + + Transparency window menu submenu + + + Toggle Transparency hotkey + + + Toggle transparency by the title bar double-click + Make Transparent on-the-fly via context menu + + + Make Transparent at startup + Make Transparent after deactivation + Temporarily Make Transparent while moving a window + Temporarily Make Transparent while resizing a window + Temporarily Make Transparent while mouse-hovering a window + Ghost Options Ghost title button + + Ghost window menu command + + + Toggle the Ghosted/Unghosted state hotkey + + + Ghost a window at startup + Ghost a window after deactivation + Always-on-Top Options Stay Always-on-Top title button + Stay Always-on-Top window menu command + + Toggle the Always-on-Top state hotkey + + Let a window stay always-on-top at startup + Keep the Always-on-Top state between sessions + Freeze the Always-on-Top state + + + Send to Bottom Options Send to Bottom title button + Send to Bottom window menu command + + Send to Bottom hotkey + + Send to bottom at startup + Roll Up Options Roll Up title button + + Roll Up window menu command + + + Toggle the Rolled/Unrolled
2025-03-31If you are like me and have a ton of windows open on your desktop, you might be looking for an app that lets you pin a window that stays on top of everything. I usually keep my text editor on top of all the windows while doing research work. It helps make my workflow much more productive. We have been waiting for a built-in always-on-top feature in Windows for the longest time, but even Microsoft’s latest desktop OS, Windows 11, does not come with it. Nevertheless, we have found two easy ways to keep a window always-on-top in Windows 11. And well, one of the solutions comes directly from Microsoft. So without any wait, let’s go through the tutorial.As mentioned above, we have added two nifty methods to keep a window always-on-top on Windows 11. Both the programs are free and work great on Windows 11. You can expand the table below and move to the program you wish to check out. Method 1: Keep a Window Always-on-Top with Microsoft PowerToysMicrosoft has released an update for PowerToys that brings the much-needed Always-on-top feature to Windows 11. The best part is that instead of manually pinning a window, PowerToys lets you pin a window on top with a keyboard shortcut. So yeah, you can enable always-on-top for a particular window in a jiffy and turn it off with ease. Here is how to set it up.1. First, go ahead and download PowerToys from its GitHub page. You should download the latest EXE file. Apart from that, you can also install PowerToys from Microsoft Store (Free).2. After the installation, open PowerToys from the Start menu. Then, move to the “Always On Top” section from the left sidebar and turn on the toggle. That’s it.3. To test the feature, select a window and press “Windows + Shift + T” simultaneously, and that window will be pinned on top right away. That’s amazing, right? To turn it off, press the same shortcut, and you are done. By the way, you can also pin multiple windows on top. 4. In case you don’t like the big bold borders around the window, you can disable it from PowerToys. Toggle off the “Show a border around the pinned window” feature. There is also an option to change the hotkey, disable the sound, and add apps to be excluded from pinning on top. As a side note, if you love PowerToys, you can also use it to get a universal mute switch on Windows 11. Method 2: Keep a Window Always-on-Top with DeskPinsApart from PowerToys, there is the DeskPins app that does the job of pinning windows on top quite well. It’s a free and open-source app that is lightweight (just 104KB in size) with support for multiple window pinning and a keyboard shortcut. Simply follow the below instructions to set it up.1. Head over to this link and download DeskPins on your Windows 11 PC. After that, install the program.2. Next, open the program from the
2025-04-04Have DeskPins automatically pin certain types of windows using rules on the Autopin tab.Check the Enable box and then click Add to add a new rule. The checkboxes next to the rules enable and disable individual rules.Click Help to access the DeskPins help file for more information about automatically pinning windows.DeskPins provides default shortcuts for entering pin mode and toggling the active window pin. You can change these shortcuts on the Hotkeys tab.To pin a window on top, click (or double-click, depending on the setting) the DeskPins icon in the system tray.Then, click the title bar on the window you want to keep always on top.A pin in the color you specified or the default color, red, will appear on the title bar of the chosen window.Click the pin again to disable always on top for the window.3. Use a System Tray Menu with TurboTopTurboTop also sits in your system tray like DeskPins. But it operates differently.Download and install TurboTop. Then, run the program.To keep a window always on top, click the TurboTop icon in the system tray. A list of all open windows displays. Select the title of the window you want.Any windows you choose to be always on top are indicated with a checkmark on the TurboTop menu.To stop keeping a window always on top, click the TurboTop icon in the system tray and select that window again so there’s no checkmark next to the window name on the menu.Bring the Always-on-Top Feature to All WindowsWhether you like
2025-04-04When working with multiple windows in Windows 10, you might want to keep a window always on top for easy reference. Here’s how.When you are working in Windows with limited screen space, it’s useful to have certain windows stay on top of others. Some programs in Windows automatically incorporate this “always on top” feature, but most programs don’t, and Windows doesn’t include this feature either.Today, we’ll cover three ways to easily add the “always on top” feature to every Windows app.1. Use a Keyboard Shortcut with an Always on Top AutoHotkey ScriptAutoHotkey is a free program that allows you to create scripts to perform multiple actions with a single keyboard shortcut. It runs in the background and sits in the system tray.We’re going to use AutoHotkey to create a script that will keep a selected window on top of all others when you press Ctrl + Spacebar when that window is active. We’ll show you the script and explain how it works. But we’ll also provide a downloadable AutoHotkey script file you can use.Download and install AutoHotkey and then run it.Download the AlwaysOnTop.ahk script file, extract the .zip file, and put the script in a folder on your hard drive that won’t be moved or deleted.The script contains some comments and then the following command:^SPACE:: Winset, Alwaysontop, , AThis command sets the currently active window to always be on top when you press Ctrl + Spacebar. If you’d rather use a different key combination, you can change the first part
2025-04-14