Aomei clone
Author: o | 2025-04-24
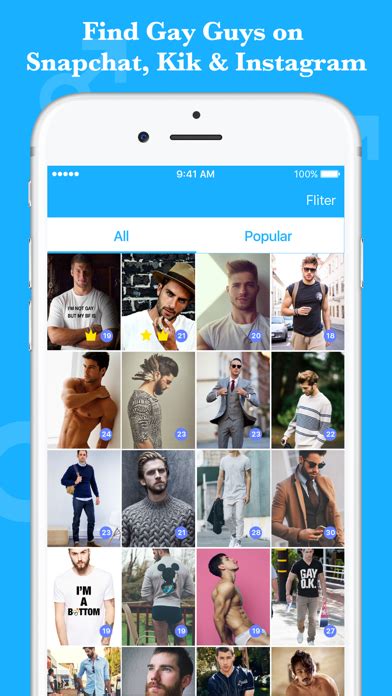
aomei backupper for mac, aomei backupper disk clone, aomei backupper crack reddit, aomei backupper free license code, aomei backupper free vs pro, aomei backupper discount, aomei backupper giveaway, aomei backupper disk clone vs system clone, aomei backupper clone free, aomei backupper clone hdd to aomei backupper bootable usb, aomei backupper 7, aomei backupper coupon, aomei backupper google drive, aomei backupper image, aomei backupper clone free, aomei backupper clone to
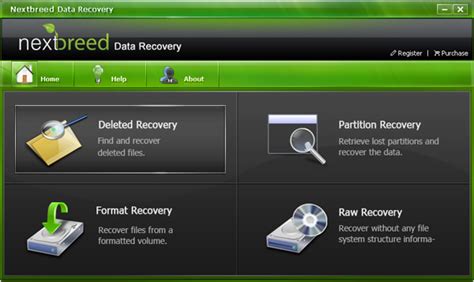
Clone in AOMEI Backupper - AOMEI Data Protection
Etc.All in all, it’s quite inconvenient and not enough reliable. It’s time for an EZ Gig IV alternative.AOMEI Backupper Professional is a great choice due to its user-friendly interface and powerful cloning feature. It allows you to clone hard drive to larger one, even smaller one, without boot issues. It can handle the entire cloning process very well. To be specific: AOMEI BackupperWhy Choose AOMEI Backupper? Clone disk, clone system, or clone partitions you want. Use the intelligent clone(default) method to clone HDD to smaller SSD with a safe boot. It clones only used sectors. Optimize overall performance for the SSD disk. Fully use the unallocated space on the destination disk while cloning hard disk to larger disk. ... 100% SecureHere are the main differences between EZ GIG IV and AOMEI Backupper in the following chart. Comprison EZ GIG IV AOMEI Backupper Professional Cost $29 or $49 $49.95 Supported OS Windows Windows XP/Vista/7/8/8.1/10 Features Disk Clone √ √ System Clone √ √ Clone to Smaller Disk √ √ Create Bootable Media √ √ Partition Clone - √ Sector by Sector Clone √ √ Edit Partitions √ √ System/Disk/Partition Backup - √ Full/Incremental/Differential Backup - √ Universal Restore - √ Real-Time Sync - √ Mirror Sync - √ Two-Way Sync - √ File/Folder Sync - √ Command Line Backup/Restore/Clone - √ EZ GIG IV VS AOMEI Backupper - means does not support. √ means supported. How to Use EZ GIG IV Alternative to Clone Hard DrivePlease download the best Apricorn EZ GIG IV alternative - AOMEI Backupper Professional to have a try. (The clone features in the free trial can only be demonstrated, please upgrade to enjoy)P.S. This version only supports Windows XP, Vista, 7, 8, 8.1, 10, and 11. For server users, try the AOMEI Backupper Server.Step 1. Select a cloning method.Connect your SSD using a SATA to USB cable or via a host, and make sure it can be detected by Windows. Then, launch the Apricorn EZ GIG IV alternative, and choose Disk Clone under the Clone tab.Step 2. Select the two hard drives to clone.Choose the current hard drive and then a new one (either HDD or SSD). Click Next > OK to continue.❌ Warning: The data on the new hard drive will be deleted after cloning. To avoid any data loss, please backup files to external hard drive first.Step 3. Start cloning hard drive to another. Tick SSD Alignment to optimize SSD disk performance and press the Start Clone button to clone hard drive with EZ GIG cloning software.⚠️Before cloning, there are some settings you could customize: Edit Partitions: It allows you to adjust the partition size and location automatically or manually while cloning to fully use Because Windows itself lacks this feature. Here I recommend AOMEI Backupper Professional for its simplicity and efficiency: AOMEI BackupperEasy and Safe SSD Cloning Software It can clone larger drive to smaller drive with intelligent clone, or make an exact copy of the source disk with sector-by-sector clone. It can fit all partitions on the new SSD with “SSD Alignment” to optimize SSD performance. It has a user-friendly interface, so don’t worry about the operations even if you are a novice. It supports nearly all common SSD brands and models. You can use it to clone Samsung/Crucial/WD SSD, SATA/M.2 NVMe SSD, etc. It supports Windows 11, Windows 10, Windows 8/8.1, Windows 7, Windows XP and Windows Vista. 100% SecureDownload this SSD cloning software to have a try now.How to clone SSD to new SSD with secure bootIn the first place, connect the new SSD to your computer. The following guide will show you how to use AOMEI Backupper to copy SSD to new SSD.💡 Before you start: • Install the new SSD. If there's only one slot, try using an adapter or SSD enclosure to connect it. • Initialize the new SSD. It is best to make the partition style (MBR/GPT) of the SSD matched to the source disk, so you don't need to change boot mode after cloning. • If you've already stored some important files on the target SSD, please use AOMEI Backupper to make a backup first.1. Select Disk Clone in SSD clone software.Install and open AOMEI Backupper. Click Clone, and select Disk Clone.2. Click on the old SSD.Select the old SSD as the source disk.3. Click on the new SSD.Select the new SSD as the destination path.4. Optimize SSD performance and begin copying SSD to new SSD.It is strongly recommended to check "SSD Alignment" box since theHow to Use AOMEI Disk Clone Wizard Correctly? - AOMEI
Your desktop to perform the restore. If you can manage to install AOMEI Backupper on your desktop, you can skip the bootable media. To transfer laptop OS with AOMEI Backupper:1. Connect the removable storage device where the backup was saved to your desktop.2. Boot your desktop from the bootable media. Power off your computer, restart it and press the specific key (eg: F2, ESC, etc) in the initial screen, go to Boot and change CD/CD to the first boot options via “+”, then press “F10” or “Enter” to exit this window. After that, it will lead you to the intuitive interface of AOMEI Backupper.3. Under “Restore” tab, click “Select Image File” to select the backup of your laptop.4. Click “Restore this system backup” and click “Next” to continue.5. Select a location on desktop hard drive and then click "Next”. The first partition or the first available area is the recommended location.Note: If there are any important data, you need to backup files or folders first.6. "Universal Restore" is checked by default if your desktop has different hardware. If it’s not checked, you can tick this feature manually. Then, click “Start Restore”.Notes: If your disk on desktop is SSD, you could consider using “SSD Alignment”. It will improve your computer’s performance. “Backup and Restore” feature is also applied to Windows 10. Why do I recommend you using “Clone” feature? It’s much easier. Method 2: Clone one computer to another using system cloneAlthough Windows 10 has good compatibility, you are still risk of incompatible drivers or hardware when cloning Windows to dissimilar hardware. Thus, it's suggested to clone one computer to another with same hardware or at least similar. You could use clone system with “System Clone” or clone entire disk with “Disk Clone” , then use it on the desktop computer. To clone Windows 10 to another PC, use the following method:1. Connect an external hard drive to your laptop as storage device.2. Launch AOMEI Backupper, click “Clone” and “System Clone” subsequently. To clone entire disk, click "Disk Clone" as instead.3. Select the external drive as destination path. By default, AOMEI will select the system partition and boot related partition, so you don’t need to select it manually.4. Tick “SSD Alignment”, “Edit Partition”, “Sector by Sector Clone” based on your needs. Then, click “Start Clone” if there is no problem. “SSD Alignment”. If you want to make full use of your SSD, you need to check this feature. It can accelerate the reading and writing speed of your SSDs. “Sector by Sector Clone”. This feature is used to clone all sectors of your hard drive whether used or not, especially usefully when you clone disk to larger disk. “Edit Partitions”. Many users report that the cloned hard drive show wrong size, that’s because the extra space is marked as “Unallocated”. This feature is to help you add unused space to all partitions, or you can manually adjust the size of your partition. After cloning, you need to install the cloned hard. aomei backupper for mac, aomei backupper disk clone, aomei backupper crack reddit, aomei backupper free license code, aomei backupper free vs pro, aomei backupper discount, aomei backupper giveaway, aomei backupper disk clone vs system clone, aomei backupper clone free, aomei backupper clone hdd toPartition/Disk Clone Wizards in AOMEI
AOMEI Backupper Pro 7.3.0 was available as a giveaway on July 28, 2023! Today Giveaway of the Day Rename any number of files quickly and easily. AOMEI Backupper Professional edition is complete yet easy-to-use cloning and backup software for Windows PCs and laptops. As the advanced edition of AOMEI Backupper Standard, it includes all features of the Standard edition, and provides more unique features listed below, helping create the best computer backup.Added "Email Backup": Automatically backup entire email accounts or only selected email folders to to a local, external, or network drive in case of original emails are destroyed or deleted. Supports Gmail, Outlook Mail, Yahoo! Mail, Hotmail, iCloud Mail, Zoho Mail, HushMail, GMX Mail, etc. Advanced system clone, UEFI clone, GPT to MBR clone, and customized clone.Smart backup strategy and scheduled differential backup to save time and space.Easily dynamic disk volume clone, copy or backup to ensure data safe.Automatic monitor and real-time sync newly added, modified or deleted files.Fast bare metal restore, universal restore and selectively file restore.Useful utilities: merge backup images, password encryption, split backup images, customize email notifications, etc.Multi-Language: support English, Deutsch, Français, 日本語, Dutch, Italiano, Español, Traditional Chinese, etc. System Requirements: Windows 11/ 10/ 8.1/ 8/ 7/ Vista/ XP (x32/x64); CPU: Intel Pentium or compatible, 500MHz or faster processor; RAM: 256MB or greater; CD-RW/DVD-RW drive for bootable media creation Publisher: Aomei TechnologyHomepage: Size: 119 MB Licence details: 1 year license Price: $39.95 No similar feedback found. Feel free to add yours! GIVEAWAY download basket Developed by Informer Technologies, Inc. Developed by AOMEI Tech Co., Ltd. Developed by Disc Soft Ltd. iPhone app giveaways » MakePass is a powerful Apple Wallet pass editor. $4.00 ➞ free today Whether you or someone you know is effected by domestic violence, this application could help. $0.99 ➞ free today LoAdKer Used space to another disk and so, you can clone a larger disk to a smaller one; "Sector-by-sector" clones all sectors to another disk and thus, you can clone smaller disk to larger one. 2. Clone disk/ partition/ OS: Other than disk clone, AOMEI Partition Assistant Standard also allows for partition clone if you want to move files from one partition to another. Meanwhile, the OS migration feature allows you to migrate files of the system partition along with other system-related partitions from your current hard disk to another drive including HDD and SSD. 3. Clone all brands of hard drives: Unlike its counterpart Seagate DiskWizard, this software supports cloning disks of all brands no matter they're made by Dell, SAMSUNG, or Seagate. 4. Clone disk with different interfaces: Common disk interfaces including SATA, mSATA, U.2, and M.2 are all supported by this program. 5. Keep the cloned disk/partition bootable: Many users of other brands of disk cloner usually respond that after disk/partition clone, the target disk/partition won't boot. Luckily, you won't encounter this issue by using this freeware.So, in all, if you want to make disk clone easier, AOMEI Partition Assistant Standard is recommended.Note: In the process of clone, all the data on the target disk will be deleted. So, please have a backup first.What if Seagate DiscWizard doesn’t clone? Try this most impressive freeware to get it done!Step 1. Install and launch AOMEI Partition Assistant Standard. Click “Clone Disk” in the right menu.Step 2. Choose a disk clone method. Here, I recommend “Clone Disk Quickly” which could save you more time.Step 3. Click on “Next” and then, select your source disk and click on “Next”.Step 4. Select a destination disk. If the disk is SSD, you can tick off the option “Optimize the performance of SSD” which is for 4K alignment.Step 5. Edit your disk. There’re 3 options respectively “Clone without resizing partitions”, “Fit partitions to entire disk”, “Edit partitions on this disk”. Here, we choose "Copy without resizing partitions" which is the default option.Step 6. Click on “Apply” on the upper left of the screen and hit “Proceed” to start the cloning process.ConclusionHow to deal with the issue Seagate DiscWizard not cloning? In the tutorial above, some practical fixes are given. If they don’t work, you can turn to the best alternative – AOMEI Partition Assistant Standard - to Seagate DiscWizard which helps clone one hard drive to another within only several steps. To see other features of this software including splitting partitions, converting system disk between MBR and GPT partition styles, and migrating OS to SSD/HDD, please upgrade it to pro version. Or if you’re using a computer in Server, you can try the Server edition.Understanding AOMEI Clone: Is It Bootable? - SoftHandTech
The storage space while cloning disk to larger disk. Sector By Sector Clone: It will clone all sectors on the hard drive, and the time will be much longer. Uncheck this option will skip bad sectors if exist. After cloning is finished, you could replace the hard drive with the cloned drive, and boot from it; Or Restart to enter Legacy or UEFI BIOS to set up the cloned SSD as the first boot device, then boot from the new hard drive.The EpilogueTry the EZ GIG IV alternative - AOMEI Backupper if you have problems using the EZ GIG IV in Windows 11/10/8/7. It offers you reliable performance and gives you more powerful features, such as clone large HDD to smaller SSD with Intelligent Clone feature, Edit partitions to make full use of disk space, etc. Except for the cloning method, it still supports many useful tools, such as using PXE Boot Tool to boot multiple computers and sync files between servers, AOMEI Image Deploy to restore images to multiple computers over a network, Create Portable Version to copy installation package of AOMEI Backupper and run off a flash drive, etc.Clone hard drive to a new computer, AOMEI Backupper Clone
Old to the new one without reinstallation of any program on the computer.The same is that you should first use a card reader to connect your SD card to the computer. Here is the stepwise guide on how to backup SD Card data with AOMEI Backupper Professional Disk clone feature:Step 1 Insert SD card to computerDownload the software on your computer and then run it. After that, choose the "Disk Clone" from the main page.Step 2 Choose SourceAfter that, you need to select the SD card as a source that you have plugged into your computer and then, tap on "Next".Step 3 Choose DestinationThereafter, choose the disk on your computer as a destination where you want to clone your SD card and then, click on the "Next".Step 4 Start Disk CloneFinally, click on the "Start Clone" button to begin the disk clone process.Notes:If you want to clone only a specific part of the SD card, then you go for the sector by sector clone which allows you to clone SD card data that you desire.Tips on SD Card Data BackupThere are some useful tips that you can use while SD card backup with AOMEI Backupper Professional tool.If you want to manage your data backup perfectly, then AOMEI Backupper Professional software offers another Compress and Encrypt utility through backup options. When you restore files, then it becomes easy for you to find specific files. Otherwise, a large amount of time will be required to search for a particular folder or file on your computer.Want to move data regularly or backup SD card data? Then, you can go to the "Schedule Settings" and can select the option you want whether daily, weekly, or monthly. Then, set up a scheduled backup.AOMEI Backupper Professional offers a great feature to manage disk space and you can do this from Scheme option and check this option. This feature is present in only the AOMEI Backupper pro version. From the Scheme option, you can also delete your previous backup versions. So, this feature of the software is great for managing disk space.While disk clone, you can also resize partitions from the "Edit partitions on the destination disk" option. It is for using the full capacity of the disk.In case your data get lost without backup, we also recommend you to use Wondershare Recoverit to recover your data.View More > ConclusionThat's all for SD card backup. This guide is a complete solution for creating SD card data backup to the computer. Wondershare UBackit is the best software for memory card backup and it is most trusted and preferred by many users worldwide. There are many types of memory cards such as compact flash, Micro SD, and many more.. aomei backupper for mac, aomei backupper disk clone, aomei backupper crack reddit, aomei backupper free license code, aomei backupper free vs pro, aomei backupper discount, aomei backupper giveaway, aomei backupper disk clone vs system clone, aomei backupper clone free, aomei backupper clone hdd to aomei backupper bootable usb, aomei backupper 7, aomei backupper coupon, aomei backupper google drive, aomei backupper image, aomei backupper clone free, aomei backupper clone toClone in AOMEI Backupper - AOMEI Data Protection
Keymap and Start Clonezilla.3. Select mode.Select the device_device option > choose Beginner mode to accept the default options. Then select the disk_to_local_disk local_disk_to_local_disk_clone option and press Enter.4. Choose the source drive.5. Choose the destination drive.You can choose to check the source file system, or you can just choose to “Skip checking/repairing source file system”.6. Select what to do after cloning Windows 10/11 with Clonezilla.Choose the action to perform after the cloning. The default option is Choose reboot/shutdown/etc when everything is finished.7. Confirm the operation.Type Y and press Enter to confirm the cloning process.Type Y and press Enter again to re-confirm that the data will be erased on the target drive.Type Y and press Enter to close the boot loader. It will make the Windows 10/11 drive bootable.8. Start cloning Windows 10/11 with Clonezilla.This software will proceed to clone the data from the source disk to the target disk.9. Disk is cloned.This software will either prompt you to shut down or restart or do it automatically depending on the settings you choose in the previous step.✍ Note:If you are cloning Windows 10/11 to a larger drive, you may meet the issue “cloned hard drive unallocated space left”. In this case, you can expand volume as follows:1. Go to the search box and type Disk Management and click the top result to open it.2. Right-click the volume next to unallocated space > choose Extend Volume option.3. Click the Next button > Select the disk with space that you want to allocate (usually the default settings) > click Next > click Finish.Clone Windows 10/11 to SSD/HDD via easier alternative As the best Clonezilla alternative, AOMEI Backupper Professional is not only powerful disk cloning software but also remarkable backup and restore software for Windows users. Works for all Windows OS including Windows 11/10/8/7. It can help you clone Windows 10/11 hard drive to another one directly. And it can provide you with a more wonderful performance. AOMEI BackupperBest Clonezilla Alternative for Windows 3 different cloning solutions: Disk Clone, Partition Clone and System Clone. You can use it to clone an entire disk, a specific partition, or only OS as per your need. Intelligent Clone: It enables you to clone larger drive to smaller drive directly as long as the smaller disk can hold all the data from the source disk. Easy settings: It has a user-friendly GUI instead of text-based interface. It’s simple enough to achieve the clone job. Hot Clone: The cloning process will run in the background, so you can use the computer for other things during the process. 100% SecureCheck the following steps to see how to clone Windows 10/11 hard disk with Clonezilla Windows alternative - AOMEI Backupper. You may download it right now.Steps to clone Windows 10/11 to new hard drive:Step 1. Install and launch AOMEI Backupper. Click Clone and then select Disk Clone.Step 2. Select the Windows 10/11 hard drive as the source disk.Step 3. Select your new SSD/HDD as the destination disk.Step 4. Check the operation summaryComments
Etc.All in all, it’s quite inconvenient and not enough reliable. It’s time for an EZ Gig IV alternative.AOMEI Backupper Professional is a great choice due to its user-friendly interface and powerful cloning feature. It allows you to clone hard drive to larger one, even smaller one, without boot issues. It can handle the entire cloning process very well. To be specific: AOMEI BackupperWhy Choose AOMEI Backupper? Clone disk, clone system, or clone partitions you want. Use the intelligent clone(default) method to clone HDD to smaller SSD with a safe boot. It clones only used sectors. Optimize overall performance for the SSD disk. Fully use the unallocated space on the destination disk while cloning hard disk to larger disk. ... 100% SecureHere are the main differences between EZ GIG IV and AOMEI Backupper in the following chart. Comprison EZ GIG IV AOMEI Backupper Professional Cost $29 or $49 $49.95 Supported OS Windows Windows XP/Vista/7/8/8.1/10 Features Disk Clone √ √ System Clone √ √ Clone to Smaller Disk √ √ Create Bootable Media √ √ Partition Clone - √ Sector by Sector Clone √ √ Edit Partitions √ √ System/Disk/Partition Backup - √ Full/Incremental/Differential Backup - √ Universal Restore - √ Real-Time Sync - √ Mirror Sync - √ Two-Way Sync - √ File/Folder Sync - √ Command Line Backup/Restore/Clone - √ EZ GIG IV VS AOMEI Backupper - means does not support. √ means supported. How to Use EZ GIG IV Alternative to Clone Hard DrivePlease download the best Apricorn EZ GIG IV alternative - AOMEI Backupper Professional to have a try. (The clone features in the free trial can only be demonstrated, please upgrade to enjoy)P.S. This version only supports Windows XP, Vista, 7, 8, 8.1, 10, and 11. For server users, try the AOMEI Backupper Server.Step 1. Select a cloning method.Connect your SSD using a SATA to USB cable or via a host, and make sure it can be detected by Windows. Then, launch the Apricorn EZ GIG IV alternative, and choose Disk Clone under the Clone tab.Step 2. Select the two hard drives to clone.Choose the current hard drive and then a new one (either HDD or SSD). Click Next > OK to continue.❌ Warning: The data on the new hard drive will be deleted after cloning. To avoid any data loss, please backup files to external hard drive first.Step 3. Start cloning hard drive to another. Tick SSD Alignment to optimize SSD disk performance and press the Start Clone button to clone hard drive with EZ GIG cloning software.⚠️Before cloning, there are some settings you could customize: Edit Partitions: It allows you to adjust the partition size and location automatically or manually while cloning to fully use
2025-04-04Because Windows itself lacks this feature. Here I recommend AOMEI Backupper Professional for its simplicity and efficiency: AOMEI BackupperEasy and Safe SSD Cloning Software It can clone larger drive to smaller drive with intelligent clone, or make an exact copy of the source disk with sector-by-sector clone. It can fit all partitions on the new SSD with “SSD Alignment” to optimize SSD performance. It has a user-friendly interface, so don’t worry about the operations even if you are a novice. It supports nearly all common SSD brands and models. You can use it to clone Samsung/Crucial/WD SSD, SATA/M.2 NVMe SSD, etc. It supports Windows 11, Windows 10, Windows 8/8.1, Windows 7, Windows XP and Windows Vista. 100% SecureDownload this SSD cloning software to have a try now.How to clone SSD to new SSD with secure bootIn the first place, connect the new SSD to your computer. The following guide will show you how to use AOMEI Backupper to copy SSD to new SSD.💡 Before you start: • Install the new SSD. If there's only one slot, try using an adapter or SSD enclosure to connect it. • Initialize the new SSD. It is best to make the partition style (MBR/GPT) of the SSD matched to the source disk, so you don't need to change boot mode after cloning. • If you've already stored some important files on the target SSD, please use AOMEI Backupper to make a backup first.1. Select Disk Clone in SSD clone software.Install and open AOMEI Backupper. Click Clone, and select Disk Clone.2. Click on the old SSD.Select the old SSD as the source disk.3. Click on the new SSD.Select the new SSD as the destination path.4. Optimize SSD performance and begin copying SSD to new SSD.It is strongly recommended to check "SSD Alignment" box since the
2025-04-09Your desktop to perform the restore. If you can manage to install AOMEI Backupper on your desktop, you can skip the bootable media. To transfer laptop OS with AOMEI Backupper:1. Connect the removable storage device where the backup was saved to your desktop.2. Boot your desktop from the bootable media. Power off your computer, restart it and press the specific key (eg: F2, ESC, etc) in the initial screen, go to Boot and change CD/CD to the first boot options via “+”, then press “F10” or “Enter” to exit this window. After that, it will lead you to the intuitive interface of AOMEI Backupper.3. Under “Restore” tab, click “Select Image File” to select the backup of your laptop.4. Click “Restore this system backup” and click “Next” to continue.5. Select a location on desktop hard drive and then click "Next”. The first partition or the first available area is the recommended location.Note: If there are any important data, you need to backup files or folders first.6. "Universal Restore" is checked by default if your desktop has different hardware. If it’s not checked, you can tick this feature manually. Then, click “Start Restore”.Notes: If your disk on desktop is SSD, you could consider using “SSD Alignment”. It will improve your computer’s performance. “Backup and Restore” feature is also applied to Windows 10. Why do I recommend you using “Clone” feature? It’s much easier. Method 2: Clone one computer to another using system cloneAlthough Windows 10 has good compatibility, you are still risk of incompatible drivers or hardware when cloning Windows to dissimilar hardware. Thus, it's suggested to clone one computer to another with same hardware or at least similar. You could use clone system with “System Clone” or clone entire disk with “Disk Clone” , then use it on the desktop computer. To clone Windows 10 to another PC, use the following method:1. Connect an external hard drive to your laptop as storage device.2. Launch AOMEI Backupper, click “Clone” and “System Clone” subsequently. To clone entire disk, click "Disk Clone" as instead.3. Select the external drive as destination path. By default, AOMEI will select the system partition and boot related partition, so you don’t need to select it manually.4. Tick “SSD Alignment”, “Edit Partition”, “Sector by Sector Clone” based on your needs. Then, click “Start Clone” if there is no problem. “SSD Alignment”. If you want to make full use of your SSD, you need to check this feature. It can accelerate the reading and writing speed of your SSDs. “Sector by Sector Clone”. This feature is used to clone all sectors of your hard drive whether used or not, especially usefully when you clone disk to larger disk. “Edit Partitions”. Many users report that the cloned hard drive show wrong size, that’s because the extra space is marked as “Unallocated”. This feature is to help you add unused space to all partitions, or you can manually adjust the size of your partition. After cloning, you need to install the cloned hard
2025-04-16AOMEI Backupper Pro 7.3.0 was available as a giveaway on July 28, 2023! Today Giveaway of the Day Rename any number of files quickly and easily. AOMEI Backupper Professional edition is complete yet easy-to-use cloning and backup software for Windows PCs and laptops. As the advanced edition of AOMEI Backupper Standard, it includes all features of the Standard edition, and provides more unique features listed below, helping create the best computer backup.Added "Email Backup": Automatically backup entire email accounts or only selected email folders to to a local, external, or network drive in case of original emails are destroyed or deleted. Supports Gmail, Outlook Mail, Yahoo! Mail, Hotmail, iCloud Mail, Zoho Mail, HushMail, GMX Mail, etc. Advanced system clone, UEFI clone, GPT to MBR clone, and customized clone.Smart backup strategy and scheduled differential backup to save time and space.Easily dynamic disk volume clone, copy or backup to ensure data safe.Automatic monitor and real-time sync newly added, modified or deleted files.Fast bare metal restore, universal restore and selectively file restore.Useful utilities: merge backup images, password encryption, split backup images, customize email notifications, etc.Multi-Language: support English, Deutsch, Français, 日本語, Dutch, Italiano, Español, Traditional Chinese, etc. System Requirements: Windows 11/ 10/ 8.1/ 8/ 7/ Vista/ XP (x32/x64); CPU: Intel Pentium or compatible, 500MHz or faster processor; RAM: 256MB or greater; CD-RW/DVD-RW drive for bootable media creation Publisher: Aomei TechnologyHomepage: Size: 119 MB Licence details: 1 year license Price: $39.95 No similar feedback found. Feel free to add yours! GIVEAWAY download basket Developed by Informer Technologies, Inc. Developed by AOMEI Tech Co., Ltd. Developed by Disc Soft Ltd. iPhone app giveaways » MakePass is a powerful Apple Wallet pass editor. $4.00 ➞ free today Whether you or someone you know is effected by domestic violence, this application could help. $0.99 ➞ free today LoAdKer
2025-04-01Used space to another disk and so, you can clone a larger disk to a smaller one; "Sector-by-sector" clones all sectors to another disk and thus, you can clone smaller disk to larger one. 2. Clone disk/ partition/ OS: Other than disk clone, AOMEI Partition Assistant Standard also allows for partition clone if you want to move files from one partition to another. Meanwhile, the OS migration feature allows you to migrate files of the system partition along with other system-related partitions from your current hard disk to another drive including HDD and SSD. 3. Clone all brands of hard drives: Unlike its counterpart Seagate DiskWizard, this software supports cloning disks of all brands no matter they're made by Dell, SAMSUNG, or Seagate. 4. Clone disk with different interfaces: Common disk interfaces including SATA, mSATA, U.2, and M.2 are all supported by this program. 5. Keep the cloned disk/partition bootable: Many users of other brands of disk cloner usually respond that after disk/partition clone, the target disk/partition won't boot. Luckily, you won't encounter this issue by using this freeware.So, in all, if you want to make disk clone easier, AOMEI Partition Assistant Standard is recommended.Note: In the process of clone, all the data on the target disk will be deleted. So, please have a backup first.What if Seagate DiscWizard doesn’t clone? Try this most impressive freeware to get it done!Step 1. Install and launch AOMEI Partition Assistant Standard. Click “Clone Disk” in the right menu.Step 2. Choose a disk clone method. Here, I recommend “Clone Disk Quickly” which could save you more time.Step 3. Click on “Next” and then, select your source disk and click on “Next”.Step 4. Select a destination disk. If the disk is SSD, you can tick off the option “Optimize the performance of SSD” which is for 4K alignment.Step 5. Edit your disk. There’re 3 options respectively “Clone without resizing partitions”, “Fit partitions to entire disk”, “Edit partitions on this disk”. Here, we choose "Copy without resizing partitions" which is the default option.Step 6. Click on “Apply” on the upper left of the screen and hit “Proceed” to start the cloning process.ConclusionHow to deal with the issue Seagate DiscWizard not cloning? In the tutorial above, some practical fixes are given. If they don’t work, you can turn to the best alternative – AOMEI Partition Assistant Standard - to Seagate DiscWizard which helps clone one hard drive to another within only several steps. To see other features of this software including splitting partitions, converting system disk between MBR and GPT partition styles, and migrating OS to SSD/HDD, please upgrade it to pro version. Or if you’re using a computer in Server, you can try the Server edition.
2025-04-07The storage space while cloning disk to larger disk. Sector By Sector Clone: It will clone all sectors on the hard drive, and the time will be much longer. Uncheck this option will skip bad sectors if exist. After cloning is finished, you could replace the hard drive with the cloned drive, and boot from it; Or Restart to enter Legacy or UEFI BIOS to set up the cloned SSD as the first boot device, then boot from the new hard drive.The EpilogueTry the EZ GIG IV alternative - AOMEI Backupper if you have problems using the EZ GIG IV in Windows 11/10/8/7. It offers you reliable performance and gives you more powerful features, such as clone large HDD to smaller SSD with Intelligent Clone feature, Edit partitions to make full use of disk space, etc. Except for the cloning method, it still supports many useful tools, such as using PXE Boot Tool to boot multiple computers and sync files between servers, AOMEI Image Deploy to restore images to multiple computers over a network, Create Portable Version to copy installation package of AOMEI Backupper and run off a flash drive, etc.
2025-04-04