Arduino 2 0 4
Author: g | 2025-04-24
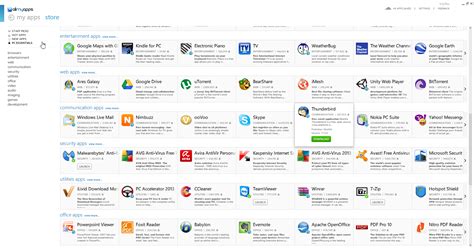
PaulStoffregen / Arduino--Teensyduino Public. Notifications You must be signed in to change notification settings; Fork 2; Star 4. Code; Issues 0; Pull requests 0; Actions; Projects 0; Security; Insights Files master. Breadcrumbs. Arduino--Teensyduino / build /

Reviewing the Arduino IDE 2 0 - YouTube
Introduction: DIY Room Temperature DetectorNow you can build your own room temperature monitor using an Arduino board. The circuit is a combination of an Arduino UNO board, LM35 temperature sensor, and 7 segment display. It will display the temperature on the 7 segment in degree C. It can be powered from any standard Arduino AC mains adaptor (9VDC), or from a suitable battery. First of all note that this circuit can not measure the temperature of the whole city or province.It can only measure the temperature of the surroundings!Step 1: Things You Will Needyou will need arduino starter kityou can buy kit from hereDiscount coupon code:GBDADDfollowing things will required from the kit:arduino uno.7 segment .LM35(temperature) sensor.A buzzerRGB LED module.connecting wires.A battery.A registor.A bread board A laptop or pc having arduino IDE installed.etc.Step 2: Now make the circuit according to given picture above.connect 2nd pin to 9th pin to seven segment display.arduino pin 7segment pin 2nd => e3rd => d4th => c5th => dp6th => b7th => a8th => f9th => gnow coonect A0 pin arduino to 2nd pin of LM35.now connect RGB led and buzzer to arduino uno pin no.0,1,13 and 12.Step 3: Programming.....Just copy and paste following code into Arduino IDE and burn the code into Arduino UNO///inti=0;intval;int temp=0;void setup(){Serial.begin(9600);pinMode(2,OUTPUT);pinMode(3,OUTPUT);pinMode(4,OUTPUT);pinMode(5,OUTPUT);pinMode(6,OUTPUT);pinMode(7,OUTPUT);pinMode(8,OUTPUT);pinMode(9,OUTPUT);pinMode(10,OUTPUT);pinMode(11,OUTPUT);pinMode(13,OUTPUT);pinMode(12,OUTPUT);pinMode(1,OUTPUT);pinMode(0,OUTPUT);digitalWrite(0,LOW);digitalWrite(12,LOW);digitalWrite(1,LOW);digitalWrite(13,LOW);digitalWrite(10,LOW);digitalWrite(11,LOW);}void loop(){val = analogRead(A0);float mv = ( val/1024.0)*5000; intcel = mv/10;if(cel{digitalWrite(0,HIGH); digitalWrite(1,LOW); digitalWrite(12,LOW); delay(10);digitalWrite(0,LOW); digitalWrite(1,LOW); digitalWrite(12,LOW);digitalWrite(13,LOW); //Serial.println("lower 30");}if(cel>30 &&cel{digitalWrite(0,LOW); digitalWrite(1,HIGH); digitalWrite(12,LOW); delay(10);digitalWrite(0,LOW); digitalWrite(1,LOW); digitalWrite(12,LOW);digitalWrite(13,LOW);//Serial.println("Higher 30");}if(cel>=40){digitalWrite(13,HIGH); digitalWrite(0,LOW); digitalWrite(1,LOW); digitalWrite(12,HIGH); delay(10); digitalWrite(0,LOW); digitalWrite(1,LOW); digitalWrite(12,LOW);digitalWrite(13,LOW);//Serial.println("Higher 40"); }else{digitalWrite(0,LOW); digitalWrite(1,LOW); digitalWrite(12,LOW); }temp=cel/10;digitalWrite(11,HIGH);SevenSegament(temp);digitalWrite(11,LOW);i=cel%10;digitalWrite(10,HIGH);SevenSegament(i);digitalWrite(10,LOW);}voidSevenSegament(int j){if(j==0){digitalWrite(2,LOW);digitalWrite(3,LOW);digitalWrite(4,LOW);digitalWrite(5,HIGH);digitalWrite(6,LOW);digitalWrite(7,LOW);digitalWrite(8,LOW);digitalWrite(9,HIGH);digitalWrite(2,HIGH);digitalWrite(3,HIGH);digitalWrite(4,HIGH);digitalWrite(5,HIGH);digitalWrite(6,HIGH);digitalWrite(7,HIGH);digitalWrite(8,HIGH);digitalWrite(9,HIGH); }if(j==1){digitalWrite(2,HIGH);digitalWrite(3,HIGH);digitalWrite(4,LOW);digitalWrite(5,HIGH);digitalWrite(6,LOW);digitalWrite(7,HIGH);digitalWrite(8,HIGH);digitalWrite(9,HIGH);digitalWrite(2,HIGH);digitalWrite(3,HIGH);digitalWrite(4,HIGH);digitalWrite(5,HIGH);digitalWrite(6,HIGH);digitalWrite(7,HIGH);digitalWrite(8,HIGH);digitalWrite(9,HIGH); }if(j==2){digitalWrite(2,LOW);digitalWrite(3,LOW);digitalWrite(4,HIGH);digitalWrite(5,HIGH);digitalWrite(6,LOW);digitalWrite(7,LOW);digitalWrite(8,HIGH);digitalWrite(9,LOW);digitalWrite(2,HIGH);digitalWrite(3,HIGH);digitalWrite(4,HIGH);digitalWrite(5,HIGH);digitalWrite(6,HIGH);digitalWrite(7,HIGH);digitalWrite(8,HIGH);digitalWrite(9,HIGH); PaulStoffregen / Arduino--Teensyduino Public. Notifications You must be signed in to change notification settings; Fork 2; Star 4. Code; Issues 0; Pull requests 0; Actions; Projects 0; Security; Insights Files master. Breadcrumbs. Arduino--Teensyduino / build / Arduino Code for (Red Bear Lab's) BLE Sheild and Pulse Sensor, to communicate with the Pulse Sensor iOS App Arduino 4 1 0 0 Updated This project demonstrates how to build a simple 0 to 9 counter using an Arduino and a common cathode 7-segment LED display. The display shows numerical digits, and the counter is incremented by pressing a push button. It’s a fun and easy project for beginners to learn about interfacing 7-segment displays with Arduino.Components Required:Arduino Uno7-Segment Common Cathode DisplayPush Button Switch330 Ohm Resistors (7 pieces)Breadboard and Jumper WiresPower Supply (9V Battery or Arduino power adaptor)Understanding the 7-Segment DisplayThe 7-segment display is a simple device made up of eight Light Emitting Diodes (LEDs), which include seven segments to form digits and one segment for the decimal point. The segments light up in different combinations to represent numbers from 0 to 9.In this project, we are using a common cathode 7-segment display, where the cathode pins (pins 3 and 8) are connected to the ground (GND). Each segment of the display corresponds to an LED, and by turning on specific segments, we can display any digit.Circuit Schematic To build the circuit, follow these steps:1. Connect the Arduino to the 7-Segment Display:The Arduino I/O pins 2, 3, 4, 5, 6, 7, and 8 should be connected to the corresponding pins of the display. These pins control the individual segments of the 7-segment display.Use the following pin connections:Arduino Pin 2 → Display Pin 7 (Segment A)Arduino Pin 3 → Display Pin 6 (Segment B)Arduino Pin 4 → Display Pin 4 (Segment C)Arduino Pin 5 → Display Pin 2 (Segment D)Arduino Pin 6 → Display PinComments
Introduction: DIY Room Temperature DetectorNow you can build your own room temperature monitor using an Arduino board. The circuit is a combination of an Arduino UNO board, LM35 temperature sensor, and 7 segment display. It will display the temperature on the 7 segment in degree C. It can be powered from any standard Arduino AC mains adaptor (9VDC), or from a suitable battery. First of all note that this circuit can not measure the temperature of the whole city or province.It can only measure the temperature of the surroundings!Step 1: Things You Will Needyou will need arduino starter kityou can buy kit from hereDiscount coupon code:GBDADDfollowing things will required from the kit:arduino uno.7 segment .LM35(temperature) sensor.A buzzerRGB LED module.connecting wires.A battery.A registor.A bread board A laptop or pc having arduino IDE installed.etc.Step 2: Now make the circuit according to given picture above.connect 2nd pin to 9th pin to seven segment display.arduino pin 7segment pin 2nd => e3rd => d4th => c5th => dp6th => b7th => a8th => f9th => gnow coonect A0 pin arduino to 2nd pin of LM35.now connect RGB led and buzzer to arduino uno pin no.0,1,13 and 12.Step 3: Programming.....Just copy and paste following code into Arduino IDE and burn the code into Arduino UNO///inti=0;intval;int temp=0;void setup(){Serial.begin(9600);pinMode(2,OUTPUT);pinMode(3,OUTPUT);pinMode(4,OUTPUT);pinMode(5,OUTPUT);pinMode(6,OUTPUT);pinMode(7,OUTPUT);pinMode(8,OUTPUT);pinMode(9,OUTPUT);pinMode(10,OUTPUT);pinMode(11,OUTPUT);pinMode(13,OUTPUT);pinMode(12,OUTPUT);pinMode(1,OUTPUT);pinMode(0,OUTPUT);digitalWrite(0,LOW);digitalWrite(12,LOW);digitalWrite(1,LOW);digitalWrite(13,LOW);digitalWrite(10,LOW);digitalWrite(11,LOW);}void loop(){val = analogRead(A0);float mv = ( val/1024.0)*5000; intcel = mv/10;if(cel{digitalWrite(0,HIGH); digitalWrite(1,LOW); digitalWrite(12,LOW); delay(10);digitalWrite(0,LOW); digitalWrite(1,LOW); digitalWrite(12,LOW);digitalWrite(13,LOW); //Serial.println("lower 30");}if(cel>30 &&cel{digitalWrite(0,LOW); digitalWrite(1,HIGH); digitalWrite(12,LOW); delay(10);digitalWrite(0,LOW); digitalWrite(1,LOW); digitalWrite(12,LOW);digitalWrite(13,LOW);//Serial.println("Higher 30");}if(cel>=40){digitalWrite(13,HIGH); digitalWrite(0,LOW); digitalWrite(1,LOW); digitalWrite(12,HIGH); delay(10); digitalWrite(0,LOW); digitalWrite(1,LOW); digitalWrite(12,LOW);digitalWrite(13,LOW);//Serial.println("Higher 40"); }else{digitalWrite(0,LOW); digitalWrite(1,LOW); digitalWrite(12,LOW); }temp=cel/10;digitalWrite(11,HIGH);SevenSegament(temp);digitalWrite(11,LOW);i=cel%10;digitalWrite(10,HIGH);SevenSegament(i);digitalWrite(10,LOW);}voidSevenSegament(int j){if(j==0){digitalWrite(2,LOW);digitalWrite(3,LOW);digitalWrite(4,LOW);digitalWrite(5,HIGH);digitalWrite(6,LOW);digitalWrite(7,LOW);digitalWrite(8,LOW);digitalWrite(9,HIGH);digitalWrite(2,HIGH);digitalWrite(3,HIGH);digitalWrite(4,HIGH);digitalWrite(5,HIGH);digitalWrite(6,HIGH);digitalWrite(7,HIGH);digitalWrite(8,HIGH);digitalWrite(9,HIGH); }if(j==1){digitalWrite(2,HIGH);digitalWrite(3,HIGH);digitalWrite(4,LOW);digitalWrite(5,HIGH);digitalWrite(6,LOW);digitalWrite(7,HIGH);digitalWrite(8,HIGH);digitalWrite(9,HIGH);digitalWrite(2,HIGH);digitalWrite(3,HIGH);digitalWrite(4,HIGH);digitalWrite(5,HIGH);digitalWrite(6,HIGH);digitalWrite(7,HIGH);digitalWrite(8,HIGH);digitalWrite(9,HIGH); }if(j==2){digitalWrite(2,LOW);digitalWrite(3,LOW);digitalWrite(4,HIGH);digitalWrite(5,HIGH);digitalWrite(6,LOW);digitalWrite(7,LOW);digitalWrite(8,HIGH);digitalWrite(9,LOW);digitalWrite(2,HIGH);digitalWrite(3,HIGH);digitalWrite(4,HIGH);digitalWrite(5,HIGH);digitalWrite(6,HIGH);digitalWrite(7,HIGH);digitalWrite(8,HIGH);digitalWrite(9,HIGH);
2025-03-27This project demonstrates how to build a simple 0 to 9 counter using an Arduino and a common cathode 7-segment LED display. The display shows numerical digits, and the counter is incremented by pressing a push button. It’s a fun and easy project for beginners to learn about interfacing 7-segment displays with Arduino.Components Required:Arduino Uno7-Segment Common Cathode DisplayPush Button Switch330 Ohm Resistors (7 pieces)Breadboard and Jumper WiresPower Supply (9V Battery or Arduino power adaptor)Understanding the 7-Segment DisplayThe 7-segment display is a simple device made up of eight Light Emitting Diodes (LEDs), which include seven segments to form digits and one segment for the decimal point. The segments light up in different combinations to represent numbers from 0 to 9.In this project, we are using a common cathode 7-segment display, where the cathode pins (pins 3 and 8) are connected to the ground (GND). Each segment of the display corresponds to an LED, and by turning on specific segments, we can display any digit.Circuit Schematic To build the circuit, follow these steps:1. Connect the Arduino to the 7-Segment Display:The Arduino I/O pins 2, 3, 4, 5, 6, 7, and 8 should be connected to the corresponding pins of the display. These pins control the individual segments of the 7-segment display.Use the following pin connections:Arduino Pin 2 → Display Pin 7 (Segment A)Arduino Pin 3 → Display Pin 6 (Segment B)Arduino Pin 4 → Display Pin 4 (Segment C)Arduino Pin 5 → Display Pin 2 (Segment D)Arduino Pin 6 → Display Pin
2025-04-031 (Segment E)Arduino Pin 7 → Display Pin 9 (Segment F)Arduino Pin 8 → Display Pin 10 (Segment G)2. Push Button Connection:Connect the push button switch to Arduino pin 9. The switch will be used to increment the counter each time it is pressed.3. Resistor Setup:To protect the segments of the display, place 330-ohm resistors between the Arduino pins and each of the segments (pins 1, 2, 4, 6, 7, 9, and 10).Connect the common cathode pins (pins 3 and 8) directly to the ground.4. Power the Circuit:The circuit can be powered using a 9V battery connected to the Arduino, or by using a USB cable or a power adaptor.Code ExplanationThe following Arduino sketch controls the 7-segment display and increments the counter each time the push button is pressed. // Array to hold the binary representation of each digit (0-9)byte numbers[10] = { B11111100, B01100000, B11011010, B11110010, B01100110, B10110110, B10111110, B11100000, B11111110, B11100110 };void setup() { // Set pins 2 to 8 as outputs for the 7-segment display for(int i = 2; i pinMode(i, OUTPUT); } // Set pin 9 as input for the push button pinMode(9, INPUT);}int counter = 0; // Initialize the counter variablebool go_by_switch = true; // Use push button to increment the counterint last_input_value = LOW; // Store the previous state of the buttonvoid loop() { if(go_by_switch) { // Read the state of the push button int switch_input_value = digitalRead(9); // Increment the counter when the button is pressed if(last_input_value == LOW && switch_input_value == HIGH)
2025-04-11Library was used to communicate with with the sensor using ATmega328 microcontroller. I used standalone ATmega chip instead of arduino board to keep the form factor small because form factor is a vital issue for wearable devices. You will get several tutorial on the Internet how to program standalone ATmega chip using Arduino board or if you buy bootloaded ATmega328 microcontroller then you can program it just replacing the chip from the Arduino Uno board. After replacement put your new chip into the Arduino board and program it. After programming detach it from the board and use it in your circuit. Step 4: Programming ATmega328P Microcontroller With Arduino UnoThe complete Arduino program is attached herewith. You may need to calibrate the MPU sensor for getting accurate result. you may also required to adjust the threshold values used in the program. Make sure that Arduino wire library is installed.// MPU-6050 Short Example Sketch// Public Domain#includeconst int MPU_addr=0x68; // I2C address of the MPU-6050int16_t AcX,AcY,AcZ,Tmp,GyX,GyY,GyZ;float ax=0, ay=0, az=0, gx=0, gy=0, gz=0;//int data[STORE_SIZE][5]; //array for saving past data//byte currentIndex=0; //stores current data array index (0-255)boolean fall = false; //stores if a fall has occurredboolean trigger1=false; //stores if first trigger (lower threshold) has occurredboolean trigger2=false; //stores if second trigger (upper threshold) has occurredboolean trigger3=false; //stores if third trigger (orientation change) has occurredbyte trigger1count=0; //stores the counts past since trigger 1 was set truebyte trigger2count=0; //stores the counts past since trigger 2 was set truebyte trigger3count=0; //stores the counts past since trigger 3 was set
2025-04-02Introduction: Countdown Timer(Minutes and Seconds) With Arduino and TM1637 4-Digit 7-Segment Display.In this project, we will make a Countdown timer(in Minutes and Seconds) with Arduino and 4-Bit 7-Segement display.SuppliesArduino NanoTM1637 4-Digit 7-Segment DisplayBreadboardConnecting WireStep 1: Gather the ComponentsArduino board (e.g., Arduino Nano)TM1637 display moduleJumper wiresBreadboardStep 2: Connect the ComponentsConnect the CLK pin of the TM1637 display module to any digital pin on the Arduino (e.g., pin 2).Connect the DIO pin of the TM1637 display module to another digital pin on the Arduino (e.g., pin 3).Ensure the power and ground connections are properly made between the Arduino and the TM1637 display module.Step 3: Install the TM1637Display LibraryOpen the Arduino IDE software.Go to "Sketch" -> "Include Library" -> "Manage Libraries".In the Library Manager, search for "TM1637Display".Select the TM1637Display library by avishorp and click "Install".Step 4: Open a New SketchOpen a new Arduino sketch in the IDE.Step 5: Copy and Paste the Code#include // Countdown Timerconst unsigned long COUNTDOWN_TIME = 300; // 5 minutes in seconds// Pins for TM1637 display module#define CLK_PIN 2#define DIO_PIN 3TM1637Display display(CLK_PIN, DIO_PIN);unsigned long startTime;unsigned long currentTime;unsigned long elapsedTime;void setup() { display.setBrightness(7); // Set the brightness of the display (0-7) display.clear(); // Clear the display startTime = millis(); // Record the starting time}void loop() { currentTime = millis(); // Get the current time elapsedTime = (currentTime - startTime) / 1000; // Calculate elapsed time in seconds if (elapsedTime unsigned long remainingTime = COUNTDOWN_TIME - elapsedTime; // Display remaining time in Minutes:Seconds format unsigned int minutes = remainingTime / 60;
2025-04-08Introduction: Arduino Push Button Counter With LED Indication In this tutorial I am going to to explain you how to make push button counter with LED indicatorusing arduino UNO.Clear we will control for LED with single push button, but if you want to control more LED then you need to add more case.Step 1: Required ComponentsArduino UNO - X1Breadboard - X1LED- X1150ohm Resistor- X410K ohm Resistor -X1Push - X1Jumper cables(You can use 100 Ohm to 1K ohm Resistor to connect with LED , here i connect 150ohm resistor with LED)And arduino IDE for programming arduino Uno boardStep 2: Circuit Connectionarduino (5V) -- push button(A1)arduino (D5) -- push button(B1)arduino (D6, D7, D8, D9) -- Resistor(150ohm) -- LED's (positive terminal)arduino(GND) -- LED(negative terminal)arduino(GND) -- Resistor(10K) -- push button(B2)Step 3: Program This is the code for our project you can copy from here or you can download the file given belowint count=0;int newcount;void setup() {Serial.begin(9600); pinMode(5,INPUT); pinMode(6,OUTPUT);pinMode(7,OUTPUT);pinMode(8,OUTPUT);pinMode(9,OUTPUT);}void loop() { if(digitalRead(5)==HIGH) { newcount=count+1; if(newcount!=count) { Serial.println(newcount); switch (newcount) { case 1: digitalWrite(6,HIGH); break; case 2: digitalWrite(7,HIGH); break;case 3: digitalWrite(8,HIGH); break; case 4: digitalWrite(9,HIGH); break; default: digitalWrite(6,LOW); digitalWrite(7,LOW); digitalWrite(8,LOW); digitalWrite(9,LOW); newcount=0; break; } count=newcount; } } delay(100);}---------------------------------------------------------------------------------------------------------------------------Downloading .ino file :-(1.) download .ino file given below(2.) go to >> documents > arduino > now make here folder having same name as file name(make folder having name - "switch_case_with_mult_leds" )(3.) Now add the downloaded file in this folder. Step 4: TroubleshootAfter uploading this post when i use this circuit again then i found an issue :- when i pressed the button only one time then our board will performs instructions of case2 and case3 along with case1 as well, which means when i pressed the button 1st time then along with 1st LED ,my 2nd and 3rd LED also turned on But i want that when i press button then LED will turned on ONE BY ONE .Thats why i use remove delay(100) from last line ,and i write delay(500), before switch statementSo now whenever i pressed the push button then after 500millisecond our single LED will turn ONyou can copy the code from belowint count=0;int newcount;
2025-04-05