Area measurement tool
Author: p | 2025-04-24
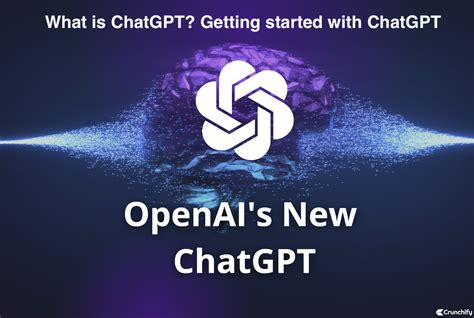
Measuring Area Using the Measure Tool. To measure area using the measure tool, follow these steps: Select the area you want to measure by clicking on it. Click on the Measure button in the toolbar. The measure tool will display a measurement value, which is the area of the selected area. You can also use the Measure tool to measure distances Fields area Measure is a smart tool for measuring areas and distance. Fields area Measure is a smart tool for measuring areas on the map. Once you place your points on

Area Measurement Tool - support.id.land
When you measure witha particular tool, only the data points associated with that toolare displayed in the log, even if other data points are selected.For example, if you make a measurement with the Ruler tool, onlythe Ruler tool data points appear in the Measurement Log, alongwith any Common data points that are selected. Choose an image feature and measurement tool to matchthe selected data points. Do one of the following: Create one or more selections on the image. Choose Image > Analysis > Ruler Tool, or click the Ruler tool in the toolbox, then use the tool to measure the length of an image area. Choose Image > Analysis > Count Tool, or click the Count tool in the toolbox, then count items in the image. Choose Window > Measurement Log to open theMeasurement Log panel. Choose Image > Analysis > Record Measurements, or click Record Measurements in the Measurement Log panel. If your currently selected data points do not correspondto the current measurement tool, you are asked to select data pointsfor that tool. The Measurement log has columns for each data pointyou selected in the Measurement Data Points dialog box. Each measurementyou make enters a new row of data in the Measurement Log. Ifyou measure multiple selected areas on the image, one row of datais created in the log containing summary or cumulative data forall selected areas, followed by a row of data for each selectionarea. Each selection area is listed as a separate Feature in theLabel column of the log and assigned a unique number. Youcan repeat steps 2 through 6 for a variety of different selectionsin the same or multiple documents. The Document column in the MeasurementLog reflects the source of the measurement data. Measurement data points Angle Angle of orientation (±0‑180) of the Ruler tool. Area Area of selection in square pixels, or in calibrated unitsaccording to the current measurement scale (such as square millimeters). Circularity 4pi(area/perimeter2). A value of 1.0 indicatesa perfect circle. As the value approaches 0.0, it indicates an increasinglyelongated polygon. Values may not be valid for very small selections. Count Varies according to the measuring tool used. Selection tool:the number of discontiguous selection areas on the image. Counttool: the number of counted items on the image. Ruler tool: thenumber of Ruler lines visible (1 or 2). Date and Time Applies a date/time stamp of when the measurement occurred. Document Identifies the document. Measuring Area Using the Measure Tool. To measure area using the measure tool, follow these steps: Select the area you want to measure by clicking on it. Click on the Measure button in the toolbar. The measure tool will display a measurement value, which is the area of the selected area. You can also use the Measure tool to measure distances Fields area Measure is a smart tool for measuring areas and distance. Fields area Measure is a smart tool for measuring areas on the map. Once you place your points on Taking Area Measurements. Projects can measure rectangle areas using the Rect Area tool, and more complex polygonal areas using the Poly Area tool. To take an rectangle area measurement: Select the Rect Area tool (from the Measure tab of the tool drawer) Select the appropriate scale for this measurement from the Scale section of the tool panel GPS Fields Area Measure Tool for Android, free and safe download. GPS Fields Area Measure Tool latest version: GPS Fields Area Measure Tool - Measure 5 Measurement Tools: This area measurement app offers five tools for area calculators for land, perimeter and area, and radius map measurements. Supports Area Land Area Converter Land area converter is a useful tool which helps you convert one unit of land measurement into another. A number of local land area measurements units are used in Uttarakhand to measure land area. Use this land area measurement unit converter to convert from one unit to another. With this tool you can easily convert the area of land measured in Bigha, Nali, Biswa or Mutthi into square feet, square yard or square metres. Most Used Land Measurement Units in Uttarakhand 1. Square Feet Square feet also denoted as sq.ft. is an area of a square with sides measuring 1 foot. This is a standard measurement unit used in all the cities of Uttarakhand. It is commonly used to measure smaller areas like flat or apartment. 2. Square Meter A square meter is a standard unit of measuring two-dimensional areas. One square meter is equal to the area of a square with sides that are each one meter long. It is approximately equal to 10.764 square feet. Square meters are widely used for measuring land and floor space in buildings, flats and apartments. 3. Nali Nali is a land measurement unit most popular in rural areas of Uttarakhand. 1 Nali is equivalent to 240 sq yards. Since Nali is a local unit of measurement, its measured area may vary from region to region. Nali is more popularly used for measuring l and in rural parts of Garhwal and Kumaon in Uttarakhand. You can easily convert Nali to square feet or nali to square yards or nali to square metre using our land area converter tool above. 4. Bigha Bigha is a land measurement unit used to measure larger areas of land. 1 Bigha is equivalent to 900 sq yards. Since Bigha is a local unit of measurement,Comments
When you measure witha particular tool, only the data points associated with that toolare displayed in the log, even if other data points are selected.For example, if you make a measurement with the Ruler tool, onlythe Ruler tool data points appear in the Measurement Log, alongwith any Common data points that are selected. Choose an image feature and measurement tool to matchthe selected data points. Do one of the following: Create one or more selections on the image. Choose Image > Analysis > Ruler Tool, or click the Ruler tool in the toolbox, then use the tool to measure the length of an image area. Choose Image > Analysis > Count Tool, or click the Count tool in the toolbox, then count items in the image. Choose Window > Measurement Log to open theMeasurement Log panel. Choose Image > Analysis > Record Measurements, or click Record Measurements in the Measurement Log panel. If your currently selected data points do not correspondto the current measurement tool, you are asked to select data pointsfor that tool. The Measurement log has columns for each data pointyou selected in the Measurement Data Points dialog box. Each measurementyou make enters a new row of data in the Measurement Log. Ifyou measure multiple selected areas on the image, one row of datais created in the log containing summary or cumulative data forall selected areas, followed by a row of data for each selectionarea. Each selection area is listed as a separate Feature in theLabel column of the log and assigned a unique number. Youcan repeat steps 2 through 6 for a variety of different selectionsin the same or multiple documents. The Document column in the MeasurementLog reflects the source of the measurement data. Measurement data points Angle Angle of orientation (±0‑180) of the Ruler tool. Area Area of selection in square pixels, or in calibrated unitsaccording to the current measurement scale (such as square millimeters). Circularity 4pi(area/perimeter2). A value of 1.0 indicatesa perfect circle. As the value approaches 0.0, it indicates an increasinglyelongated polygon. Values may not be valid for very small selections. Count Varies according to the measuring tool used. Selection tool:the number of discontiguous selection areas on the image. Counttool: the number of counted items on the image. Ruler tool: thenumber of Ruler lines visible (1 or 2). Date and Time Applies a date/time stamp of when the measurement occurred. Document Identifies the document
2025-04-03Land Area Converter Land area converter is a useful tool which helps you convert one unit of land measurement into another. A number of local land area measurements units are used in Uttarakhand to measure land area. Use this land area measurement unit converter to convert from one unit to another. With this tool you can easily convert the area of land measured in Bigha, Nali, Biswa or Mutthi into square feet, square yard or square metres. Most Used Land Measurement Units in Uttarakhand 1. Square Feet Square feet also denoted as sq.ft. is an area of a square with sides measuring 1 foot. This is a standard measurement unit used in all the cities of Uttarakhand. It is commonly used to measure smaller areas like flat or apartment. 2. Square Meter A square meter is a standard unit of measuring two-dimensional areas. One square meter is equal to the area of a square with sides that are each one meter long. It is approximately equal to 10.764 square feet. Square meters are widely used for measuring land and floor space in buildings, flats and apartments. 3. Nali Nali is a land measurement unit most popular in rural areas of Uttarakhand. 1 Nali is equivalent to 240 sq yards. Since Nali is a local unit of measurement, its measured area may vary from region to region. Nali is more popularly used for measuring l and in rural parts of Garhwal and Kumaon in Uttarakhand. You can easily convert Nali to square feet or nali to square yards or nali to square metre using our land area converter tool above. 4. Bigha Bigha is a land measurement unit used to measure larger areas of land. 1 Bigha is equivalent to 900 sq yards. Since Bigha is a local unit of measurement,
2025-04-05Image > Analysis > Place Scale Marker. Enter settings for the new marker and click OK. Delete a scale marker In the Layers panel, select the MeasurementScale Marker layer group for the scale marker you want to delete. Right-click the layer group and select Delete Group fromthe context menu, or click the Delete Layer button. Click Group and Contents. Perform a measurement Youcan measure using the Photoshop selection tools, Ruler tool, orCount tool. Choose a measurement tool that matches the type of datayou want to record in the Measurement Log. Create a selection area to measure values such as height, width, perimeter, area, and pixel gray values. You can measure one selection or several selections at once. Draw a line with the Ruler tool to measure linear distance and angle. Use the Count tool to count items on the image, then record the number of items. See Counting objects in an image.Each measurement measures one or more data points. The data points you select determine the information recorded in the Measurement Log. Data points correspond to the type of tool you’re measuring with. Area, perimeter, height, and width are available data points for measuring selections. Length and angle are available data points for Ruler tool measurements. You can create and save sets of data points for particular types of measurements to speed your workflow. Open an existing document. Choose Image > Analysis > Set Measurement Scale and choose a measurement scale preset for the document (see Set the measurement scale), or choose Custom and set a custom measurement scale. Measurements are computed and recorded in the MeasurementLog using the scale units in effect when a measurement is recorded.If no measurement scale exists, the default scale is 1 pixel = 1 pixel. (Optional) Choose Image > Analysis > Select Data Points and do one of the following: Choose Custom to select data points tomeasure. Select an existing data point preset from the submenu. In the Select Data Points dialog box, data points are groupedaccording to the measurement tool that can measure them. The Commondata points are available for all tools. They add useful informationto the Measurement Log such as the name of the file being measured,the measurement scale, and the date/time of the measurement. Bydefault all data points are selected. You can select a subset ofdata points for a particular type of measurement, then save thecombination as a data point preset.
2025-04-03