Aspect ratio premiere pro
Author: n | 2025-04-25
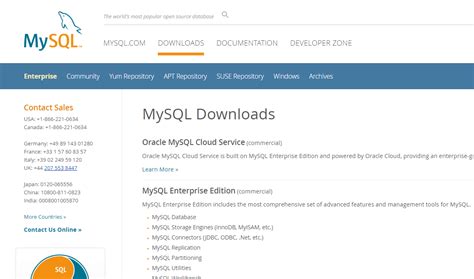
AUTOMATICALLY Change ASPECT RATIO In Premiere ProAUTOMATICALLY Change ASPECT RATIO In Premiere Pro-

Change Aspect Ratio Premiere Pro
Organize assets in the Project panel Playing assets Search assets Creative Cloud Libraries Sync Settings in Premiere Pro Consolidate, transcode, and archive projects Managing metadata Best Practices Best Practices: Learning from broadcast production Best Practices: Working with native formats Improving Performance and Troubleshooting Set preferences Reset and restore preferences Recovery Mode Working with Proxies Proxy overview Ingest and Proxy Workflow Check if your system is compatible with Premiere Pro Premiere Pro for Apple silicon Eliminate flicker Interlacing and field order Smart rendering Control surface support Best Practices: Working with native formats Knowledge Base Known issues Fixed issues Fix Premiere Pro crash issues Unable to migrate settings after updating Premiere Pro Green and pink video in Premiere Pro or Premiere Rush How do I manage the Media Cache in Premiere Pro? Fix errors when rendering or exporting Troubleshoot issues related to playback and performance in Premiere Pro Extensions and plugins Installing plugins and extensions in Premiere Pro Latest plugins from third-party developers Video and audio streaming Secure Reliable Transport (SRT) Monitoring Assets and Offline Media Monitoring assets Using the Source Monitor and Program Monitor Using the Reference Monitor Offline media Working with offline clips Creating clips for offline editing Relinking offline media An aspect ratio specifies the ratio of width to height. Video and still picture frames have a frame aspect ratio. The pixels that make up the frame have a pixel aspect ratio (sometimes referred to as PAR). Different video recording standards use different aspect ratios. For example, you record AUTOMATICALLY Change ASPECT RATIO In Premiere ProAUTOMATICALLY Change ASPECT RATIO In Premiere Pro- AUTOMATICALLY Change ASPECT RATIO In Premiere ProAUTOMATICALLY Change ASPECT RATIO In Premiere Pro- A lot of time trying out one aspect ratio after another. However, Premiere Pro makes it easy to play around and try aspect ratios until you find the one you want. Sequence Creation When you have chosen the new aspect ratio you require, you need to finish the Sequence Creation. Click on OK, and in the sequence settings box that opens, give your sequence a name and save it to your computer. And that's it done! You can now change the aspect ratio in Premiere Pro. Add a Letterbox Effect in Premiere Pro If you want to add a letterbox effect to some footage without changing the aspect ratio, Premiere Pro makes this easy to do as well. Letterbox Effect Letterboxing is just adding black bars at the top and bottom of your footage. It's an effect that is instantly recognizable. You might want to do this if you've shot some footage that you want to make look more cinematic without actually affecting the composition of what you have already recorded. But whatever the reason, Premiere Pro will help you add the letterbox effect. Importing Your Footage First, open Adobe Premiere Pro and create a new project. You can do this by going to the File menu, then New, then Project. Or just click "New Project" in the home screen when you first launch the software. Import the footage you want to work on by going back to the File menu and then choosing Import. Keyboard shortcut: Ctrl + IComments
Organize assets in the Project panel Playing assets Search assets Creative Cloud Libraries Sync Settings in Premiere Pro Consolidate, transcode, and archive projects Managing metadata Best Practices Best Practices: Learning from broadcast production Best Practices: Working with native formats Improving Performance and Troubleshooting Set preferences Reset and restore preferences Recovery Mode Working with Proxies Proxy overview Ingest and Proxy Workflow Check if your system is compatible with Premiere Pro Premiere Pro for Apple silicon Eliminate flicker Interlacing and field order Smart rendering Control surface support Best Practices: Working with native formats Knowledge Base Known issues Fixed issues Fix Premiere Pro crash issues Unable to migrate settings after updating Premiere Pro Green and pink video in Premiere Pro or Premiere Rush How do I manage the Media Cache in Premiere Pro? Fix errors when rendering or exporting Troubleshoot issues related to playback and performance in Premiere Pro Extensions and plugins Installing plugins and extensions in Premiere Pro Latest plugins from third-party developers Video and audio streaming Secure Reliable Transport (SRT) Monitoring Assets and Offline Media Monitoring assets Using the Source Monitor and Program Monitor Using the Reference Monitor Offline media Working with offline clips Creating clips for offline editing Relinking offline media An aspect ratio specifies the ratio of width to height. Video and still picture frames have a frame aspect ratio. The pixels that make up the frame have a pixel aspect ratio (sometimes referred to as PAR). Different video recording standards use different aspect ratios. For example, you record
2025-03-30A lot of time trying out one aspect ratio after another. However, Premiere Pro makes it easy to play around and try aspect ratios until you find the one you want. Sequence Creation When you have chosen the new aspect ratio you require, you need to finish the Sequence Creation. Click on OK, and in the sequence settings box that opens, give your sequence a name and save it to your computer. And that's it done! You can now change the aspect ratio in Premiere Pro. Add a Letterbox Effect in Premiere Pro If you want to add a letterbox effect to some footage without changing the aspect ratio, Premiere Pro makes this easy to do as well. Letterbox Effect Letterboxing is just adding black bars at the top and bottom of your footage. It's an effect that is instantly recognizable. You might want to do this if you've shot some footage that you want to make look more cinematic without actually affecting the composition of what you have already recorded. But whatever the reason, Premiere Pro will help you add the letterbox effect. Importing Your Footage First, open Adobe Premiere Pro and create a new project. You can do this by going to the File menu, then New, then Project. Or just click "New Project" in the home screen when you first launch the software. Import the footage you want to work on by going back to the File menu and then choosing Import. Keyboard shortcut: Ctrl + I
2025-04-224:3 square-pixel(computer) monitor B. 4:3 square-pixel imageinterpreted correctly for display on 4:3 non-square pixel (TV) monitor C. 4:3 square-pixel imageinterpreted incorrectly for display on 4:3 non-square pixel (TV)monitor Theclean aperture is the portion of the image that is free from artifactsand distortions that appear at the edges of an image. The productionaperture is the entire image. Distorted images If you display rectangular pixels on a square-pixel monitor without alteration, images appear distorted. For example, circles distort into ovals. However, when displayed on a broadcast monitor, the images appear correctly proportioned because broadcast monitors use rectangular pixels. Premiere Pro can display and output clips of various pixel aspect ratios without distortion. Premiere Pro attempts to automatically reconcile them with the pixel aspect ratio of your project. You could occasionally encounter a distorted clip if Premiere Pro interprets pixel aspect ratio incorrectly. You can correct the distortion of an individual clip by manually specifying the source clip pixel aspect ratio in the Interpret Footage dialog box. Use assets with various aspect ratios When an asset is imported, Premiere Pro attempts to preserve the frame aspect ratio, pixel aspect ratio, and frame dimensions so the asset does not appear cropped or distorted. For assets that contain metadata, these calculations are automatic and precise. For example: When you capture or import NTSC footage with the ATSC frame size of 704x480, the D1 frame size of 720x486, or the DV frame size of 720x480, the pixel aspect ratio is set to D1/DV NTSC (0.91). When
2025-04-17