Asus control panel
Author: i | 2025-04-25

How to download and remove ASUS Dial Control Panel . 1. Required system environment for Control Panel: ASUS Dial ASUS Control Panel Toolkit: V2.1.0.0 and above. Back to Table of Contents . 2. Open ASUS Dial Control Panel App (1) Enter ①[Control Panel] in the Windows search bar, and then click to open the ②[ASUS Dial Control Panel] App.
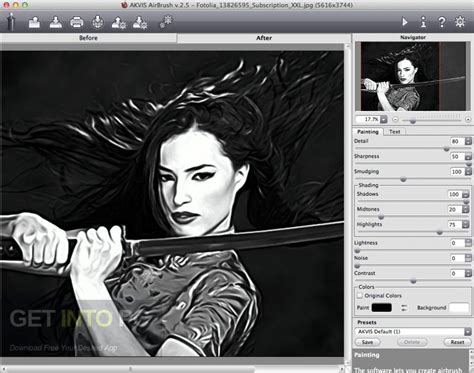
asus dial and control panel
ASUS Control Panel - IntroductionApplicable Products: Notebook, Desktop, All-in-One PC, Gaming HandheldASUS Dial & Control Panel provides easy access to Adobe software, Microsoft Office software, entertainment software, browsers and many more applications to optimize user workflows.You can freely use it with the installed application on the ASUS computer, and a number of customized, personalized functions allow you to build your own Control Panel.For example, when using Adobe Photoshop on the main interface of a computer, users can use the Control Panel on the second screen to quickly manipulate Adobe Photoshop. When you open Photoshop on the main screen of your computer, the Control Panel on the second screen will simultaneously enable the set functions to assist Photoshop and perform related software functions.※ The new version of the Control Panel supports the linkage function with the GlideX App, please refer to this article for detailed steps:7. Linked with GlideX AppFor how to use GlideX, please refer to: [Notebook/Desktop/AIO] GlideX - Introduction | Official Support | ASUS GlobalTable of ContentsRequired system environment for Control PanelOpen ASUS Dial & Control Panel AppControl Panel function settingsAdd AppAdd FunctionPreference SettingsLinked with GlideX AppHow to download and remove ASUS Dial & Control Panel1. Required system environment for Control Panel:ASUS Dial ASUS Control Panel Toolkit: V2.1.0.0 and aboveBack to Table of Contents2. Open ASUS Dial & Control Panel App(1) Enter ①[Control Panel] in the Windows search bar, and then click to open the ②[ASUS Dial & Control Panel] App. (2) Windows launches the Control Panel setting interface, where you can set the position and function of the icon according to your personal habits. Click [launch] to enable the Control Panel function. (3) On the Extended screen, the ASUS Dial & Control Panel App is launched. ①[Software] Display the name of the software you are currently using, click ②[Page] to switch to the module page, click ③[Settings] to open ASUS Dial & Control Panel, and ④[Ribbon] to use the Control Panel function. (4) When Microsoft Edge is running on the front end of the system, the Control Panel will also automatically switch to the corresponding function for you to use. Back to Table of Contents3. Control Panel function settingsIn the main interface of Control Panel, there are ①[Add App], ②[Software Switch], ③[Add Function], ④[Delete All], ⑤[Reset], ⑥[Module Area], ⑦[Preference Settings], ⑧[Page], ⑨[Save and Apply]. ⑩[Device Switch] and other functions. ②[Software Switch], you can independently turn the Control Panel function of the software on or off. ④[Delete All], you can clear all currently configured modules. ⑤[Reset], you can reset and restore the original Control Panel defaults. ⑧[Page], Control Panel supports two-page module function editing. ⑨[Save and Apply], when you are finished editing, click ⑨[Save and Apply]. ⑩[Device Switch], when you use the Extend function of GlideX, you can switch to a mobile device and set it. For detailed steps, please refer to this article 7. Linked with GlideX AppBack to Table of Contents4. Add App(1) Click ①[Software List], and click ②[Add Application]. (2) Find the App you want to. How to download and remove ASUS Dial Control Panel . 1. Required system environment for Control Panel: ASUS Dial ASUS Control Panel Toolkit: V2.1.0.0 and above. Back to Table of Contents . 2. Open ASUS Dial Control Panel App (1) Enter ①[Control Panel] in the Windows search bar, and then click to open the ②[ASUS Dial Control Panel] App. How to download and remove ASUS Dial Control Panel . 1. Required system environment for Control Panel: ASUS Dial ASUS Control Panel Toolkit: V2.1.0.0 and above. Back to Table of Contents . 2. Open ASUS Dial Control Panel App (1) Enter ①[Control Panel] in the Windows search bar, and then click to open the ②[ASUS Dial Control Panel] App. How to download and remove ASUS Dial Control Panel . 1. Required system environment for Control Panel: ASUS Dial ASUS Control Panel Toolkit: V2.1.0.0 and above. How to download and remove ASUS Dial Control Panel . 1. Required system environment for Control Panel: ASUS Dial ASUS Control Panel Toolkit: V2.1.0.0 and above. How to download and remove ASUS Dial Control Panel . 1. Required system environment for Control Panel: ASUS Dial ASUS Control Panel Toolkit: V2.1.0.0 and above. ※ GlideX supports linkage with ASUS Control Panel, please refer to ASUS Control Panel - Introduction How to download and remove ASUS Dial Control Panel . 1. Required system environment for Control Panel: ASUS Dial ASUS Control Panel Toolkit: V2.1.0.0 and above. Back to Table of Video editing, and music production.Customizable Shortcuts: Create personalized shortcuts for frequently used applications and functions.Method 1: The Quickest Way: Using the ScreenPad ButtonThe most straightforward way to turn off the ScreenPad is by using the dedicated button located on the upper right corner of the ScreenPad itself.1. Locate the Button: Look for a small button with a ScreenPad icon on it, usually found on the upper right edge of the ScreenPad.2. Press the Button: Gently press the button once.3. ScreenPad Off: The ScreenPad will immediately turn off, and the button will illuminate to indicate its status.Method 2: Using the Function Keys: A Keyboard ShortcutFor those who prefer keyboard shortcuts, you can turn off the ScreenPad using a combination of function keys.1. Press and Hold “Fn”: Hold down the “Fn” key located on the bottom left corner of your keyboard.2. Press “F6”: While holding down the “Fn” key, press the “F6” function key.3. ScreenPad Off: The ScreenPad will switch off, and the “F6” key will illuminate, indicating the ScreenPad’s status.Method 3: Through the ASUS Control Panel: Fine-Tuning Your ScreenPadFor more detailed control over your ScreenPad settings, including turning it off, you can utilize the ASUS Control Panel.1. Open the ASUS Control Panel: Navigate to the “Start” menu and search for “ASUS Control Panel.”2. Locate the “ScreenPad” Option: Within the ASUS Control Panel, look for the “ScreenPad” section.3. Toggle the “ScreenPad On/Off” Switch: Find the “ScreenPad On/Off” toggle switch and slide it to the “Off” position.4. ScreenPad Off: The ScreenPad will beComments
ASUS Control Panel - IntroductionApplicable Products: Notebook, Desktop, All-in-One PC, Gaming HandheldASUS Dial & Control Panel provides easy access to Adobe software, Microsoft Office software, entertainment software, browsers and many more applications to optimize user workflows.You can freely use it with the installed application on the ASUS computer, and a number of customized, personalized functions allow you to build your own Control Panel.For example, when using Adobe Photoshop on the main interface of a computer, users can use the Control Panel on the second screen to quickly manipulate Adobe Photoshop. When you open Photoshop on the main screen of your computer, the Control Panel on the second screen will simultaneously enable the set functions to assist Photoshop and perform related software functions.※ The new version of the Control Panel supports the linkage function with the GlideX App, please refer to this article for detailed steps:7. Linked with GlideX AppFor how to use GlideX, please refer to: [Notebook/Desktop/AIO] GlideX - Introduction | Official Support | ASUS GlobalTable of ContentsRequired system environment for Control PanelOpen ASUS Dial & Control Panel AppControl Panel function settingsAdd AppAdd FunctionPreference SettingsLinked with GlideX AppHow to download and remove ASUS Dial & Control Panel1. Required system environment for Control Panel:ASUS Dial ASUS Control Panel Toolkit: V2.1.0.0 and aboveBack to Table of Contents2. Open ASUS Dial & Control Panel App(1) Enter ①[Control Panel] in the Windows search bar, and then click to open the ②[ASUS Dial & Control Panel] App. (2) Windows launches the Control Panel setting interface, where you can set the position and function of the icon according to your personal habits. Click [launch] to enable the Control Panel function. (3) On the Extended screen, the ASUS Dial & Control Panel App is launched. ①[Software] Display the name of the software you are currently using, click ②[Page] to switch to the module page, click ③[Settings] to open ASUS Dial & Control Panel, and ④[Ribbon] to use the Control Panel function. (4) When Microsoft Edge is running on the front end of the system, the Control Panel will also automatically switch to the corresponding function for you to use. Back to Table of Contents3. Control Panel function settingsIn the main interface of Control Panel, there are ①[Add App], ②[Software Switch], ③[Add Function], ④[Delete All], ⑤[Reset], ⑥[Module Area], ⑦[Preference Settings], ⑧[Page], ⑨[Save and Apply]. ⑩[Device Switch] and other functions. ②[Software Switch], you can independently turn the Control Panel function of the software on or off. ④[Delete All], you can clear all currently configured modules. ⑤[Reset], you can reset and restore the original Control Panel defaults. ⑧[Page], Control Panel supports two-page module function editing. ⑨[Save and Apply], when you are finished editing, click ⑨[Save and Apply]. ⑩[Device Switch], when you use the Extend function of GlideX, you can switch to a mobile device and set it. For detailed steps, please refer to this article 7. Linked with GlideX AppBack to Table of Contents4. Add App(1) Click ①[Software List], and click ②[Add Application]. (2) Find the App you want to
2025-03-29Video editing, and music production.Customizable Shortcuts: Create personalized shortcuts for frequently used applications and functions.Method 1: The Quickest Way: Using the ScreenPad ButtonThe most straightforward way to turn off the ScreenPad is by using the dedicated button located on the upper right corner of the ScreenPad itself.1. Locate the Button: Look for a small button with a ScreenPad icon on it, usually found on the upper right edge of the ScreenPad.2. Press the Button: Gently press the button once.3. ScreenPad Off: The ScreenPad will immediately turn off, and the button will illuminate to indicate its status.Method 2: Using the Function Keys: A Keyboard ShortcutFor those who prefer keyboard shortcuts, you can turn off the ScreenPad using a combination of function keys.1. Press and Hold “Fn”: Hold down the “Fn” key located on the bottom left corner of your keyboard.2. Press “F6”: While holding down the “Fn” key, press the “F6” function key.3. ScreenPad Off: The ScreenPad will switch off, and the “F6” key will illuminate, indicating the ScreenPad’s status.Method 3: Through the ASUS Control Panel: Fine-Tuning Your ScreenPadFor more detailed control over your ScreenPad settings, including turning it off, you can utilize the ASUS Control Panel.1. Open the ASUS Control Panel: Navigate to the “Start” menu and search for “ASUS Control Panel.”2. Locate the “ScreenPad” Option: Within the ASUS Control Panel, look for the “ScreenPad” section.3. Toggle the “ScreenPad On/Off” Switch: Find the “ScreenPad On/Off” toggle switch and slide it to the “Off” position.4. ScreenPad Off: The ScreenPad will be
2025-04-01Factors such as accumulated dirt affecting its function, default settings that may have been altered accidentally, or hardware defects within the device.By addressing these key points when troubleshooting your ASUS laptop's touchpad function problem, you'll be better equipped to resolve any issues that may arise. Remember - a little patience goes a long way when dealing with laptop touchpad problems!Step-by-Step Guide to Enabling the TouchpadAccessing Touchpad Settings in Windows Operating SystemTo enable the touchpad on your Asus laptop and resolve any problem, start by accessing the touchpad settings in your Windows operating system. Click on the Start menu, then go to Settings > Devices > Touchpad. Here, you can adjust various settings related to your touchpad's functionality.Navigating Through the Control Panel for Touchpad ConfigurationAnother method to enable the touchpad is by navigating through the control panel. Open the control panel and search for "Laptop touchpad." Click on "Laptop touchpad" and navigate to the "Device Settings" tab. From here, you can locate your touchpad device and enable it if it's currently disabled.Utilizing Keyboard Shortcuts to Enable Touchpad FunctionalityYou can also use keyboard shortcuts to quickly enable or disable the touchpad functionality. On most Asus laptops, pressing "Fn + F9" will toggle the touchpad on or off. This can be a convenient way to quickly re-enable your touchpad if it has been accidentally disabled.By following these methods, you can easily enable the touchpad on your Asus laptop without any hassle.Tips for Resolving ASUS Laptop Touchpad IssuesAdjusting Sensitivity and Scrolling SettingsTo enhance the
2025-04-02A range of effects and filters that users can apply to their photos and videos, such as sepia, black and white, and various color adjustments.Easy Sharing: ASUS LifeFrame3 allows users to easily share their captured photos and videos on social media platforms or via email.Should I Remove ASUS LifeFrame3?Whether or not you should remove ASUS LifeFrame3 from your device depends on your personal preferences and usage. Here are some factors to consider:1. Usage of WebcamIf you frequently use the built-in webcam on your ASUS device to capture photos or record videos, ASUS LifeFrame3 can be a useful tool. Its features and settings can enhance your webcam experience and provide additional functionality. However, if you rarely use the webcam or prefer to use other software for capturing photos and videos, you may not find ASUS LifeFrame3 necessary.2. System ResourcesASUS LifeFrame3, like any other software, utilizes system resources such as CPU and memory. If you have limited system resources or notice a significant impact on your device’s performance while running ASUS LifeFrame3, you may consider removing it to free up resources for other applications.3. Privacy ConcernsSome users have expressed concerns about the privacy implications of webcam software like ASUS LifeFrame3. While ASUS LifeFrame3 does not have any known security vulnerabilities, it is always important to be cautious when using webcam software and ensure that your device’s webcam is not being accessed without your knowledge or consent. If you have privacy concerns, you may choose to remove ASUS LifeFrame3 or use additional security measures to protect your privacy.How to Remove ASUS LifeFrame3If you have decided to remove ASUS LifeFrame3 from your device, there are several methods you can use:Uninstall via Control Panel: You can uninstall ASUS LifeFrame3 like any other software by going to the Control Panel on your device, selecting “Programs and
2025-04-05And make sure there are no obstructions.Q: Can I adjust the sensitivity of the touchpad on my Asus laptop?A: Yes, you can adjust the sensitivity of the touchpad on your Asus laptop. Here’s how:1. Open the “Control Panel” or “Settings” menu and look for the touchpad settings.2. Find the option to adjust the touchpad sensitivity and move the slider to your preferred level. You can make it more sensitive for faster cursor movement or less sensitive for more precise control.Q: How do I disable the touchpad on my Asus laptop?A: If you want to disable the touchpad on your Asus laptop, you can follow these steps:1. Press the “Fn” key along with the touchpad enable/disable key (usually “F9” or “F6”). This will toggle the touchpad on or off.2. Alternatively, you can go to the touchpad settings in the “Control Panel” or “Settings” menu and find the option to disable the touchpad. Apply the changes and the touchpad will be disabled.Q: My touchpad gestures are not working on my Asus laptop. How can I fix this?A: If touchpad gestures are not working on your Asus laptop, you can try the following solutions:1. Update the touchpad driver. Visit the Asus support website, enter your laptop model, and download the latest touchpad driver. Install the driver and restart your laptop.2. Check the touchpad gesture settings. Open the “Control Panel” or “Settings” menu and look for the touchpad options. Enable the gestures if they are disabled or adjust the settings to your preference.3. Restart your laptop. Sometimes a simple restart can resolve temporary software glitches that may be causing the touchpad gestures to not work.In conclusion, enabling the touchpad on an Asus laptop is a simple process that can greatly enhance your productivity and overall user experience. By following the step-by-step instructions provided in this guide, you can regain control over your touchpad and eliminate any frustrations caused by its accidental deactivation. Remember to check the function keys and use the Windows settings to ensure that the touchpad is correctly enabled. With a functional touchpad, you can navigate effortlessly through your tasks, whether it’s browsing the web, editing documents, or enjoying multimedia content.Asus laptops are known for their reliable performance and innovative features, and the touchpad is no exception. By understanding how to enable and fully utilize this essential component, you can make the most out of your Asus laptop’s capabilities and take your computing experience to the next level. Whether you’re a student, professional, or casual user, having a functional touchpad is crucial for seamless navigation and efficient multitasking. So, don’t hesitate to follow the steps outlined in this guide and enjoy the convenience and ease that a fully enabled touchpad can bring to your daily computing tasks.
2025-04-18