Auto bcc outlook
Author: A | 2025-04-25
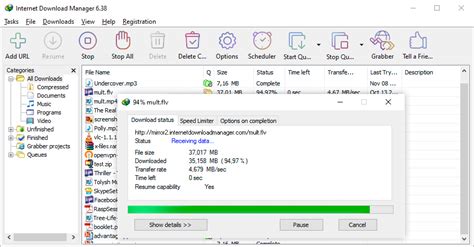
Auto BCC This will add a email address to BCC automatically. Outlook Auto BCC Auto BCC Ease of Use Intermediate Version tested with Submitted by: XopieX20. Description: There is no easy way for you to automatically cc or bcc email when sending an email in Outlook, but with Kutools for Outlook’s Auto CC / BCC utility, you can easily auto cc or bcc for all outgoing emails or customize rules to handle the cc or bcc emails in Outlook.
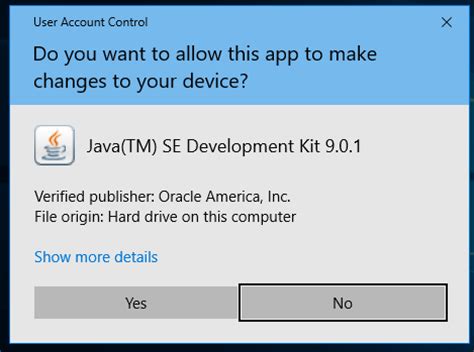
Auto BCC/CC for Outlook
Skip to main content This browser is no longer supported. Upgrade to Microsoft Edge to take advantage of the latest features, security updates, and technical support. Meeting invitations aren't sent from Outlook in Skype for Business Article08/16/2024 Applies to: Skype for Business In this article -->SymptomsConsider the following scenario:You're on a computer that has Microsoft Outlook 2010 or Outlook 2013 and Microsoft Skype for Business installed.The Skype for Business client has the March 8, 2016 update applied.You have the Use Auto-Complete list to suggest names when typing in the To, Cc and Bcc lines option enabled in Outlook.You create an online meeting, and then you select the meeting recipients from cache instead of the global address list (GAL).You select the send option to send a meeting invitation.In this scenario, you receive the following error message:The request failed. Please try again. Make sure that you are signed in to Skype for Business.CauseThis problem occurs because of a known issue in the KB 3114831 version of UCAddin.dll (a Skype for Business plug-in for Outlook).ResolutionTo fix this problem, install the June 7, 2016 update (KB3115033) for Microsoft Lync 2013 (Skype for Business).WorkaroundImportantFollow the steps in this section carefully. Serious problems might occur if you modify the registry incorrectly. Before you modify it, back up the registry for restoration in case problems occur.To work around this problem, use one of the following methods to clear the Auto-Complete cache.Method 1Change the manner in which the Skype for Business Add-in for Outlook (UCAddin.dll) resolves recipients for meetings. To do so, create the following registry key:Subkey location: HKEY_CURRENT_USER\Software\Microsoft\Office\15.0\Lync\AddinPreferenceDWord name: RecipientResolutionModeValue data (decimal): 2Method 2Follow these steps:Open Outlook Options.On the Mail tab, locate the Send messages section.Clear the Use Auto-Complete List to suggest names when typing in the To, CC, and Bcc lines check box. Then, select the Empty Auto-Complete List button.More informationStill need help? Go to Microsoft Community. --> Feedback Additional resources In this article. Auto BCC This will add a email address to BCC automatically. Outlook Auto BCC Auto BCC Ease of Use Intermediate Version tested with Submitted by: XopieX20. Description: There is no easy way for you to automatically cc or bcc email when sending an email in Outlook, but with Kutools for Outlook’s Auto CC / BCC utility, you can easily auto cc or bcc for all outgoing emails or customize rules to handle the cc or bcc emails in Outlook. There is no easy way for you to automatically cc or bcc email when sending an email in Outlook, but with Kutools for Outlook’s Auto CC / BCC utility, you can easily auto cc or bcc for all outgoing emails or customize rules to handle the cc or bcc emails in Outlook. How to Auto Bcc in Outlook. If you want to Auto BCC in Outlook, you can set up rules to automatically send a blind carbon copy (BCC) of every sent email to yourself or How to Auto Bcc in Outlook. If you want to Auto BCC in Outlook, you can set up rules to automatically send a blind carbon copy (BCC) of every sent email to yourself or Applies ToOutlook for Microsoft 365 Outlook 2024 Outlook 2021 Outlook 2019 Outlook 2016 Outlook 2013 You can add information about your contacts—such as their birthdays and anniversaries, or the names of their spouses and children or edit any of the information you've previously entered. Information that you add or change appears only on your computer. Note: If, when you start typing a person's name or email address in the To, Cc, or Bcc fields in a new message and an incorrect address appears, this address may not be coming from the person's saved contact. Outlook stores email addresses you've used before in an autocomplete list. To remove an incorrect address from the autocomplete list, see Manage suggested recipients in the To, Cc, and Bcc boxes with Auto-Complete. On the Navigation Bar, click People. Double-click a contact to open that contact. Add or update information for the contact. Click Save & Close to update the contact. See Also Create a contact Delete a contact Need more help? Want more options? Explore subscription benefits, browse training courses, learn how to secure your device, and more.Comments
Skip to main content This browser is no longer supported. Upgrade to Microsoft Edge to take advantage of the latest features, security updates, and technical support. Meeting invitations aren't sent from Outlook in Skype for Business Article08/16/2024 Applies to: Skype for Business In this article -->SymptomsConsider the following scenario:You're on a computer that has Microsoft Outlook 2010 or Outlook 2013 and Microsoft Skype for Business installed.The Skype for Business client has the March 8, 2016 update applied.You have the Use Auto-Complete list to suggest names when typing in the To, Cc and Bcc lines option enabled in Outlook.You create an online meeting, and then you select the meeting recipients from cache instead of the global address list (GAL).You select the send option to send a meeting invitation.In this scenario, you receive the following error message:The request failed. Please try again. Make sure that you are signed in to Skype for Business.CauseThis problem occurs because of a known issue in the KB 3114831 version of UCAddin.dll (a Skype for Business plug-in for Outlook).ResolutionTo fix this problem, install the June 7, 2016 update (KB3115033) for Microsoft Lync 2013 (Skype for Business).WorkaroundImportantFollow the steps in this section carefully. Serious problems might occur if you modify the registry incorrectly. Before you modify it, back up the registry for restoration in case problems occur.To work around this problem, use one of the following methods to clear the Auto-Complete cache.Method 1Change the manner in which the Skype for Business Add-in for Outlook (UCAddin.dll) resolves recipients for meetings. To do so, create the following registry key:Subkey location: HKEY_CURRENT_USER\Software\Microsoft\Office\15.0\Lync\AddinPreferenceDWord name: RecipientResolutionModeValue data (decimal): 2Method 2Follow these steps:Open Outlook Options.On the Mail tab, locate the Send messages section.Clear the Use Auto-Complete List to suggest names when typing in the To, CC, and Bcc lines check box. Then, select the Empty Auto-Complete List button.More informationStill need help? Go to Microsoft Community. --> Feedback Additional resources In this article
2025-04-19Applies ToOutlook for Microsoft 365 Outlook 2024 Outlook 2021 Outlook 2019 Outlook 2016 Outlook 2013 You can add information about your contacts—such as their birthdays and anniversaries, or the names of their spouses and children or edit any of the information you've previously entered. Information that you add or change appears only on your computer. Note: If, when you start typing a person's name or email address in the To, Cc, or Bcc fields in a new message and an incorrect address appears, this address may not be coming from the person's saved contact. Outlook stores email addresses you've used before in an autocomplete list. To remove an incorrect address from the autocomplete list, see Manage suggested recipients in the To, Cc, and Bcc boxes with Auto-Complete. On the Navigation Bar, click People. Double-click a contact to open that contact. Add or update information for the contact. Click Save & Close to update the contact. See Also Create a contact Delete a contact Need more help? Want more options? Explore subscription benefits, browse training courses, learn how to secure your device, and more.
2025-04-01How to Show BCC in Outlook Always?When sending an email in Outlook, it’s common to want to include a blind carbon copy (BCC) recipient without having their email address visible to the other recipients. However, by default, Outlook does not display the BCC field in the "To" or "CC" fields. In this article, we will explore how to show BCC in Outlook always and make it a default option.Why Show BCC in Outlook Always?Before we dive into the steps, let’s understand why showing BCC in Outlook always is important. When you send an email with a BCC recipient, you want to ensure that their email address is not visible to the other recipients. This is especially important in situations where you need to send an email to multiple people, but you don’t want to disclose the email addresses of some recipients to others.How to Show BCC in Outlook Always?To show BCC in Outlook always, you can follow these steps:Method 1: Enable BCC Field in Outlook Compose WindowOpen Outlook and go to the "File" menu.Click on "Options" and then select "Mail" from the left-hand menu.Under the "Compose" section, click on the "Bcc" checkbox to enable the BCC field.Click "OK" to save the changes.Result: The BCC field will now be displayed in the compose window whenever you start a new email.Method 2: Customize the Outlook RibbonOpen Outlook and go to the "File" menu.Click on "Options" and then select "Customize Ribbon" from the left-hand menu.In the "Customize the Ribbon" dialog box, click on the "New Group" button.Name the new group "BCC" and add the "Bcc" button to it.Click "OK" to save the changes.Result: The BCC button will now be displayed in the Outlook ribbon, allowing you to easily access the BCC field.Method 3: Use a Third-Party Add-inThere are several third-party add-ins available that can help you show BCC in Outlook always. One popular option is the "BCC Outlook Add-in".Download and install the add-in from the official website.Follow the installation instructions to configure the add-in.Result: The add-in will provide a new button in the Outlook ribbon that allows you to easily access the BCC field.Tips and Tricks:Use the BCC field wisely: When using the BCC field, make sure to only include email addresses that you have permission to share.Use a consistent naming convention: When sending an email with a BCC recipient, use a consistent naming convention to identify the BCC recipient in the subject line or body of the email.Use a BCC email template: Create a template for your BCC emails to ensure consistency and make it easier to send BCC emails in the future.Conclusion:Showing BCC in Outlook always is a simple process that can be achieved through various methods. By following the steps
2025-04-02We have ceased all operations, and as a result, all our products have been discontinued. Downloads are still available for legacy users. For inquiries, contact us at support@topalt.com. Product Download Link Deduper for Outlook Download Now vCard ImportExport Download Now EnableDisable for Office Download Now Convert PPT for PowerPoint Download Now Topalt Reports for Outlook Download Now Calendar ImportExport Download Now Dupe Remover for Outlook Express and Windows Mail Download Now Attachment2File for Outlook Download Now Syncsi for Outlook Download Now Altsync for Outlook Download Now ScheduledSend for Outlook Download Now Topalt Hotkeys for Outlook Download Now Topalt Attachment Reminder for Outlook Download Now Topalt Auto Bcc for Outlook Download Now Topalt Auto Reply for Outlook Download Now Topalt Email Templates for Outlook Download Now Topalt Emoticons for Outlook Download Now Topalt Folder Notify for Outlook Download Now Topalt Mail Merge for Outlook Download Now Topalt Reply Reminder for Outlook Download Now Topalt Save PDF for Outlook Download Now Topalt Send Reminders for Outlook Download Now Topalt Sync for Google and iCloud Download Now Topalt Add-Ins for Outlook Bundle Download Now
2025-04-07