Auto brightness
Author: n | 2025-04-24
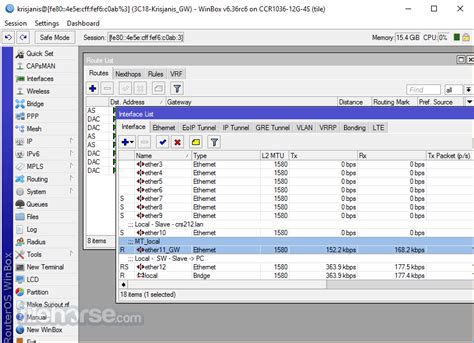
Go to Settings Display Brightness and turn on Auto-Brightness. The brightness slider moves according to the lighting conditions. Use the slider to adjust the Auto-Brightness setting. If Auto-Brightness isn’t working as expected, reset it. Go to Settings Display Brightness and turn off Auto-Brightness. Then turn it on again. Use Auto-Brightness: Windows 11 also has an auto-brightness feature that can adjust the brightness of your screen based on the ambient light in the room. To enable auto-brightness, go to Settings Display Auto-brightness. Use a Screen Saver: A

Lux Auto Brightness: Manual or auto screen brightness
Adaptive brightness on Chrome OS isn’t the best ever. If you look at the official documentation on the Chromium OS website, things are very basic. I don’t think this page is up-to-date, but you get the basic idea.The Pixelbook is said to have an advanced version of adaptive brightness. It can handle up to seven different levels of brightness.However, are we going to get the Android-like ML-driven adaptive brightness? Read on!Google has been working on “On device adaptive brightness” for a while now and with today’s update to the Canary channel of Chrome OS, we have a new flag to test this feature.The flag is named “Auto Screen Brightness model”. According to the description it “uses Auto Screen Brightness model to adjust screen brightness based on ambient light“The work started back in September 2018 based on the first code commit on this project and we finally have something that we can test.I enabled this flag and restarted my Pixelbook, but could not see any difference a least in today’s build. I will have to observe how things work in the coming days and weeks.Auto screen brightness modelIt is interesting to note that they haven’t used the word “Adaptive” anywhere. Adaptive brightness is an Android feature that “learns” from your usage and adjusts screen brightness using that information and also the ambient sensors.Will we get the same level of AI driven auto brightness on Chromebooks too? Maybe?Machine Learning – CheckI can’t say for sure if we will get the Android-like AI driven adaptive brightness on Chromebooks. However, I can say this, based on some of the code comments, there is definitely some Machine Learning at play here.Here is an example:These code commits mention a “Global curve” which I assume is the default behavior or the auto brightness model and a “Personal curve” which is the customized auto brightness model for the user based on the way she adjusts the screen brightness throughout the day.If you look at these code commits, it kind of feels like we are going to see the Android-like adaptive brightness on Chrome OS too.What do you think? Is this where we are going? Are you excited? LTPO AMOLED panel with 120Hz The Google Pixel 6 Pro is equipped with a high-end LTPO AMOLED display. The 6.71" panel features a 120Hz refresh rate which automatically scales down to 10Hz to conserve power. There are a couple of firsts for Google Pixel with this screen: the Pixel 6 Pro's display is the first Pixel to support a 120Hz refresh rate and the first Pixel to feature a display with curved edges. With a QHD+ resolution of 1440 x 3120 px, it has a sharp pixel density of 512ppi and an aspect ratio of 19.5:9. This display also supports HDR10 content and 24-bit color depth. In our display brightness tests, the Google Pixel 6 Pro scored 497 nits of maximum brightness using the manual slider. Peak brightness reached 860 nits when set to Adaptive Brightness. These numbers are excellent considering Google's Pixel phones have historically been behind the competition in screen brightness. Even so, display panels of current flagships from Apple, Samsung, and vivo have already broken past the 1000 nits mark for peak brightness. Sunlight legibility is great, nonetheless. Menus and screens are visible enough to use, even with dark theme enabled, and the viewfinder is bright enough to see exactly what you're shooting. Display test 100% brightness Black,cd/m2 White,cd/m2 Contrast ratio Google Pixel 6 Pro 0 497 ∞ Google Pixel 6 Pro (Max Auto) 0 860 ∞ vivo X70 Pro+ 0 458 ∞ vivo X70 Pro+ (Max Auto) 0 1022 ∞ Apple iPhone 13 Pro Max 0 852 ∞ Apple iPhone 13 Pro Max (Max Auto) 0 1050 ∞ Apple iPhone 13 Pro 0 856 ∞ Apple iPhone 13 Pro (Max Auto) 0 1063 ∞ Samsung Galaxy S21 Ultra 5G 0 458 ∞ Samsung Galaxy S21 Ultra 5G (Max Auto) 0 1023 ∞ Google Pixel 5 0 475 ∞ Google Pixel 5 (Max Auto) 0 699 ∞ Google Pixel 5a 5G 0 508 ∞ Google Pixel 5a 5G (Max Auto) 0 861 ∞ Google Pixel 4 XL 0 436 ∞ Xiaomi Mi 11 Ultra 0 514 ∞ Xiaomi Mi 11 Ultra (Max Auto) 0 943 ∞ Xiaomi Mi 11T Pro 0 516 ∞ Xiaomi Mi 11T Pro (Max Auto) 0 837 ∞ Asus Zenfone 8 Flip 0 518 ∞ Asus Zenfone 8 Flip (Max Auto) 0 735 ∞ OnePlus 9 Pro 0 525 ∞ OnePlus 9 Pro (Max Auto) 0.038 871 22921:1 Samsung Galaxy S21+ 5G 0M-y/auto-brightness: Auto change screen brightness
On Windows XP Go to Control Panel Display... Page 31 Connecting and Using a Source Device Changing the Resolution on Windows Vista Go to Control Panel Personalization Display Settings and change the resolution. *********** *********** 2 Connecting and Using a Source Device... Page 32 Connecting and Using a Source Device Changing the Resolution on Windows 7 Go to Control Panel Display Screen Resolution and change the resolution. 2 Connecting and Using a Source Device... Page 33: Screen Setup ] on the product. Press [ ] to move to Brightness and press [ ] on the product. The following screen will appear. PICTURE Brightness Contrast Sharpness SAMSUNG MAGIC Bright Custom SAMSUNG MAGIC Angle Coarse Fine AUTO Adjust the Brightness using the [ ] buttons. Page 34: Contrast Press [ ] to move to Contrast and press [ ] on the product. The following screen will appear. PICTURE Brightness Contrast Sharpness SAMSUNG MAGIC Bright SAMSUNG MAGIC Angle Coarse Fine AUTO Adjust the Contrast using the [ ] buttons. Page 35: Sharpness ] on the product. Press [ ] to move to Sharpness and press [ ] on the product. The following screen will appear. PICTURE Brightness Contrast Sharpness SAMSUNG MAGIC Bright Custom SAMSUNG MAGIC Angle Coarse Fine AUTO Adjust the Sharpness using the [ ] buttons. Page 36: Samsung Magic Bright Angle is enabled. You can customize the brightness to suit your preferences. 3.4.1 Configuring SAMSUNG MAGIC Bright Press any button on the front of the product to display the Key Guide. Next, press [ ] to display the corresponding menu screen. Page 37: Samsung Magic Angle Color is enabled. You can customize the angle to suit your preferences. 3.5.1 Configuring SAMSUNG MAGIC Angle Press any button on the front of the product to display the Key Guide. Next, press [ ] to display the corresponding menu screen. Page 38: Coarse ] on the product. Press [ ] to move to Coarse and press [ ] on the product. The following screen will appear. PICTURE Brightness Contrast Sharpness SAMSUNG MAGIC Bright Custom SAMSUNG MAGIC Angle Coarse Fine AUTO Adjust the Coarse using the [ ] buttons. Page 39: Fine ] on the product. Press [ ] to move to Fine and press [ ] on the product. The following screen will appear. PICTURE Brightness Contrast Sharpness SAMSUNG MAGIC Bright Custom SAMSUNG MAGIC Angle Coarse Fine AUTO Adjust the Fine using the [. Go to Settings Display Brightness and turn on Auto-Brightness. The brightness slider moves according to the lighting conditions. Use the slider to adjust the Auto-Brightness setting. If Auto-Brightness isn’t working as expected, reset it. Go to Settings Display Brightness and turn off Auto-Brightness. Then turn it on again.Greyed out brightness and auto brightness - Apple Community
Backlight on and off. Pros Wide brightness adjustment range. Simple circuit design. Cons High speed cycles may cause flicker on LED screens. DC Dimming Controls brightness by adjusting power supply. Pros No flickering. Cons Difficult color reproduction with dark images. Complicated circuitry. Tested: PWM vs. DC We conducted an experiment to find out how users experienced flickering. Did you notice any flickering? DC dimming = Low flickering! Did you feel eye fatigue? DC dimming = Low eye fatigue! Lastly, which was the easiest to view? DC was overall easiest to view! Source: EIZO Corporation; EyeCare Dimming Technology - October 2012 - Results vary from person to person. How EIZO makes a difference Hybrid Dimming Method The FlexScan frameless monitors utilizes a hybrid solution to regulate brightness and make flicker unperceivable without any drawbacks like compromising color stability - even on low brightness settings as follows. - High Brightness: DC Dimming Method - Middle to Low Brightness: PWM Dimming Method Furthermore, the monitors implement the high PWM method (over 10,000Hz) and the phase-shifting PWM dimming control in some models. White Paper: Seven Ergonomic Features of the FlexScan EV Series [PDF] A bright screen causes eye fatigue? At first glance, a bright screen seems clear and easy to see. However, a screen that is too bright is a primary cause of eye fatigue. On the other hand, if a display is too dark it is too difficult to see and also adds to eye fatigue. At EIZO, we tested the effects of our Auto EcoView, which automatically adjusts the screen's brightness to an appropriate level in response to ambient lighting. Did you notice flickering? Brightness Sensor OFF: Brightness of 100%, Brightness Sensor ON: Automated Control (EcoView) Source: EIZO Corporation, Seven Ergonomic Features of the FlexScan EV Series. December 2015. Auto EcoView reduces eye fatigue! How EIZO makes a difference. Auto Brightness Control The Auto EcoView brightness sensor detects changes in ambient brightness throughout the day and automatically adjusts the screen to the ideal brightness level to achieve maximum eye comfort. Does Blue Light affect sleep quality? Research indicates that exposure to blue light emitted by electronic devices after sundown impacts sleep. How to reduce blue light on an LCD monitor In order to prevent eye fatigue caused by Blue Light, EIZO tested how much we could reduce the amount of Blue Light emitted by making adjustments to the monitor. Lowering the color temperature Lowering the color temperature causes light distribution to shift towards longer wavelengths (more reddish colors). When we change the initial color temperature of our monitors (6500 - 7000K) to 5000K... blue Light was cut by 20% Lowering Color Temperature and Brightness Overall energy usage is reduced by lowering the On your iPhone X or later, or your iPad with iOS 12 or iPadOS, swipe down from the top right-hand corner of your display. On your iPhone 8 or earlier, swipe up from the bottom edge of your display.Drag the brightness bar up or down to adjust the brightness.Find out more about the display on iPhone X and later. Find out more about Control Centre on your iPhone or iPad. In the Settings app, tap Display & Brightness.Drag the slider to the right or left to adjust the brightness. From here, you can turn on Dark Mode, which is designed to make the screen easier on your eyes. Dark Mode uses a dark colour scheme that works system-wide, including the apps that come your device and with many third-party apps.True Tone,* which is turned on by default, uses advanced sensors to adjust the colour and intensity of your display to match the ambient light, so that images appear more natural.If you turn off True Tone, the display will keep the colour and intensity constant, regardless of any changes in the ambient light.You can also turn on Night Shift, which adjusts the colours of your display to the warmer end of the spectrum and makes the display easier on your eyes. To adjust the colour temperature to be warmer or cooler, go to Settings > Display & Brightness > Night Shift and use the colour-temperature slider.Some display accessibility settings, including Invert Colours, Greyscale and Increase Contrast, may turn off True Tone. If you turn Reference Mode on for your iPad, you can’t adjust your brightness and both True Tone and Night Shift will be disabled. iOS devices use an ambient light sensor to adjust brightness levels based on the light conditions around you. The sensor lowers brightness in darker locations and raises brightness in lighter locations. The auto-brightness feature is turned on by default. When auto-brightness is on, you'll notice that the brightness slider on your device moves according to changing light conditions. To turn auto-brightness on or off: In the Settings app, tap Accessibility.Tap Display & Text Size.Scroll to Auto-Brightness and tap to turn the feature on or off. If you think your screen brightness isn't adapting correctly, try to turn off auto-brightness and then turn it back on. Always-On display is on by default for iPhone 14 Pro, iPhone 14 Pro Max, iPhone 15 Pro and iPhone 15 Pro Max. Your iPhone display can operate with a refresh rate as low as 1 Hz with a new low-power mode. These models use improved technology that allows the display to dim when you lock your device or leave it idle. To save battery life, the display will become completely dark in certain situations, such as when your phone is in your pocket or face down on a surface. To turn Always-On display off or on, follow these steps: In the Settings app, tap Display & Brightness.Scroll down to Always-On Display and turn Always-On Display off or on. What to doHow to reset adaptive brightness to fix auto-brightness
Looks like no one’s replied in a while. To start the conversation again, simply ask a new question. Improve brightness / Disable auto dimming on apple watch I just bought an apple watch 6. The screen is really not that bright at all, even though it's turned all the way up. When in a dark room it is even more difficult to read. If I shine my iPhone flashlight on it the screen brightens up. Is there a way to DISABLE the auto-dim feature of my watch? It's so unreadable that I will have to return it if I can't figure it out. :( Is there any other way to increase the brightness beyond the max on the screen in settings? Apple Watch Posted on Sep 23, 2020 4:20 PM Posted on Oct 27, 2020 2:32 AM Im having the same problem. It appears you cannot turn off auto brightness which I think is bad design. For me at night it’s too dark. I tried the flashlight test and it’s definitely at night in my room like 50% brightness which isn’t good at all.they really need to fix it. Please. Similar questions Can I disable Apple Watch auto brightness? HelloI have an Apple Watch SE (I think the problem applies to all watches) and sometimes, when indoors, the screen significantly dims. A temporary fix is to shine a bright light at the screen where the ambient light sensor is, but it resets when the screen turns off.Firstly, is there aSimple replacement for Android's Adaptive Brightness/Auto Brightness
Monitor brightness. A brightness reduction from highest settings to an adequate value (approx. 20 cd/m2 and a color temperature of 5000K)... cut the blue Light by 80% How EIZO makes a difference The Circadian Dimming function in Screen InStyle dedicated software for the FlexScan frameless monitors automatically changes the color temperature of your monitor as the day progresses. Maintain your body's natural circadian rhythm by setting the monitor to gradually reduce blue light during the evening, helping you sleep easier. Circadian Dimming Sleep Tight with Less Blue Light Subject 1 LED Backlight Subject 2 Bright Screen Subject 3 Blue Light Auto Brightness Control To prevent eye fatigue, a brightness sensor called Auto EcoView detects the changes in the ambient brightness that occurs throughout the day and automatically adjusts the screen to the ideal brightness level. Minimum Brightness of Approximately 1 cd/m2 In a dimly-lit work environment, a monitor with low brightness settings is more comfortable to use. With its LED backlight, the monitor is adjustable to approximately 1 cd/m² which is less than 1% of the maximum. Anti-Glare Coating FlexScan Frameless are treated with an anti-glare coating to reduce screen reflections caused by ambient lighting. The coating scatters incoming light, reducing the amount of light reflected into your eyes. Reduce Blue Light by 80% In the visible light spectrum, blue light has wavelengths adjacent to ultraviolet light. Compared to the factory preset setting of 6500 K of typical LCD monitors, Paper Mode is closer to the spectral distribution with long reddish wavelengths so it reduces the amount of blue light, a cause of eye fatigue, and helps prevent eyestrain when reading documents. When used in conjunction with Auto EcoView dimming function, blue light can be reduced by as much as 80%. Flicker-Free Viewing Due to the way brightness is controlled on LED backlights, a small number of people perceive flicker on their screen which causes eye fatigue. FlexScan Frameless monitors utilize a hybrid solution to regulate brightness and make flicker unperceivable without any drawbacks like compromising color stability – even on low brightness settings. Clear View from All Angles The monitor uses an LED-backlit IPS (in-plane switching) LCD panel with 178° viewing angle that minimizes color shift and contrast changes when viewing the screen at an angle. This means that two people sitting at the one computer can easily see the screen with high image quality.. Go to Settings Display Brightness and turn on Auto-Brightness. The brightness slider moves according to the lighting conditions. Use the slider to adjust the Auto-Brightness setting. If Auto-Brightness isn’t working as expected, reset it. Go to Settings Display Brightness and turn off Auto-Brightness. Then turn it on again. Use Auto-Brightness: Windows 11 also has an auto-brightness feature that can adjust the brightness of your screen based on the ambient light in the room. To enable auto-brightness, go to Settings Display Auto-brightness. Use a Screen Saver: AHow To Disable Auto-Brightness in
You can change your screen's brightness, font size, display size, rotation settings, and more. You can also turn on automatic brightness and color modes like Adaptive brightness, Adaptive tone, and Night Light.Important: Some of these steps work only on Android 15 and up. Learn how to update your Android version. Some features aren't available in all countries or languages. Change your Pixel Tablet’s screen brightness Swipe down from the top of the screen. Drag the Brightness slider left or right.Check and change your Pixel Tablet’s display settings Change brightness level Open your device's Settings app . Tap Display & touch. Tap Brightness level. Move the brightness slider left or right to decrease or increase your screen brightness. To change screen brightness from anywhere, swipe down from the top of your tablet's screen (twice in portrait mode) and move the brightness slider left or right. Tip: To help preserve your battery's lifespan, turn down your brightness or tap Extra dim in Quick Settings. Turn on adaptive brightness Turn on adaptive brightness if you want your screen's brightness to change automatically based on the light around you. You can still change your brightness while this setting is on. Over time, your tablet will learn your preferences. Open your device's Settings app . Tap Display & touch. Turn on Adaptive brightness. Customize your lock screen Change screen timeout settings Use Dark theme Change screen saver settings Change display size and text Turn on Adaptive tone and colors Adaptive tone dynamically adapts your screen's display to warmer or cooler tones based on ambient lighting. Open your device's Settings app . Tap Display & touch. Turn on Adaptive tone. To change how colors are displayed on your tablet: Open your device's Settings app . Tap Display & touch Colors. Tap a setting to choose how colors are displayed on your tablet: Adaptive (default): See the most vivid colors and keep color details. Natural: See the most accurate colors. Use Night Light and change Night Light intensity Turn on Auto-rotate for your screen Turn on Auto-rotate screen to let your tablet's screen automatically rotate when youComments
Adaptive brightness on Chrome OS isn’t the best ever. If you look at the official documentation on the Chromium OS website, things are very basic. I don’t think this page is up-to-date, but you get the basic idea.The Pixelbook is said to have an advanced version of adaptive brightness. It can handle up to seven different levels of brightness.However, are we going to get the Android-like ML-driven adaptive brightness? Read on!Google has been working on “On device adaptive brightness” for a while now and with today’s update to the Canary channel of Chrome OS, we have a new flag to test this feature.The flag is named “Auto Screen Brightness model”. According to the description it “uses Auto Screen Brightness model to adjust screen brightness based on ambient light“The work started back in September 2018 based on the first code commit on this project and we finally have something that we can test.I enabled this flag and restarted my Pixelbook, but could not see any difference a least in today’s build. I will have to observe how things work in the coming days and weeks.Auto screen brightness modelIt is interesting to note that they haven’t used the word “Adaptive” anywhere. Adaptive brightness is an Android feature that “learns” from your usage and adjusts screen brightness using that information and also the ambient sensors.Will we get the same level of AI driven auto brightness on Chromebooks too? Maybe?Machine Learning – CheckI can’t say for sure if we will get the Android-like AI driven adaptive brightness on Chromebooks. However, I can say this, based on some of the code comments, there is definitely some Machine Learning at play here.Here is an example:These code commits mention a “Global curve” which I assume is the default behavior or the auto brightness model and a “Personal curve” which is the customized auto brightness model for the user based on the way she adjusts the screen brightness throughout the day.If you look at these code commits, it kind of feels like we are going to see the Android-like adaptive brightness on Chrome OS too.What do you think? Is this where we are going? Are you excited?
2025-04-07LTPO AMOLED panel with 120Hz The Google Pixel 6 Pro is equipped with a high-end LTPO AMOLED display. The 6.71" panel features a 120Hz refresh rate which automatically scales down to 10Hz to conserve power. There are a couple of firsts for Google Pixel with this screen: the Pixel 6 Pro's display is the first Pixel to support a 120Hz refresh rate and the first Pixel to feature a display with curved edges. With a QHD+ resolution of 1440 x 3120 px, it has a sharp pixel density of 512ppi and an aspect ratio of 19.5:9. This display also supports HDR10 content and 24-bit color depth. In our display brightness tests, the Google Pixel 6 Pro scored 497 nits of maximum brightness using the manual slider. Peak brightness reached 860 nits when set to Adaptive Brightness. These numbers are excellent considering Google's Pixel phones have historically been behind the competition in screen brightness. Even so, display panels of current flagships from Apple, Samsung, and vivo have already broken past the 1000 nits mark for peak brightness. Sunlight legibility is great, nonetheless. Menus and screens are visible enough to use, even with dark theme enabled, and the viewfinder is bright enough to see exactly what you're shooting. Display test 100% brightness Black,cd/m2 White,cd/m2 Contrast ratio Google Pixel 6 Pro 0 497 ∞ Google Pixel 6 Pro (Max Auto) 0 860 ∞ vivo X70 Pro+ 0 458 ∞ vivo X70 Pro+ (Max Auto) 0 1022 ∞ Apple iPhone 13 Pro Max 0 852 ∞ Apple iPhone 13 Pro Max (Max Auto) 0 1050 ∞ Apple iPhone 13 Pro 0 856 ∞ Apple iPhone 13 Pro (Max Auto) 0 1063 ∞ Samsung Galaxy S21 Ultra 5G 0 458 ∞ Samsung Galaxy S21 Ultra 5G (Max Auto) 0 1023 ∞ Google Pixel 5 0 475 ∞ Google Pixel 5 (Max Auto) 0 699 ∞ Google Pixel 5a 5G 0 508 ∞ Google Pixel 5a 5G (Max Auto) 0 861 ∞ Google Pixel 4 XL 0 436 ∞ Xiaomi Mi 11 Ultra 0 514 ∞ Xiaomi Mi 11 Ultra (Max Auto) 0 943 ∞ Xiaomi Mi 11T Pro 0 516 ∞ Xiaomi Mi 11T Pro (Max Auto) 0 837 ∞ Asus Zenfone 8 Flip 0 518 ∞ Asus Zenfone 8 Flip (Max Auto) 0 735 ∞ OnePlus 9 Pro 0 525 ∞ OnePlus 9 Pro (Max Auto) 0.038 871 22921:1 Samsung Galaxy S21+ 5G 0
2025-03-26On Windows XP Go to Control Panel Display... Page 31 Connecting and Using a Source Device Changing the Resolution on Windows Vista Go to Control Panel Personalization Display Settings and change the resolution. *********** *********** 2 Connecting and Using a Source Device... Page 32 Connecting and Using a Source Device Changing the Resolution on Windows 7 Go to Control Panel Display Screen Resolution and change the resolution. 2 Connecting and Using a Source Device... Page 33: Screen Setup ] on the product. Press [ ] to move to Brightness and press [ ] on the product. The following screen will appear. PICTURE Brightness Contrast Sharpness SAMSUNG MAGIC Bright Custom SAMSUNG MAGIC Angle Coarse Fine AUTO Adjust the Brightness using the [ ] buttons. Page 34: Contrast Press [ ] to move to Contrast and press [ ] on the product. The following screen will appear. PICTURE Brightness Contrast Sharpness SAMSUNG MAGIC Bright SAMSUNG MAGIC Angle Coarse Fine AUTO Adjust the Contrast using the [ ] buttons. Page 35: Sharpness ] on the product. Press [ ] to move to Sharpness and press [ ] on the product. The following screen will appear. PICTURE Brightness Contrast Sharpness SAMSUNG MAGIC Bright Custom SAMSUNG MAGIC Angle Coarse Fine AUTO Adjust the Sharpness using the [ ] buttons. Page 36: Samsung Magic Bright Angle is enabled. You can customize the brightness to suit your preferences. 3.4.1 Configuring SAMSUNG MAGIC Bright Press any button on the front of the product to display the Key Guide. Next, press [ ] to display the corresponding menu screen. Page 37: Samsung Magic Angle Color is enabled. You can customize the angle to suit your preferences. 3.5.1 Configuring SAMSUNG MAGIC Angle Press any button on the front of the product to display the Key Guide. Next, press [ ] to display the corresponding menu screen. Page 38: Coarse ] on the product. Press [ ] to move to Coarse and press [ ] on the product. The following screen will appear. PICTURE Brightness Contrast Sharpness SAMSUNG MAGIC Bright Custom SAMSUNG MAGIC Angle Coarse Fine AUTO Adjust the Coarse using the [ ] buttons. Page 39: Fine ] on the product. Press [ ] to move to Fine and press [ ] on the product. The following screen will appear. PICTURE Brightness Contrast Sharpness SAMSUNG MAGIC Bright Custom SAMSUNG MAGIC Angle Coarse Fine AUTO Adjust the Fine using the [
2025-04-15