Autohotkey right click spam
Author: m | 2025-04-25

Go to AutoHotkey r/AutoHotkey. r/AutoHotkey However when I hold down LAlt, I want RButton Down to spam right click, And RButton Up, to cancel the spam clicking. I need it to work well Go to AutoHotkey r/AutoHotkey. r/AutoHotkey Hold down right click . ive been using this but it just spams right click. any way to make it so it holds down right mouse button for a certain

right click spam : r/AutoHotkey - Reddit
Spam Right Click with Required held duration Topic is solved Flicksand Posts: 3 Joined: 26 Jul 2023, 04:50 Spam Right Click with Required held duration HeyHey-I would like to spam right click 10 times a second while right click is held down. However, I would like the macro to NOT begin unless the right click is held down for longer than 1/3 of a second.The requirement on right click is a quality of life feature so that I'm not getting 5 accident spam clicks every time I depress my right mouse key for normal single-press function.I appreciate some help with this code mikeyww Posts: 30398 Joined: 09 Sep 2014, 18:38 Re: Spam Right Click with Required held duration Topic is solved Post by mikeyww » 26 Jul 2023, 06:10 Welcome to this AutoHotkey forum!Code: Select all#Requires AutoHotkey v2.0cps := 10~RButton:: { If KeyWait('RButton', 'T.3') Return start := A_TickCount, cliks := 0 While GetKeyState('RButton', 'P') { Click 'R' Sleep start - A_TickCount + 1000 * ++cliks / cps ToolTip 'CPS = ' Round(1000 * cliks / (A_TickCount - start)) } ToolTip} Flicksand Posts: 3 Joined: 26 Jul 2023, 04:50 Re: Spam Right Click with Required held duration Post by Flicksand » 27 Jul 2023, 01:24 When I try to open the macro, I get this error: image.png (12.63 KiB) Viewed 650 times Am I doing something wrong on my end? boiler Posts: 17696 Joined: 21 Dec 2014, 02:44 Re: Spam Right Click with Required held duration Post by boiler » 27 Jul 2023, 01:31 Flicksand wrote: ↑Am I doing something wrong on my end?Yes — not copying the whole script. You apparently copied only the lines that are immediately visible in the code box without expanding or scrolling. You can click “Select all” at the top of the code box before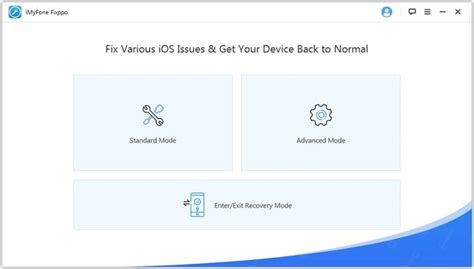
Right Click Spam : r/AutoHotkey - Reddit
The same action as Control + Click, or right-click, with your mouse.If you're using the numeric keypad, you can press Control + 0 instead.To press and hold the "mouse button," press M on the keyboard, or 0 on the numeric keypad. This will allow you to activate certain menus (e.g., the Trash menu). Since you can't type while using Mouse Keys, press Option 5 times to disable the feature. Alternatively, you can triple-tap the Touch ID button (if available), or press Option + Command + F5 and remove the checkmark from the feature.AdvertisementGo to in a web browser. AutoHotkey is a free scripting language available on Windows that allows you to create your own keyboard shortcuts. Assigning a key combination to click is quick and straightforward.If your mouse isn't working, use Mouse Keys to download, install, and configure AutoHotKey.Take a look at our guide on using AutoHotkey for general information on installation and scripting. Follow these steps to download the installation file:Click Download. It’s the green button in the center of the page. Download options will appear on the page.Click Download Current Version. This will download the installation file for the latest version of AutoHotkey. Double-click the file you downloaded to start the installation process.The file name will be formatted as “AutoHotkey_version number_setup.”Your downloaded files can be found in your Downloads folder by default. Follow the installation instructions to finish installing AutoHotkey.Express Installation will install AutoHotkey on your computer with the default configuration.When it's finished installing, you can click "Run AutoHotkey" to launch some of the documentation about AutoHotkey. Right-clicking on a blank part of your desktop will open a drop-down menu. This will open a list of programs you can create a new file for. This will create a new AutoHotkey script on your desktop. It will have an image of a white paper with a red “H” on it.You can rename the file while the default name is highlighted. For example, “Click Keyboard Shortcut.”Make sure not to delete the file extension “.ahk” at the end of the file name. Deleting it may cause the script to stop working. Right-click the new script. Then select Edit Script in the dropdown menu. The AutoHotkey script will open in Notepad. This script from the AutoHotkey documentation will allow you to press left Windows + right Control to left-click.[8] Start typing below the default AutoHotkey code. Note that each bullet point ofRight click spam toggle - AutoHotkey Community
Code should be on its own new line in the script.*SendEvent {Blind}{LButton down}KeyWait RCtrlSendEvent {Blind}{LButton up}return Click File in the menu bar at the top of Notepad and click Save in the drop-down menu. This will save the code you've added to the script file.You can close Notepad after saving your work. Double-click the script file on your desktop to run the script. You'll see a green AutoHotkey icon appear in your system tray on the bottom-right of your screen. This indicates that an AutoHotkey script is active. Hover your cursor over a button you can left-click on your computer. Press left Windows + right Control. This should left-click the button. Now you’re all set up to click using your keyboard.Right-click the AutoHotkey tray icon for additional script options. To stop the script from running, select Exit in the menu.Advertisement Add New Question Question How can I launch a program on windows without a mouse? Luigi Oppido is the Owner and Operator of Pleasure Point Computers in Santa Cruz, California. Luigi has over 25 years of experience in general computer repair, data recovery, virus removal, and upgrades. He is also the host of the Computer Man Show! broadcasted on KSQD covering central California for over two years. Computer & Tech Specialist Expert Answer Just use alt + tab or the arrow keys until the program is highlighted. Then, press enter to open it. Question Can I use my keyboard as a mouse? This answer was written by one of our trained team of researchers who validated it for accuracy and comprehensiveness. wikiHow Staff Editor Staff Answer Yes, it is possible to use a keyboard as a mouse on both Windows and Mac computers, although there will be some operating system versions or keyboards that may not enable some or all of the ability (for example, if your keyboard lacks a Number Pad in Windows, you won’t be able to use it like a mouse). The steps above explain how to use your keyboard as a mouse for both Windows and Mac. Question Can you left click with keyboard? This answer was written by one of our trained team of researchers who validated it for accuracy and comprehensiveness. wikiHow Staff Editor Staff Answer You can do a left click by pressing the forward slash key (/), followed by the 5 key. See more answers Ask a Question 200 characters left Include. Go to AutoHotkey r/AutoHotkey. r/AutoHotkey However when I hold down LAlt, I want RButton Down to spam right click, And RButton Up, to cancel the spam clicking. I need it to work well Go to AutoHotkey r/AutoHotkey. r/AutoHotkey Hold down right click . ive been using this but it just spams right click. any way to make it so it holds down right mouse button for a certainHold right click to hold right click and spam keystroke - AutoHotkey
Isn't it annoying when almost identical apps use different key combinations to achieve the same outcome? Even worse, don't you hate it when a piece of software insists on using obscure keyboard shortcuts without offering an option to remap them? Wouldn't it be great to have absolute control over how your keyboard functions in every application? Well, that's possible, thanks to AutoHotkey. With AutoHotkey, you can remap your whole keyboard or create custom shortcuts, both "globally" and for each application individually. If you wish, you can even have custom strings of text—or even whole templates—for each app bound to the same key combinations. You only need AutoHotkey and a text editor—even Notepad will do. Sounds interesting? Then let's hop right in. Getting Started With Windows Spy in AutoHotKey Nowadays, many keyboards come with software for creating custom shortcuts and macros. However, as we will see, AutoHotkey is more versatile since it's keyboard-agnostic. With it, your "keyboard customizations" won't be tied to a particular keyboard. You'll be able to take your customization script to other computers and have your custom app shortcuts and shortcodes up and running in no time. Since in this article we're hitting the ground running, if you'd like a proper introduction to AutoHotkey, check our quick AutoHotkey Guide for Beginners. Start by downloading AutoHotkey from its official site. Then, install it like any other app. You don't have to run it afterward. It springs into action automatically when you run a script made for it. So, let's create such a script. With AutoHotkey installed, right-click anywhere, on your desktop or inside a folder where you want to create your script. Choose New > AutoHotkey Script. Give your script-to-be a name and press Enter. With AutoHotkey, you can create "global" shortcuts that will be active everywhere or app-specific ones that will work only inside an active application's window. To "target" a specific application, you must identify it in your script. AutoHotkey can help with that through its Window Spy. Double-click on your currently blank script to run it, and with it, AutoHotkey. Right-click on AutoHotkey's icon on the Windows tray, and choose Window Spy from the menu that pops up. To find the identifiers needed to target an application, leave Window Spy on your screen, and click on your app's window. Then, notice the ahk_class, ahk_exe, and ahk_pid entries, at the top of Window Spy's window. In our case, we wanted to target the popular Obsidian note-taking application. Since other software could have a similar ahk_class and ahk_pid, we used its executable file as our target, using ahk_exe Obsidian.exe, as mentioned in Window Spy. When you know your target, it's time to script. Time to Make a ScriptHold right click to spam both right click and F key. - AutoHotkey
Take a quick look at our recent post explaining What Are Character Encodings and How They Differ. Getting The Script: Saving a File Some scripts go on for more than just a few lines; these are often offered as files rather than pasted in-page. We recently posted one of these larger scripts under How to Get Spelling Autocorrect Across All Applications on Your System, so that's what we'll use for the example. Right-click the link to the AHK file and select to save it locally: Again, make sure you save it as an AHK file. Running The Script You should now have an AHK file somewhere on your system, and AutoHotkey all set up. Simply double-click the AHK file to run it. When the script is running, you should see a small icon in your system tray. Hovering over this icon with your mouse will pop up a tooltip showing the name of the script. AutoHotkey and AutoHotkey_L use slightly different icons. If Your Script Doesn't Work Most scripts work right off the bat. However, if your script won't run and pops up an error message, go back to the AutoHotkey download page and get "AutoHotkey Basic" (the second option). Uninstall AutoHotkey_L, Install AutoHotkey Basic and try running the script again. You can also go back to "Saving a Snippet" and try saving the script with a different character encoding. Exiting the Script When you're done working with a script, right-click its system tray icon and select Exit.Need Help With Right-click Spam - AutoHotkey Community
Opening Task Manager quickly can be a lifesaver when dealing with unresponsive programs or system issues. While the right-click context menu and Ctrl+Shift+Esc are common methods, a custom keyboard shortcut offers unparalleled speed and efficiency. This guide provides a proven plan to create your own Task Manager keybind, enhancing your workflow and boosting your productivity.Understanding the Limitations: Why a Direct Keybind Isn't PossibleBefore we dive into the solution, it's crucial to understand that Windows doesn't offer a built-in setting to directly assign a keybind to open Task Manager. This is a deliberate design choice to prevent accidental activation of this critical system tool. However, we can cleverly circumvent this limitation using third-party tools or a slightly more involved method leveraging existing Windows functionality.Method 1: Using AutoHotkey (Recommended)AutoHotkey is a free, open-source scripting language that allows you to automate tasks and create custom keyboard shortcuts. This is the easiest and most recommended method for creating a Task Manager keybind.Step-by-Step Guide:Download and Install AutoHotkey: Download AutoHotkey from the official website ([Insert Link Here - Remember to remove this placeholder and replace with a safe and relevant link. Do not link to a download, but to the official website.]). Install it using the default settings.Create a New Script: Open a simple text editor (like Notepad) and paste the following code:^!t::Run, taskmgr.exeThis code assigns the key combination Ctrl+Alt+T to open Task Manager. You can customize this shortcut by changing ^!t to your desired key combination. For example:#t::Run, taskmgr.exe (Win+T)!t::Run, taskmgr.exe (Alt+T)^t::Run, taskmgr.exe (Ctrl+T)Important Note: The symbols have specific meanings:^ represents the Ctrl key.! represents the Alt key.# represents the Windows key.Save the Script: Save the file with a .ahk extension (e.g., taskmanager.ahk).Run the Script: Double-click the .ahk file to run the script. The keybind will now be active.Making it Persistent: To make the keybind persistent across restarts, you'll need to add the script to your startup programs. This varies depending on your Windows version, but generally involves adding a shortcut of the .ahk file to your startup folder. Search online for "add program to startup windows 10" or "add program to startup windows 11" for specific instructions.Method 2: Creating a Batch File (Less Recommended)While functional, this method is less elegant and offers less flexibility than AutoHotkey.Create a New Text File: Open Notepad and paste the following line:start taskmgr.exeSave the File: Save the file with a .bat extension (e.g., open_taskmanager.bat).Create a Shortcut: Right-click the .bat file and select "Create shortcut."Assign a Shortcut Key: Right-click the shortcut, select "Properties," and navigate to the "Shortcut" tab. In the "Shortcut key" field, enter your desired keyboard combination (e.g., Ctrl+Alt+T). Remember to include the Ctrl, Alt, or Windows key symbols (Ctrl = ^, Alt = !, Win = #).Add. Go to AutoHotkey r/AutoHotkey. r/AutoHotkey However when I hold down LAlt, I want RButton Down to spam right click, And RButton Up, to cancel the spam clicking. I need it to work well Go to AutoHotkey r/AutoHotkey. r/AutoHotkey Hold down right click . ive been using this but it just spams right click. any way to make it so it holds down right mouse button for a certainComments
Spam Right Click with Required held duration Topic is solved Flicksand Posts: 3 Joined: 26 Jul 2023, 04:50 Spam Right Click with Required held duration HeyHey-I would like to spam right click 10 times a second while right click is held down. However, I would like the macro to NOT begin unless the right click is held down for longer than 1/3 of a second.The requirement on right click is a quality of life feature so that I'm not getting 5 accident spam clicks every time I depress my right mouse key for normal single-press function.I appreciate some help with this code mikeyww Posts: 30398 Joined: 09 Sep 2014, 18:38 Re: Spam Right Click with Required held duration Topic is solved Post by mikeyww » 26 Jul 2023, 06:10 Welcome to this AutoHotkey forum!Code: Select all#Requires AutoHotkey v2.0cps := 10~RButton:: { If KeyWait('RButton', 'T.3') Return start := A_TickCount, cliks := 0 While GetKeyState('RButton', 'P') { Click 'R' Sleep start - A_TickCount + 1000 * ++cliks / cps ToolTip 'CPS = ' Round(1000 * cliks / (A_TickCount - start)) } ToolTip} Flicksand Posts: 3 Joined: 26 Jul 2023, 04:50 Re: Spam Right Click with Required held duration Post by Flicksand » 27 Jul 2023, 01:24 When I try to open the macro, I get this error: image.png (12.63 KiB) Viewed 650 times Am I doing something wrong on my end? boiler Posts: 17696 Joined: 21 Dec 2014, 02:44 Re: Spam Right Click with Required held duration Post by boiler » 27 Jul 2023, 01:31 Flicksand wrote: ↑Am I doing something wrong on my end?Yes — not copying the whole script. You apparently copied only the lines that are immediately visible in the code box without expanding or scrolling. You can click “Select all” at the top of the code box before
2025-04-23The same action as Control + Click, or right-click, with your mouse.If you're using the numeric keypad, you can press Control + 0 instead.To press and hold the "mouse button," press M on the keyboard, or 0 on the numeric keypad. This will allow you to activate certain menus (e.g., the Trash menu). Since you can't type while using Mouse Keys, press Option 5 times to disable the feature. Alternatively, you can triple-tap the Touch ID button (if available), or press Option + Command + F5 and remove the checkmark from the feature.AdvertisementGo to in a web browser. AutoHotkey is a free scripting language available on Windows that allows you to create your own keyboard shortcuts. Assigning a key combination to click is quick and straightforward.If your mouse isn't working, use Mouse Keys to download, install, and configure AutoHotKey.Take a look at our guide on using AutoHotkey for general information on installation and scripting. Follow these steps to download the installation file:Click Download. It’s the green button in the center of the page. Download options will appear on the page.Click Download Current Version. This will download the installation file for the latest version of AutoHotkey. Double-click the file you downloaded to start the installation process.The file name will be formatted as “AutoHotkey_version number_setup.”Your downloaded files can be found in your Downloads folder by default. Follow the installation instructions to finish installing AutoHotkey.Express Installation will install AutoHotkey on your computer with the default configuration.When it's finished installing, you can click "Run AutoHotkey" to launch some of the documentation about AutoHotkey. Right-clicking on a blank part of your desktop will open a drop-down menu. This will open a list of programs you can create a new file for. This will create a new AutoHotkey script on your desktop. It will have an image of a white paper with a red “H” on it.You can rename the file while the default name is highlighted. For example, “Click Keyboard Shortcut.”Make sure not to delete the file extension “.ahk” at the end of the file name. Deleting it may cause the script to stop working. Right-click the new script. Then select Edit Script in the dropdown menu. The AutoHotkey script will open in Notepad. This script from the AutoHotkey documentation will allow you to press left Windows + right Control to left-click.[8] Start typing below the default AutoHotkey code. Note that each bullet point of
2025-04-11Isn't it annoying when almost identical apps use different key combinations to achieve the same outcome? Even worse, don't you hate it when a piece of software insists on using obscure keyboard shortcuts without offering an option to remap them? Wouldn't it be great to have absolute control over how your keyboard functions in every application? Well, that's possible, thanks to AutoHotkey. With AutoHotkey, you can remap your whole keyboard or create custom shortcuts, both "globally" and for each application individually. If you wish, you can even have custom strings of text—or even whole templates—for each app bound to the same key combinations. You only need AutoHotkey and a text editor—even Notepad will do. Sounds interesting? Then let's hop right in. Getting Started With Windows Spy in AutoHotKey Nowadays, many keyboards come with software for creating custom shortcuts and macros. However, as we will see, AutoHotkey is more versatile since it's keyboard-agnostic. With it, your "keyboard customizations" won't be tied to a particular keyboard. You'll be able to take your customization script to other computers and have your custom app shortcuts and shortcodes up and running in no time. Since in this article we're hitting the ground running, if you'd like a proper introduction to AutoHotkey, check our quick AutoHotkey Guide for Beginners. Start by downloading AutoHotkey from its official site. Then, install it like any other app. You don't have to run it afterward. It springs into action automatically when you run a script made for it. So, let's create such a script. With AutoHotkey installed, right-click anywhere, on your desktop or inside a folder where you want to create your script. Choose New > AutoHotkey Script. Give your script-to-be a name and press Enter. With AutoHotkey, you can create "global" shortcuts that will be active everywhere or app-specific ones that will work only inside an active application's window. To "target" a specific application, you must identify it in your script. AutoHotkey can help with that through its Window Spy. Double-click on your currently blank script to run it, and with it, AutoHotkey. Right-click on AutoHotkey's icon on the Windows tray, and choose Window Spy from the menu that pops up. To find the identifiers needed to target an application, leave Window Spy on your screen, and click on your app's window. Then, notice the ahk_class, ahk_exe, and ahk_pid entries, at the top of Window Spy's window. In our case, we wanted to target the popular Obsidian note-taking application. Since other software could have a similar ahk_class and ahk_pid, we used its executable file as our target, using ahk_exe Obsidian.exe, as mentioned in Window Spy. When you know your target, it's time to script. Time to Make a Script
2025-04-21Take a quick look at our recent post explaining What Are Character Encodings and How They Differ. Getting The Script: Saving a File Some scripts go on for more than just a few lines; these are often offered as files rather than pasted in-page. We recently posted one of these larger scripts under How to Get Spelling Autocorrect Across All Applications on Your System, so that's what we'll use for the example. Right-click the link to the AHK file and select to save it locally: Again, make sure you save it as an AHK file. Running The Script You should now have an AHK file somewhere on your system, and AutoHotkey all set up. Simply double-click the AHK file to run it. When the script is running, you should see a small icon in your system tray. Hovering over this icon with your mouse will pop up a tooltip showing the name of the script. AutoHotkey and AutoHotkey_L use slightly different icons. If Your Script Doesn't Work Most scripts work right off the bat. However, if your script won't run and pops up an error message, go back to the AutoHotkey download page and get "AutoHotkey Basic" (the second option). Uninstall AutoHotkey_L, Install AutoHotkey Basic and try running the script again. You can also go back to "Saving a Snippet" and try saving the script with a different character encoding. Exiting the Script When you're done working with a script, right-click its system tray icon and select Exit.
2025-03-26Of the command, “^SPACE“. The “^” character represents the Ctrl key. You’ll find the symbols to use for other hotkeys in the Hotkey Modifier Symbols section on this AutoHotkey help page.You can put the script in the Windows startup folder (%AppData%\Microsoft\Windows\Start Menu\Programs\Startup), so it starts automatically when Windows starts.The AutoHotkey script stays in the system tray.To make the active window always on top, press Ctrl + Spacebar (or the keyboard shortcut you assigned). Press the keyboard shortcut again to disable “always on top” for the active window.For script options, right-click on the AutoHotkey icon in the system tray.2. Use Your Mouse with DeskPinsDeskPins provides pins you can grab and use to keep any window on top of all other windows. The program sits in the system tray and uses minimal resources.Download and install DeskPins. Run the program, right-click the icon in the system tray, and select Options to change the Pins, Autopin, and Hotkeys settings.On the Pins tab, you can change the color of the pins. The Tracking rate controls how often each pin checks the pinned window’s position and state. Lower values make the pins more responsive. You can enter any number from 10 to 1000 msec (milliseconds).If you have an older computer, you may want to increase the Tracking rate number to avoid slowing down your computer.You can also choose Single click or Double click under Tray Icon Activation to indicate how you get pins from the DeskPins system tray icon. The default is Single click. You can
2025-04-04If you need to hold down a key automatically on Windows 10, you can do it with a simple trick using built-in settings or third-party software. Essentially, you can use the Windows on-screen keyboard, enable a feature called "Sticky Keys," or use programs like AutoHotkey for more advanced needs. Let’s dive into the steps for each method.In this section, we’ll go through a few methods you can use to hold down a key automatically on your Windows 10 computer. We’ll start with the easiest option using built-in settings and then move on to more advanced methods involving third-party software.Step 1: Open the On-Screen KeyboardThe first step is to open the on-screen keyboard on your Windows 10 computer.Simply go to the Start menu, type "On-Screen Keyboard," and hit Enter. This will open the on-screen keyboard, which can be used to simulate key presses.Step 2: Enable Sticky KeysThe second step is to enable Sticky Keys from the Ease of Access settings.Press the Shift key five times in a row, and a prompt will appear asking if you want to enable Sticky Keys. Confirm to enable this feature. Sticky Keys will allow you to hold down a key without physically pressing and holding it.Step 3: Use AutoHotkey for Advanced NeedsIf the built-in options aren’t enough, the third step is to use AutoHotkey for more control.Download and install AutoHotkey from its official website. This tool lets you create scripts to automate key presses. Create a new AutoHotkey script and use a simple loop to hold down a key. For example, the script ^a::Send {a Down} will hold down the ‘A’ key when you press Ctrl+A.Step 4: Run Your AutoHotkey ScriptThe next step is to run your newly created AutoHotkey script.Double-click on the script file to run it. Your specified key will now be held down automatically according to the script you’ve written.Step 5: Disable Sticky Keys or Close AutoHotkeyFinally, if you want to stop holding the key down automatically, you need to disable the feature you used.For Sticky Keys, go to Ease of Access settings and turn it off. For AutoHotkey, right-click the AutoHotkey icon in the system tray and choose "Exit."After completing these steps, your key will be held down automatically, allowing you to perform tasks without manually pressing the key. This can be particularly useful for gaming, repeated tasks, or accessibility needs.Tips for Holding Down a Key Automatically on Windows 10Experiment with Built-In Features: Before downloading third-party software, see if built-in features like Sticky Keys meet your needs.Use AutoHotkey for Customization: AutoHotkey lets you create highly customized scripts, making it ideal for complex tasks.Keep Security in Mind: Only download AutoHotkey from its official website to avoid security risks.Save Your Scripts: Keep a backup of your frequently used AutoHotkey scripts for easy access.Test Your Setup: Make sure to test your setup to ensure that it works smoothly without interfering with other tasks.Frequently Asked QuestionsHow do I enable Sticky Keys on Windows 10?Press the Shift key five times and confirm the prompt to enable
2025-04-13