Avast network settings
Author: t | 2025-04-25
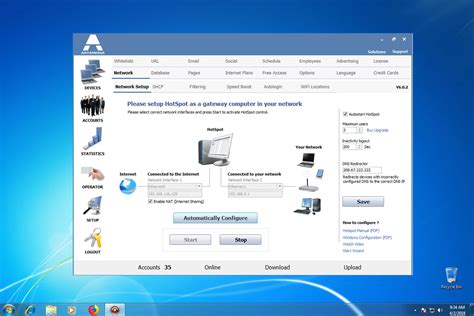
I’m on my laptop, on my home network, and Avast insists on warning me that I am not on a trusted network. It’s annoying, to say the least! DavidR Febru, 5:41pm 2. See my Settings: Avast-My-Firewall-settings 750 478 100 KB. Avast-My-Network-Settings 850 567 144 KB. Avast I’m on my laptop, on my home network, and Avast insists on warning me that I am not on a trusted network. It’s annoying, to say the least! Avast-My-Firewall-settings 750 478 100 KB. Avast-My-Network-Settings 850 567 144 KB. Avast-My-Network-Inspector-scan 850 333 55.7 KB. Home ; Categories ;

Cannot set Network to Trusted - Avast Business - Avast Community
By default, the Firewall feature in Avast Free Antivirus, Avast Premium Security and Avast One restricts internet access to certain networks and programs. Access may be restricted to public networks and streaming-media programs, network games, or custom business applications that are provided by your employer.This article explains how to change your Firewall settings to manually allow a network or an application if you know they are safe.Add a trusted networkEvery time you connect to a new network, Avast Firewall detects if the network is private or public, and automatically applies the relevant settings. If Avast Firewall restricts access to your network, you can manually specify that the network is trusted by following the steps below:We recommend you only modify your network rules if absolutely necessary. In most cases, Firewall formulates optimal rules without your input.Open Avast Antivirus and go to Protection ▸ Firewall. Select the Networks tab. Click Show settings next to the relevant network. Select I trust this network. Your network is set to Trusted. When you are connected to a Trusted network, most apps and devices are allowed, because fewer Firewall restrictions are imposed.Allow internet access to an applicationDefault application rules are created when an app tries to connect to the internet or to another network for the first time. If Avast Firewall blocks a trusted application, you can manually configure the application rules for your app by following the steps below:We recommend you only modify your application rules if absolutely necessary. In most cases, Firewall formulates optimal rules without your input.Open Avast Antivirus and go to Protection ▸ Firewall. Ensure that the Apps tab is selected, then switch the view to All. Click Application name to arrange the apps alphabetically. Find the relevant app on the list, then click ⋮ Options (three dots) ▸ Show app rules. Click the Trash icon next to all existing rules. Click Add new rule. Configure the rule as below: Enabled: Ensure the slider is green (ON).Name: Give a name to your new rule.Action: Choose Allow.Protocol: Choose All.Direction: Choose In/Out.Profile: Choose All. Click Save.Each time you use this app, Firewall applies the chosen app rules.Still need help?For other Avast Firewall related topics, refer to the following articles:Avast Firewall - Frequently Asked QuestionsAvast Firewall - Getting StartedSetting up Firewall Basic rules in Avast AntivirusSetting up Firewall Application rules in Avast AntivirusSetting up Firewall Network rules in Avast AntivirusAdd a trusted networkEvery time you connect to a new network, Avast Firewall detects if the network is private or public, and automatically applies the relevant settings. If Avast Firewall restricts access to your network, you can manually specify that the network is trusted by following the steps below:We recommend you only modify your network rules if absolutely necessary. In most cases, Firewall formulates optimal rules without your input.Open Avast One and select Explore ▸ Firewall, then click Open Firewall. For the relevant network, click the down arrow next to Untrusted network and select Trust this network. Your network is set to Trusted. When you are I’m on my laptop, on my home network, and Avast insists on warning me that I am not on a trusted network. It’s annoying, to say the least! DavidR Febru, 5:41pm 2. See my Settings: Avast-My-Firewall-settings 750 478 100 KB. Avast-My-Network-Settings 850 567 144 KB. Avast I’m on my laptop, on my home network, and Avast insists on warning me that I am not on a trusted network. It’s annoying, to say the least! Avast-My-Firewall-settings 750 478 100 KB. Avast-My-Network-Settings 850 567 144 KB. Avast-My-Network-Inspector-scan 850 333 55.7 KB. Home ; Categories ; Following article:Avast One Firewall - Getting Started How can I review or monitor all Firewall activity? The History tab displays a record of all Firewall activity. You can choose to view the information by Last hour, Last day, or Last month.To access Firewall history, open Avast One and go to Explore ▸ Firewall ▸ Open Firewall, then select the History tab. What are advanced network security settings?Advanced network security settings are automatically enabled to help protect you and your device when connected to the internet. We recommend keeping these settings enabled at all times for maximum protection.To temporarily disable a setting, select the Advanced network security tab and untick the box next to the relevant setting:Hide potentially sensitive info from other devices on the network: Prevents other devices on the same network from seeing your potentially sensitive information including your computer name, device type, and email address. Notify me if my PC is scanned for open ports: Avast One alerts you and blocks access when a device on an untrusted network tries to scan your PC for open ports. Scanning for open ports indicates there may be a hacker on the network. Notify me about ARP spoofing attacks: Avast One alerts you and blocks Address Resolution Protocol (ARP) spoofing attacks that try to trick the devices on an untrusted network into communicating with an external device that is controlled by the attacker. This allows the attacker to intercept your network traffic, which includes private messages, payment details, and login credentials. To manage the list of devices blocked by advanced network security settings, open Avast One and go to Explore ▸ Firewall ▸ Open Firewall, then select the Blocked devices tab. What is Firewall? Firewall monitors the network traffic between your Mac and the outside world to help protect you from unauthorized communication and intrusions. This feature is designed to require minimal input from you. To ensure you have protection, all you need to do is keep Firewall enabled and, when prompted, specify whether each network that you connect to is trusted.Is Firewall a free feature? Yes. The core Firewall functionality is available in all versions of Avast One. However, the advanced application and connection settings are only available if you have a paid Avast One subscription (Avast One Silver Device Protection or Avast One Gold). Which macOS versions support Firewall? Firewall is available on all macOS versions that support AvastComments
By default, the Firewall feature in Avast Free Antivirus, Avast Premium Security and Avast One restricts internet access to certain networks and programs. Access may be restricted to public networks and streaming-media programs, network games, or custom business applications that are provided by your employer.This article explains how to change your Firewall settings to manually allow a network or an application if you know they are safe.Add a trusted networkEvery time you connect to a new network, Avast Firewall detects if the network is private or public, and automatically applies the relevant settings. If Avast Firewall restricts access to your network, you can manually specify that the network is trusted by following the steps below:We recommend you only modify your network rules if absolutely necessary. In most cases, Firewall formulates optimal rules without your input.Open Avast Antivirus and go to Protection ▸ Firewall. Select the Networks tab. Click Show settings next to the relevant network. Select I trust this network. Your network is set to Trusted. When you are connected to a Trusted network, most apps and devices are allowed, because fewer Firewall restrictions are imposed.Allow internet access to an applicationDefault application rules are created when an app tries to connect to the internet or to another network for the first time. If Avast Firewall blocks a trusted application, you can manually configure the application rules for your app by following the steps below:We recommend you only modify your application rules if absolutely necessary. In most cases, Firewall formulates optimal rules without your input.Open Avast Antivirus and go to Protection ▸ Firewall. Ensure that the Apps tab is selected, then switch the view to All. Click Application name to arrange the apps alphabetically. Find the relevant app on the list, then click ⋮ Options (three dots) ▸ Show app rules. Click the Trash icon next to all existing rules. Click Add new rule. Configure the rule as below: Enabled: Ensure the slider is green (ON).Name: Give a name to your new rule.Action: Choose Allow.Protocol: Choose All.Direction: Choose In/Out.Profile: Choose All. Click Save.Each time you use this app, Firewall applies the chosen app rules.Still need help?For other Avast Firewall related topics, refer to the following articles:Avast Firewall - Frequently Asked QuestionsAvast Firewall - Getting StartedSetting up Firewall Basic rules in Avast AntivirusSetting up Firewall Application rules in Avast AntivirusSetting up Firewall Network rules in Avast AntivirusAdd a trusted networkEvery time you connect to a new network, Avast Firewall detects if the network is private or public, and automatically applies the relevant settings. If Avast Firewall restricts access to your network, you can manually specify that the network is trusted by following the steps below:We recommend you only modify your network rules if absolutely necessary. In most cases, Firewall formulates optimal rules without your input.Open Avast One and select Explore ▸ Firewall, then click Open Firewall. For the relevant network, click the down arrow next to Untrusted network and select Trust this network. Your network is set to Trusted. When you are
2025-03-31Following article:Avast One Firewall - Getting Started How can I review or monitor all Firewall activity? The History tab displays a record of all Firewall activity. You can choose to view the information by Last hour, Last day, or Last month.To access Firewall history, open Avast One and go to Explore ▸ Firewall ▸ Open Firewall, then select the History tab. What are advanced network security settings?Advanced network security settings are automatically enabled to help protect you and your device when connected to the internet. We recommend keeping these settings enabled at all times for maximum protection.To temporarily disable a setting, select the Advanced network security tab and untick the box next to the relevant setting:Hide potentially sensitive info from other devices on the network: Prevents other devices on the same network from seeing your potentially sensitive information including your computer name, device type, and email address. Notify me if my PC is scanned for open ports: Avast One alerts you and blocks access when a device on an untrusted network tries to scan your PC for open ports. Scanning for open ports indicates there may be a hacker on the network. Notify me about ARP spoofing attacks: Avast One alerts you and blocks Address Resolution Protocol (ARP) spoofing attacks that try to trick the devices on an untrusted network into communicating with an external device that is controlled by the attacker. This allows the attacker to intercept your network traffic, which includes private messages, payment details, and login credentials. To manage the list of devices blocked by advanced network security settings, open Avast One and go to Explore ▸ Firewall ▸ Open Firewall, then select the Blocked devices tab. What is Firewall? Firewall monitors the network traffic between your Mac and the outside world to help protect you from unauthorized communication and intrusions. This feature is designed to require minimal input from you. To ensure you have protection, all you need to do is keep Firewall enabled and, when prompted, specify whether each network that you connect to is trusted.Is Firewall a free feature? Yes. The core Firewall functionality is available in all versions of Avast One. However, the advanced application and connection settings are only available if you have a paid Avast One subscription (Avast One Silver Device Protection or Avast One Gold). Which macOS versions support Firewall? Firewall is available on all macOS versions that support Avast
2025-04-03This article explains how to configure Avast SecureLine VPN to turn on automatically when your device connects to an untrusted or unsecured Wi-Fi network, such as in a cafe or airport.Enable auto-connectOpen Avast SecureLine VPN and go to ☰ Menu ▸ Settings. Tick the box next to Automatically when connected to the Internet. If you do not want Avast SecureLine VPN to automatically turn on when you connect to a private network (such as your home or work network), ensure the box next to Exclude private networks is ticked. Avast SecureLine VPN now turns on automatically when your PC connects to a public Wi-Fi network. In most cases, Avast SecureLine VPN can detect if a network is private or public and apply the appropriate settings.If Avast SecureLine VPN incorrectly classifies a network, you can manually specify that your current network is public or private by clicking the Edit networks button next to Exclude private networks.For more information, refer to the Manage public and private networks section of this article.Open Avast SecureLine VPN and go to ☰ Menu ▸ Preferences. Tick the box next to Automatically when connected to the Internet. If you do not want Avast SecureLine VPN to automatically turn on when you connect to a trusted network (such as your home or work network), ensure the box next to Exclude trusted networks is ticked. Avast SecureLine VPN now turns on automatically when your Mac connects to an unsecured network. An unsecured network is any network that is not on your list of Trusted Networks.To learn how to add a network to your list of trusted networks, refer to the Add a trusted network section of this article.Tap the SecureLine icon on the Home screen of your device. The app opens. Go to Settings (the gear icon) ▸ Auto Connect. If the Auto Connect option is unavailable, Avast SecureLine VPN may not have permission to connect automatically. To grant the necessary permissions, tap Connect on the main app screen and follow the on-screen instructions. Select your preferred option: When I connect to Wi-Fi: The VPN turns on automatically when
2025-03-28To the following article: Avast SecureLine VPN - Frequently Asked Questions ▸ Can I change the VPN protocol that Avast SecureLine VPN uses? Check if the issue continues when connected via a different network by trying a mobile network or a different Wi-Fi/LAN connection.Ensure that the connection speed is stable when VPN is disabled.Try connecting to different server locations. Open Avast SecureLine VPN, tap Server location at the bottom of the main app screen, then tap a different location. For detailed instructions, refer to the following article: Avast SecureLine VPN for Android and iOS - Getting Started ▸ Connect to a different location Try different VPN protocols. Open Avast SecureLine VPN, go to Settings (the gear icon) ▸ VPN Protocol. For detailed information, refer to the following article: Avast SecureLine VPN - Frequently Asked Questions ▸ Can I change the VPN protocol that Avast SecureLine VPN uses? Check if the issue continues when connected via a different network by trying a mobile network or a different Wi-Fi/LAN connection.Ensure that the connection speed is stable when VPN is disabled.Try connecting to different server locations. Open Avast SecureLine VPN, tap Server location at the bottom of the main app screen, then tap a different location. For detailed instructions, refer to the following article: Avast SecureLine VPN for Android and iOS - Getting Started ▸ Connect to a different location Try different VPN protocols. Open Avast SecureLine VPN, go to Settings (the gear icon) ▸ VPN Protocol. For detailed information, refer to the
2025-04-14Avast 2015 (v10) Crack Till 2050Avast! 2015Avast! 2015 latest versions has been released and now available at mhktricks with crack.The Most Trusted Security – 220 million people choose AVAST to keep them safe online – more than any security company. avast! is the most trusted name in the antivirus industry, actively protecting more than 220 million people around the world. We’ve been protecting devices and data for over 25 years, in over 40 languages, on every populated continent.Credits to ZeNiX For Crack !What’s new in version 2015HTTPS scanning: Now, we are able to detect and decrypt TLS/SSL protected traffic in our Web-content filtering component. We are using our own generated certificates that are added into the Root Certificate store in Windows and also into major browsers. This feature will protect you against viruses coming through HTTPs traffic as well as adding compatibility for SPDY+HTTPS/ HTTP 2.0 traffic. You can tune/disable this feature in the settings section.Home Network Security: Scan your home network for vulnerabilities (wifi status, connected devices, router settings, factory passwords, etc.). This is quite a new approach as we are trying to discover potential problems not isolated on the particular device only, but in the entire network of devices you use or connect to the Internet from.SecureDNS: We are introducing a new provider which guards against unprotected DNS/DNS hijack on a router/client (including unsecured networks, public ones, etc.).Smart Scan: Integrated all on demand scans into one (Antivirus, Software updates, Home Network, GrimeFighter). One scan, different results and recommendations.New Support System: Easy contact for paid users to submit a ticket with all info included automatically. Improved knowledge base for free users. Help is completely online and is more up to date.General bugfixing: This covers a lot of stability and performance changes in all components (but the main focus was traditionally on the network and engine components).GrimeFighter Free: GrimeFighter will offer free cleaning of junk files and tuning of system settings. These tasks are performed by our Zilch and Torque minions. Other minion functions remain as paid-for features.AVAST NG: A hardware based virtualization solution capable of running each Windows process in standalone safe virtualized environment (VM) and fully integrated to your desktop. Each process is executed in its own instance of VM, which means totally isolated from your other applications. This feature is now powering the Avast DeepScreen, resulting in better detection. The technology will also eventually power the Sandbox and SafeZone components (although it does not now).Crack can Activate ?Avast! Pro Antivirus 2015 (v10)Avast! Premier Antivirus 2015 (v10)Avast! Internet Security 2015 (v10)How to Use Crack ?Uninstall any previous version installed throughout using any uninstallerInstall the latest version of crack provided below and install it as trial versionLaunch it and disable Self-Protection module from Settings >>> TroubleshootingAfter cracking(which methods are explained below) just enable Self Protection moduleAfter reboot the system; just activate the trial licence using your internetThat’s it Enjoy Methods of CrackingManualAutomaticManually CrackedRename [mhktricks.net.dll] to Version.dllCopy Version.dll to these foldersC:\Program Files\AVAST Software\Avast\C:\Program Files\AVAST Software\Avast\SetupDelete Userenv.dll from above folers, if
2025-04-19Your iOS device connects to any Wi-Fi network.When I connect to Wi-Fi or cellular data: The VPN turns on automatically when your iOS device connects to any Wi-Fi or cellular data network. Avast SecureLine VPN now turns on automatically according to the preference you selected.If you do not want Avast SecureLine VPN to automatically turn on when you connect to a private network (such as your home or work network), you can add the private network to your list of trusted networks. For instructions, refer to the Add a trusted network section of this article.Add a trusted networkYou can add private networks, such as your home or work Wi-Fi, to your list of trusted networks. These trusted networks are excluded from your VPN auto-connect settings. To add a private network to the trusted networks list:Open Avast SecureLine VPN and go to Settings (the gear icon) ▸ Auto Connect. Tap Trusted networks. Tap the + plus icon next to your current network. Your current network now appears on your list of trusted networks.You can add private networks, such as your home or work Wi-Fi, to your list of trusted networks. These trusted networks are excluded from your VPN auto-connect settings. To add a private network to the trusted networks list:Open Avast SecureLine VPN and go to Settings (the gear icon) ▸ Auto Connect. Tap Trusted networks. Tap the + plus icon next to your current network. Your current network now appears on your list of trusted networks.Manage public and private networksDisable auto-connectAvast SecureLine VPN 5.x for WindowsAvast SecureLine VPN 4.x for MacAvast SecureLine VPN 6.x for AndroidAvast SecureLine VPN 6.x for iOSMicrosoft Windows 11 Home / Pro / Enterprise / EducationMicrosoft Windows 10 Home / Pro / Enterprise / Education - 32 / 64-bitMicrosoft Windows 8.1 / Pro / Enterprise - 32 / 64-bitMicrosoft Windows 8 / Pro / Enterprise - 32 / 64-bitMicrosoft Windows 7 Home Basic / Home Premium / Professional / Enterprise / Ultimate - Service Pack 1, 32 / 64-bit Apple macOS 12.x (Monterey)Apple macOS 11.x (Big Sur)Apple macOS 10.15.x (Catalina)Apple macOS 10.14.x (Mojave)Apple macOS 10.13.x (High
2025-04-03