Basic window
Author: s | 2025-04-24

BBC BASIC for Windows is an implementation of BBC BASIC for Windows PCs. Download a trial version of BBC BASIC for Windows. Read the online BBC BASIC for Windows manual. Download and try some free example BBC BASIC programs. Buy BBC BASIC for Windows.
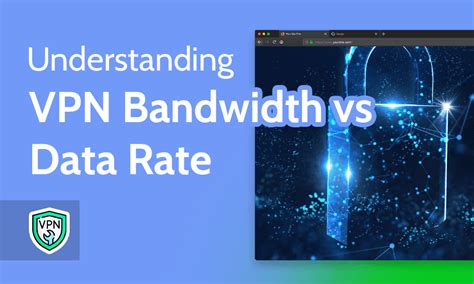
Windows Basics: Windows Basics Quiz - GCFGlobal.org
A window has many purposes for a home—in addition to providing a view to the outside, a window also functions as a ventilator and as a vessel to allow in natural light. Because of the many important functions of a window, it is imperative that a window be structured properly and able to seal out weather and block powerful winds. A quality window will also seal and prevent leakage while remaining easy to open and close Below, the window suppliers at Acadia Windows & Doors provide an overview of basic window parts as well as a breakdown of maintenance practices. Basic Window PartsIn order to understand basic window maintenance techniques, it is necessary to have a general understanding of the basic parts of a window. While a window may seem like a fairly simple device, it is a complex piece of equipment made up of layers of hardware, each with their own necessary function. While there are many types of windows, most window styles include a frame and a sash.A window frame is the outermost casing of a window that works like a border and contains the window sash within it. A window sash is the area inside of the window frame that securely holds the glass panes in place. Here at Acadia Windows & Doors, our sashes use double-strength Insulated Glass Units (IGU’s), that are utilized in hung windows, sliding windows and casement windows.Basic Window Maintenance PracticesBelow are operating instructions and basic window maintenance practices for hung windows, sliding windows and casement windows:Hung Windows:Double-hung windows are constructed with two tilting sashes, and single-hung windows are constructed with one bottom tilting sash and a top stationary sash. To tilt the lower sash of a double-hung window, first unlock the window, raise the lower sash a minimum of three inches and disengage the sash by squeezing both tilt latches towards the center of the sash. With both hands, carefully pull the top of the lower sash towards you to a horizontal position and continue to tilt the window until it is all of the way down and resting against the sill and the wall.Sliding Windows:Sliding windows are built along a horizontal track and can be opened and closed by sliding the sash along the track. They are able to be removed from their tracks in order to be cleaned. To remove the sash, unlock the window and open the sash at least 8 inches. Then, lift the sash up into the top track of the frame, pull the bottom of the sash toward you and release it from the frame track. To reinsert the sash, merely reverse these instructions.Casement Windows:Casement windows are attached to a frame by one or more hinges on one side and can be opened and closed by using a crank handle. To operate and clean, raise the lock up on the vertical edge of the window. Open the window by turning the crank handle clockwise, rotating the handle as far as possible, to have easy access to Software must be installed and running on your computer prior to scanning. Page 58 On the main Home Center window, click Scan Pictures and Documents to open the Basic Scan window. Click Go to Advanced to open the Advanced Scan window. Select Picture. Select Color or Black & White. Kodak EasyShare 5100 AiO... Page 59 Red Eye reduction: Select to automatically minimize red eye in flash photos. This check-box is available when scanning color pictures. Kodak Perfect Touch: Automatically corrects for common image flaws and "mistakes," such as shadows, and backlighting. Kodak Perfect Touch technology also enhances the desirable qualities of photos, for vibrant color and richer detail. Page 60 Chapter 6 Scan to Printer Place your photo or photos face down on the scanner glass. Your Kodak All-in-One Printer can detect multiple photos. On the main Home Center window, click Scan Pictures and Documents to open the Basic Scan window. Page 61 Click Print to print the scanned picture(s) to your EasyShare AiO. Scan to EasyShare Place your photo or photos face down on the scanner glass. Your Kodak All-in-One Printer can detect multiple photos. On the main Home Center window, click Scan Pictures and Documents to open the Basic Scan window. Page 62 Click Send to Destination to send the scanned picture(s) to Kodak EasyShare. Scan to Application Place your photo or photos face down on the scanner glass. Your Kodak All-in-One Printer can detect multiple photos. On the main Home Center window, click Scan Photos and DocumentsjetAudio Basic 8.1.8 Basic Windows -
Helpful advice regarding operation. This symbol indicates places in the manual where you can refer to for the information such as how to operate. Page 7: System Requirements 1. Introduction 1.1. System Requirements The following system requirements are essential for ScanSnap Organizer. Operating System Windows 2000 Windows Vista Windows XP ® ® ® ® Intel Pentium Intel Pentium Processor 600 MHz or Processor 1.8GHz or higher higher 256 MB or more 512 MB or more Hard disk space 370 MB or more of free hard disk space... Page 8: Basic Operations 2. Basic Operations 2. Basic Operations This chapter explains how to use ScanSnap Organizer. 2.1. Starting ScanSnap Organizer 1. From the [Start] menu, select [All Programs] -> [ScanSnap Organizer] -> [ScanSnap Organizer]. The “PDF Automatic Conversion Settings” dialog box appears. (Depending on the setting, it may not appear.) You can also activate the ScanSnap Organizer by double-clicking the icon the desktop. Page 9 2. Basic Operations ● If you want to know what the searchable PDF files are, refer to “Appendix 1. About Searchable PDF Files” on page 80. ● You can change the “PDF Automatic Conversion Settings” later. For details on how to change the settings, refer to “3.4. Page 10: Operating Window 2. Basic Operations 2.2. Operating Window The following is an example of the ScanSnap Organizer main window, which is displayed at startup. This window provides the controls that you can use in ScanSnap Organizer For details of ScanSnap Organizer Viewer screen, refer to “2.4. Page 11: Thumbnail View 2. Basic Operations Menu bar Toolbar Displays the menu used in ScanSnap Frequently-used functions are indicated by Organizer. icons. Folder view Folders managed in ScanSnap Organizer are listed. Actions menu The icons of the Actions File view with which the selected Status bar PDF or JPEG files. BBC BASIC for Windows is an implementation of BBC BASIC for Windows PCs. Download a trial version of BBC BASIC for Windows. Read the online BBC BASIC for Windows manual. Download and try some free example BBC BASIC programs. Buy BBC BASIC for Windows. basic window blind set Part 2_2x5 10 package files. basic window blind set_2x5 V1 basic window blind set_2x5 V2 basic window blind set_2x5 V3 basic window blind setWindows Forms Application Basics - Visual Basic
Liberty BASIC Help Online Graphics CommandsNew for Liberty BASIC 4: scrollbars may be turned on and off, and the scroll range may be set. See HORIZSCROLLBAR and VERTSCROLLBAR commands below. The slider on the scrollbar now opens at the top for vertical scrollbars and at the left for horizontal scrollbars, rather than in the middle as they did in previous versions of Liberty BASIC. Also new: drawing segments can be given names. In previous versions of Liberty BASIC, segment ID's were numbers assigned by Liberty BASIC. For more on using named drawing segments, see the FLUSH command, below.Most of these commands work only with windows of type graphics and with the graphicbox control.It should be noted that graphics windows and graphicboxes are intended for drawing graphics. It is not advisable to place controls within them, since some controls do not work properly when placed in graphicboxes or graphics windows. If there is a need for text display within a graphicbox or graphics window, use the graphics text capabilities rather than a statictext control.IMPORTANT NOTE: In order to draw, you must make sure that the drawing pen in down, and not up. See below for more information.Here is an example using a graphics window: open "Drawing" for graphics as #handle print #handle, "home" 'center the pen print #handle, "down" 'ready to draw print #handle, "fill red" 'fill the window with red print #handle, "circle 50" 'draw a circle print #handle, "flush" 'make the graphics stick waitAnd here is an example using a graphicbox: graphicbox #handle.gbox, 10, 10, 150, 150 open "Drawing" for window as #handle print #handle.gbox, "home" 'center the pen print #handle.gbox, "down" 'ready to draw print #handle.gbox, "fill red" 'fill the graphics area red print #handle.gbox, "circle 50" 'draw a circle print #handle.gbox, "flush" 'make the graphics stick waitBecause Rotor Cabinet window overview Advanced Cabinet parameters Advanced Motor parameters Advanced Brake parameters Microphone types Microphone parameters Options window overview Master and Click controls Morph parameters Use Morph controls Use the integrated effects EQ controls Wah effect controls Distortion effect controls Reverb effect controls Expert window overview Pitch controls Sustain controls Condition controls Organ Model controls Set a MIDI control mode MIDI mode: Roland VK or Korg CX MIDI mode: Hammond Suzuki MIDI mode: Native Instruments B4D MIDI mode: Nord Electro Additive synthesis with draw bars The residual effect Tonewheel sound generation A brief Hammond history The Leslie cabinet Vintage Clav overview Vintage Clav interface Main window overview Vintage Clav models Model characteristics Use Pickup parameters Use Stereo Spread parameters Effects window overview Compressor effect controls Distortion effect controls Modulation effect controls Wah effect controls Details window overview Excite and Click parameters String parameters Pitch parameters Misc parameters Extended parameters D6 Clavinet history D6 mechanical details Vintage Electric Piano overview Vintage Electric Piano interface EQ controls Drive effect controls Chorus effect controls Phaser effect controls Tremolo effect controls Model controls Pitch controls Extended parameters Rhodes models Hohner and Wurlitzer models MIDI controller assignments Vintage Mellotron overview Vintage Mellotron controls Legacy instruments overview Bass Church Organ Drum Kits Electric Clav(inet) Electric Piano Guitar Horns Piano Sound Effects Strings Tuned Percussion Voice Woodwind Tonewheel Organ Analog Basic Analog Mono Analog Pad Analog Swirl Analog Sync Digital Basic Digital Mono Digital Stepper External Instrument Hybrid Basic Hybrid Morph Synthesizer basics overview Sound basicsjetAudio Basic 8.1.8 Basic Windows - Baixe.net
Generated scanned image, depending on the scanning method and paper conditions. Page 28 Using ScanSnap as a Copy Machine to Print Scanned Images with a Printer Click the [Print] button. a The scanned image is printed. ATTENTION l You cannot start scanning after the Quick Menu is displayed and before the [Scan to Print] window is closed. Page 29: Saving Data To A Mobile Device For details about the operating systems on which ScanSnap Connect Application for mobile devices operates, refer to the following web page: l The number of scanned image files and the maximum file size that can be sent to a mobile device... Page 30 Saving Data to a Mobile Device HINT l On a window that appears when [Scan to Mobile] is started for the first time, click the [OK] button to open the [Scan to Mobile - Basic] window. In the [Scan to Mobile - Basic] window, enter a password to connect to the mobile device. Page 31 Saving Data to a Mobile Device Connect to the computer from your mobile device. For details about connecting to the computer from your mobile device, refer to the Basic Operation Guide (Mobile Connection) for your mobile device. a When the connection is established, the [Scan to Mobile] window appears showing the mobile device that is currently connected to the computer. Page 32: Saving Existing Files To A Mobile Device Saving Data to a Mobile Device Saving Existing Files to a Mobile Device This section explains how toWindows Basics: Troubleshooting Basic Problems - GCFGlobal.org
Assembly language examples using NASM on WindowsBasic Window - 32 bitDescriptionCreates a basic window, 32 bit. This could be used as the starting point for a larger GUI application.Assemble nasm -f win32 BasicWindow32.asm -o BasicWindow32.objLink golink /entry:Start kernel32.dll user32.dll BasicWindow32.obj polink /ENTRY:Start /SUBSYSTEM:WINDOWS /LIBPATH:c:\lib32 kernel32.lib user32.lib BasicWindow32.objNotesDouble click the icon to run the executable.The window can only be moved, resized and closed.The window is not centred on the screen.The window is the correct width and height, but we actually wanted the client area that size instead. This is due to the window frameand menu bar not being taken in to consideration.Code ; Basic Window, 32 bit. V1.01COLOR_WINDOW EQU 5 ; ConstantsCS_BYTEALIGNWINDOW EQU 2000hCS_HREDRAW EQU 2CS_VREDRAW EQU 1CW_USEDEFAULT EQU 80000000hIDC_ARROW EQU 7F00hIDI_APPLICATION EQU 7F00hIMAGE_CURSOR EQU 2IMAGE_ICON EQU 1LR_SHARED EQU 8000hNULL EQU 0SW_SHOWNORMAL EQU 1WM_DESTROY EQU 2WS_EX_COMPOSITED EQU 2000000hWS_OVERLAPPEDWINDOW EQU 0CF0000hWindowWidth EQU 640WindowHeight EQU 480extern _CreateWindowExA@48 ; Import external symbolsextern _DefWindowProcA@16 ; Windows API functions, decoratedextern _DispatchMessageA@4extern _ExitProcess@4extern _GetMessageA@16extern _GetModuleHandleA@4extern _IsDialogMessageA@8extern _LoadImageA@24extern _PostQuitMessage@4extern _RegisterClassExA@4extern _ShowWindow@8extern _TranslateMessage@4extern _UpdateWindow@4global Start ; Export symbols. The entry pointsection .data ; Initialized data segment WindowName db "Basic Window 32", 0 ClassName db "Window", 0section .bss ; Uninitialized data segment hInstance resd 1section .text ; Code segmentStart: push NULL call _GetModuleHandleA@4 mov dword [hInstance], EAX call WinMain.Exit: push NULL call _ExitProcess@4WinMain: push EBP ; Set up a stack frame mov EBP, ESP sub ESP, 80 ; Space for 80 bytes of local variables%define wc EBP - 80 ; WNDCLASSEX structure. 48 bytes%define wc.cbSize EBP - 80%define wc.style EBP - 76%define wc.lpfnWndProc EBP - 72%define wc.cbClsExtra EBP - 68%define wc.cbWndExtra EBP - 64%define wc.hInstance EBP - 60%define wc.hIcon EBP - 56%define wc.hCursor EBP - 52%define wc.hbrBackground EBP - 48%define wc.lpszMenuName EBP - 44%define wc.lpszClassName EBP - 40%define wc.hIconSm EBP - 36%define msg EBP - 32 ; MSG structure. 28 bytes%define msg.hwnd EBP - 32 ; Breaking out each member is not necessary%define msg.message EBP - 28 ; in this case, but it shows where each%define msg.wParam EBP - 24 ; member is on the stack%define msg.lParam EBP - 20%define msg.time EBP - 16%define msg.pt.x EBP - 12%define msg.pt.y EBP. BBC BASIC for Windows is an implementation of BBC BASIC for Windows PCs. Download a trial version of BBC BASIC for Windows. Read the online BBC BASIC for Windows manual. Download and try some free example BBC BASIC programs. Buy BBC BASIC for Windows. basic window blind set Part 2_2x5 10 package files. basic window blind set_2x5 V1 basic window blind set_2x5 V2 basic window blind set_2x5 V3 basic window blind setFreeware Downloads - Liberty BASIC for Windows - BASIC, Classroom, windows
Actions Scan2E-mail You can send e-mail with selected files attached. Scan2Print You can print selected files with a printer. Tools Options You can specify a destination folder, select a mouse operation, and rename - [General Settings] files when moving or copying the files. Page 24 2. Basic Operations Tools The selected operation in this window is reflected to the “Mouse operation” options and the later click opens a file in the selected operation. Options You can set the setting so that all PDF files scanned with the - [PDF automatic ScanSnap and added in the [My ScanSnap] folder are automatically conversion] tab... Page 25 2. Basic Operations Tools Options You can change preferences for sending files by e-mail. - [E-mail] tab ● “When attaching a PDF file, add a ‘Document Open Password’ ” checkbox If this checkbox is marked, you can set a password for files in the “Scan2E-mail - Set a password”... Page 26: Toolbar 2. Basic Operations 2.2.2. Toolbar (Main Window) Buttons in the toolbar are as follows: Button name Meaning Creates a Cabinet in Folder view. Create new A cabinet can be created only under [My ScanSnap] folder. cabinet Creates a Folder in a Cabinet in Folder view. Create new folder Folders cannot be created under the [My ScanSnap] folder. Page 27 2. Basic Operations Button name Meaning Copies the selected cabinet/folder/file. Copy... Page 28 2. Basic Operations Button name Meaning Pastes the cut or copied cabinet/folder/file. Paste If [Folder] is pasted directly under the [My ScanSnap] folder, it is changed to [Cabinet] in ScanSnap Organizer. Deletes the selected file, folder, or Cabinet. Delete SCAN Button Displays the ScanSnap Manager Settings. Page 29: Thumbnail View 2. Basic Operations 2.2.3. Thumbnail View (Main Window) (Thumbnail Large/Medium/Small) : Shown when a thumbnailed page of a PDF file is searchable.Comments
A window has many purposes for a home—in addition to providing a view to the outside, a window also functions as a ventilator and as a vessel to allow in natural light. Because of the many important functions of a window, it is imperative that a window be structured properly and able to seal out weather and block powerful winds. A quality window will also seal and prevent leakage while remaining easy to open and close Below, the window suppliers at Acadia Windows & Doors provide an overview of basic window parts as well as a breakdown of maintenance practices. Basic Window PartsIn order to understand basic window maintenance techniques, it is necessary to have a general understanding of the basic parts of a window. While a window may seem like a fairly simple device, it is a complex piece of equipment made up of layers of hardware, each with their own necessary function. While there are many types of windows, most window styles include a frame and a sash.A window frame is the outermost casing of a window that works like a border and contains the window sash within it. A window sash is the area inside of the window frame that securely holds the glass panes in place. Here at Acadia Windows & Doors, our sashes use double-strength Insulated Glass Units (IGU’s), that are utilized in hung windows, sliding windows and casement windows.Basic Window Maintenance PracticesBelow are operating instructions and basic window maintenance practices for hung windows, sliding windows and casement windows:Hung Windows:Double-hung windows are constructed with two tilting sashes, and single-hung windows are constructed with one bottom tilting sash and a top stationary sash. To tilt the lower sash of a double-hung window, first unlock the window, raise the lower sash a minimum of three inches and disengage the sash by squeezing both tilt latches towards the center of the sash. With both hands, carefully pull the top of the lower sash towards you to a horizontal position and continue to tilt the window until it is all of the way down and resting against the sill and the wall.Sliding Windows:Sliding windows are built along a horizontal track and can be opened and closed by sliding the sash along the track. They are able to be removed from their tracks in order to be cleaned. To remove the sash, unlock the window and open the sash at least 8 inches. Then, lift the sash up into the top track of the frame, pull the bottom of the sash toward you and release it from the frame track. To reinsert the sash, merely reverse these instructions.Casement Windows:Casement windows are attached to a frame by one or more hinges on one side and can be opened and closed by using a crank handle. To operate and clean, raise the lock up on the vertical edge of the window. Open the window by turning the crank handle clockwise, rotating the handle as far as possible, to have easy access to
2025-04-24Software must be installed and running on your computer prior to scanning. Page 58 On the main Home Center window, click Scan Pictures and Documents to open the Basic Scan window. Click Go to Advanced to open the Advanced Scan window. Select Picture. Select Color or Black & White. Kodak EasyShare 5100 AiO... Page 59 Red Eye reduction: Select to automatically minimize red eye in flash photos. This check-box is available when scanning color pictures. Kodak Perfect Touch: Automatically corrects for common image flaws and "mistakes," such as shadows, and backlighting. Kodak Perfect Touch technology also enhances the desirable qualities of photos, for vibrant color and richer detail. Page 60 Chapter 6 Scan to Printer Place your photo or photos face down on the scanner glass. Your Kodak All-in-One Printer can detect multiple photos. On the main Home Center window, click Scan Pictures and Documents to open the Basic Scan window. Page 61 Click Print to print the scanned picture(s) to your EasyShare AiO. Scan to EasyShare Place your photo or photos face down on the scanner glass. Your Kodak All-in-One Printer can detect multiple photos. On the main Home Center window, click Scan Pictures and Documents to open the Basic Scan window. Page 62 Click Send to Destination to send the scanned picture(s) to Kodak EasyShare. Scan to Application Place your photo or photos face down on the scanner glass. Your Kodak All-in-One Printer can detect multiple photos. On the main Home Center window, click Scan Photos and Documents
2025-03-29Helpful advice regarding operation. This symbol indicates places in the manual where you can refer to for the information such as how to operate. Page 7: System Requirements 1. Introduction 1.1. System Requirements The following system requirements are essential for ScanSnap Organizer. Operating System Windows 2000 Windows Vista Windows XP ® ® ® ® Intel Pentium Intel Pentium Processor 600 MHz or Processor 1.8GHz or higher higher 256 MB or more 512 MB or more Hard disk space 370 MB or more of free hard disk space... Page 8: Basic Operations 2. Basic Operations 2. Basic Operations This chapter explains how to use ScanSnap Organizer. 2.1. Starting ScanSnap Organizer 1. From the [Start] menu, select [All Programs] -> [ScanSnap Organizer] -> [ScanSnap Organizer]. The “PDF Automatic Conversion Settings” dialog box appears. (Depending on the setting, it may not appear.) You can also activate the ScanSnap Organizer by double-clicking the icon the desktop. Page 9 2. Basic Operations ● If you want to know what the searchable PDF files are, refer to “Appendix 1. About Searchable PDF Files” on page 80. ● You can change the “PDF Automatic Conversion Settings” later. For details on how to change the settings, refer to “3.4. Page 10: Operating Window 2. Basic Operations 2.2. Operating Window The following is an example of the ScanSnap Organizer main window, which is displayed at startup. This window provides the controls that you can use in ScanSnap Organizer For details of ScanSnap Organizer Viewer screen, refer to “2.4. Page 11: Thumbnail View 2. Basic Operations Menu bar Toolbar Displays the menu used in ScanSnap Frequently-used functions are indicated by Organizer. icons. Folder view Folders managed in ScanSnap Organizer are listed. Actions menu The icons of the Actions File view with which the selected Status bar PDF or JPEG files
2025-04-02Liberty BASIC Help Online Graphics CommandsNew for Liberty BASIC 4: scrollbars may be turned on and off, and the scroll range may be set. See HORIZSCROLLBAR and VERTSCROLLBAR commands below. The slider on the scrollbar now opens at the top for vertical scrollbars and at the left for horizontal scrollbars, rather than in the middle as they did in previous versions of Liberty BASIC. Also new: drawing segments can be given names. In previous versions of Liberty BASIC, segment ID's were numbers assigned by Liberty BASIC. For more on using named drawing segments, see the FLUSH command, below.Most of these commands work only with windows of type graphics and with the graphicbox control.It should be noted that graphics windows and graphicboxes are intended for drawing graphics. It is not advisable to place controls within them, since some controls do not work properly when placed in graphicboxes or graphics windows. If there is a need for text display within a graphicbox or graphics window, use the graphics text capabilities rather than a statictext control.IMPORTANT NOTE: In order to draw, you must make sure that the drawing pen in down, and not up. See below for more information.Here is an example using a graphics window: open "Drawing" for graphics as #handle print #handle, "home" 'center the pen print #handle, "down" 'ready to draw print #handle, "fill red" 'fill the window with red print #handle, "circle 50" 'draw a circle print #handle, "flush" 'make the graphics stick waitAnd here is an example using a graphicbox: graphicbox #handle.gbox, 10, 10, 150, 150 open "Drawing" for window as #handle print #handle.gbox, "home" 'center the pen print #handle.gbox, "down" 'ready to draw print #handle.gbox, "fill red" 'fill the graphics area red print #handle.gbox, "circle 50" 'draw a circle print #handle.gbox, "flush" 'make the graphics stick waitBecause
2025-04-22