Battery saver off
Author: p | 2025-04-24

Step 2: Turn Off Battery Saver. Look for the Battery Saver option and toggle it off. You may see a Turn off battery saver option instead of Battery Saver. This is a more
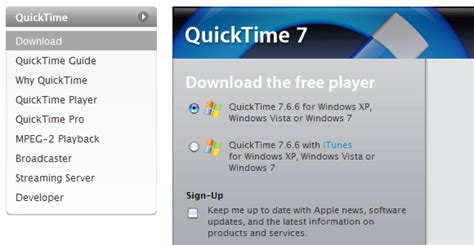
Turn Battery Saver On or Off
Avast Battery Saver is a tool designed to extend your laptop's battery life by reducing internal and external power demands.This article provides instructions and recommendations for first-time users of Avast Battery Saver, and describes how to utilize the application to immediately start extending the life of your battery. Open Avast Battery SaverAfter installation, the Avast Battery Saver dashboard is accessible using either of the following methods: Option A: Double-click the Avast Battery Saver icon on your desktop. Option B: Click the Avast Battery Saver icon in the notification area of your Windows taskbar. Navigate the dashboard After opening Avast Battery Saver, you see the main dashboard where the following actions are available:Select a tile to enable one of the following power-save profiles: Off: Turns off Avast Battery Saver, allowing your device to run according to current Windows settings. You can continue to manage Wi-Fi and Bluetooth connection via the dashboard tiles. Custom: Runs Avast Battery Saver according to your current Custom mode settings. These settings allow you to control exactly how Avast Battery Saver extends your battery life. Maximum: Runs Avast Battery Saver according to our default settings, which offer maximum power savings. You cannot customize settings for this mode. Bluetooth: Instantly enable or disable Bluetooth connection. Wi-Fi: Instantly enable or disable Wi-Fi connection. Brightness: Instantly adjust your display's brightness. Menu: Adjust your application settings, access help pages, review your subscription details, or activate a purchased Avast Battery Saver subscription. Configure and enable Custom mode When you enable Custom mode, Avast Battery Saver extends your battery life by applying your personalized custom mode settings. This is useful if you want to control the actions Avast Battery Saver applies to save power. For example, you can ensure that Avast Battery Saver optimizes your display settings, but does not affect your processor performance.To configure and enable Custom mode: Open Avast Battery Saver and go to ☰ Menu ▸ Settings. Select Custom mode in the left panel. Select Screen and display, then use the drop-down menus to adjust screen brightness, adaptive backlighting, and select a time limit after which your display turns off. Select Hardware and devices, then use the drop-down menus to define processor performance, determine when your laptop goes to sleep, turns off the hard disk, or hibernates, and adjust Wi-Fi and Bluetooth settings. Click the X icon in the top-left corner to save your settings and return to the main Step 2: Turn Off Battery Saver. Look for the Battery Saver option and toggle it off. You may see a Turn off battery saver option instead of Battery Saver. This is a more Available on Pixel phones from the Pixel 3 onwards, Extreme Battery Saver can be a lifeline, keeping essential functions going when your phone would otherwise shut off. Below we’ll explain what Extreme Battery Saver changes and how to toggle it, including an automatic option.Read more: Everything you need to know about the Pixel 7 and 7 ProQUICK ANSWERTo use Extreme Battery Saver on a Google Pixel:Open the Settings app to Battery > Battery Saver > Extreme Battery Saver > When to use.Pick whether it will always turn on alongside Battery Saver, or only when prompted.JUMP TO KEY SECTIONSWhat's the difference between Battery Saver and the Extreme Battery Saver mode?How to turn Extreme Battery Saver mode on or off on a Pixel phoneWhat’s the difference between Battery Saver and the Extreme Battery Saver mode?With the standard Battery Saver option, your Pixel uses a number of measures to limit power consumption, such as:Switching to Dark ThemeSlowing notificationsLimiting app refresh to apps already open (i.e. no background tasks)Halting “Hey Google/OK Google” triggers for Google Assistant, as well as Continued ConversationStopping location services when the screen is offDisabling Pixel-specific features like Motion Sense gestures, car crash detection, or squeeze controlsReverting cellular speeds from 5G to 4GExtreme Battery Saver takes these tactics even further:CPU performance is throttledPaused apps don’t send notifications at allScreen timeout shrinks to 30 secondsHotspot/tethering functions shut offWi-Fi and Bluetooth are no longer used for location data (connections to cars, earbuds, etc. still work)In normal circumstances you should avoid Extreme Battery Saver, since it slows down your phone and can (potentially) cripple essential functions. Imagine not being able to get WhatsApp notifications while driving with Google Maps, for instance. If you’re stranded somewhere however, or simply don’t need your phone that much until you can charge, it might be the ideal choice.How to turn Extreme Battery Saver mode on or off on a Pixel phoneBefore anything else, you should set a schedule for the regular Battery Saver mode, since Extreme is linked to it. Technically you can make Extreme turn on any time the regular mode does (see below), but Extreme shouldComments
Avast Battery Saver is a tool designed to extend your laptop's battery life by reducing internal and external power demands.This article provides instructions and recommendations for first-time users of Avast Battery Saver, and describes how to utilize the application to immediately start extending the life of your battery. Open Avast Battery SaverAfter installation, the Avast Battery Saver dashboard is accessible using either of the following methods: Option A: Double-click the Avast Battery Saver icon on your desktop. Option B: Click the Avast Battery Saver icon in the notification area of your Windows taskbar. Navigate the dashboard After opening Avast Battery Saver, you see the main dashboard where the following actions are available:Select a tile to enable one of the following power-save profiles: Off: Turns off Avast Battery Saver, allowing your device to run according to current Windows settings. You can continue to manage Wi-Fi and Bluetooth connection via the dashboard tiles. Custom: Runs Avast Battery Saver according to your current Custom mode settings. These settings allow you to control exactly how Avast Battery Saver extends your battery life. Maximum: Runs Avast Battery Saver according to our default settings, which offer maximum power savings. You cannot customize settings for this mode. Bluetooth: Instantly enable or disable Bluetooth connection. Wi-Fi: Instantly enable or disable Wi-Fi connection. Brightness: Instantly adjust your display's brightness. Menu: Adjust your application settings, access help pages, review your subscription details, or activate a purchased Avast Battery Saver subscription. Configure and enable Custom mode When you enable Custom mode, Avast Battery Saver extends your battery life by applying your personalized custom mode settings. This is useful if you want to control the actions Avast Battery Saver applies to save power. For example, you can ensure that Avast Battery Saver optimizes your display settings, but does not affect your processor performance.To configure and enable Custom mode: Open Avast Battery Saver and go to ☰ Menu ▸ Settings. Select Custom mode in the left panel. Select Screen and display, then use the drop-down menus to adjust screen brightness, adaptive backlighting, and select a time limit after which your display turns off. Select Hardware and devices, then use the drop-down menus to define processor performance, determine when your laptop goes to sleep, turns off the hard disk, or hibernates, and adjust Wi-Fi and Bluetooth settings. Click the X icon in the top-left corner to save your settings and return to the main
2025-04-15Available on Pixel phones from the Pixel 3 onwards, Extreme Battery Saver can be a lifeline, keeping essential functions going when your phone would otherwise shut off. Below we’ll explain what Extreme Battery Saver changes and how to toggle it, including an automatic option.Read more: Everything you need to know about the Pixel 7 and 7 ProQUICK ANSWERTo use Extreme Battery Saver on a Google Pixel:Open the Settings app to Battery > Battery Saver > Extreme Battery Saver > When to use.Pick whether it will always turn on alongside Battery Saver, or only when prompted.JUMP TO KEY SECTIONSWhat's the difference between Battery Saver and the Extreme Battery Saver mode?How to turn Extreme Battery Saver mode on or off on a Pixel phoneWhat’s the difference between Battery Saver and the Extreme Battery Saver mode?With the standard Battery Saver option, your Pixel uses a number of measures to limit power consumption, such as:Switching to Dark ThemeSlowing notificationsLimiting app refresh to apps already open (i.e. no background tasks)Halting “Hey Google/OK Google” triggers for Google Assistant, as well as Continued ConversationStopping location services when the screen is offDisabling Pixel-specific features like Motion Sense gestures, car crash detection, or squeeze controlsReverting cellular speeds from 5G to 4GExtreme Battery Saver takes these tactics even further:CPU performance is throttledPaused apps don’t send notifications at allScreen timeout shrinks to 30 secondsHotspot/tethering functions shut offWi-Fi and Bluetooth are no longer used for location data (connections to cars, earbuds, etc. still work)In normal circumstances you should avoid Extreme Battery Saver, since it slows down your phone and can (potentially) cripple essential functions. Imagine not being able to get WhatsApp notifications while driving with Google Maps, for instance. If you’re stranded somewhere however, or simply don’t need your phone that much until you can charge, it might be the ideal choice.How to turn Extreme Battery Saver mode on or off on a Pixel phoneBefore anything else, you should set a schedule for the regular Battery Saver mode, since Extreme is linked to it. Technically you can make Extreme turn on any time the regular mode does (see below), but Extreme should
2025-03-31Feature in Windows 11 and Windows 10 is designed to extend your device’s battery life when it’s running low by limiting background activities and adjusting various settings, including screen brightness. Activating Battery Saver mode can automatically dim your screen to conserve power, which is especially useful for maintaining device usability during critical battery levels.4.1 Using Battery Saver on Windows 10Open SettingsPress Windows + I to launch the Settings app, or type “Settings” into the Start menu search and select the app.Navigate to SystemIn the Settings window, click on “System” to access display, notifications, apps, and power settings.Access Battery SettingsClick on “Battery” to view options related to battery usage and power saving.Enable Battery SaverScroll to the “Battery Saver” section. Here, you can toggle the Battery Saver feature on or off manually. To have it activate automatically, ensure the option “Turn battery saver on automatically if my battery falls below” is checked.Adjust Activation Level in Battery Saver SettingsSet the battery percentage at which Battery Saver should automatically activate. The default setting is typically 20%, but you can adjust this based on your preference. Ensure the option to “Lower the screen brightness while in battery saver” is enabled. Apply ChangesYour settings will be saved automatically as you make changes. With Battery Saver configured, your device will now automatically dim the screen to conserve power when the battery level drops to the specified percentage.4.2 Battery Saver on Windows 11Open Settings and go to “System”Press Windows + I to open the Settings app, or search for “Settings” from the Start menu and open the app. Select “System” from the sidebar in the Settings window. Select Power & BatteryWithin the System settings, click on “Power & battery“. Configure Battery SaverLook for the “Battery Saver” section. Here, you can toggle the feature on or off manually. For
2025-03-25