Be right back twitch screen free
Author: f | 2025-04-25
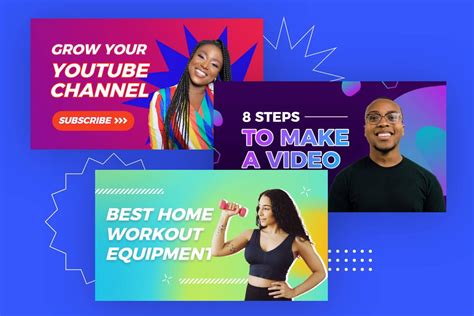
Here are 80 awesome free premium templates for you to check out! Be Right Back Twitch. Be Right Back Stream. Twitch Screens. Animated Twitch Overlay Be Right Back. Video Feel free to contact me if you had any issue with your order, I will do my best to solve it. Be Right Back Screen Twitch Be Right Back Screen Twitch Animated Be Right Back Twitch Banner Stream Party Alert Twitch

Best Be Right Back Screens For Twitch! - Free
Description ✦♥ VIDEO AT END OF LISTING!!! PLEASE READ FULL DETAILS BEFORE PURCHASING! ♥✦This ANIMATED Twitch Screens Cute Clouds and Stars Kawaii themed be right back screen, starting soon screen, and ending soon screen Twitch Screen Pack is great to use on your live streaming channel!Easily communicate with your followers what you are up to and that your stream will be right back, starting soon, or ending soon in adorable style. The animated text and stars and sparkles with the soft pink background are a lovely way to add some cuteness between scenes!This item is an INSTANT DIGITAL DOWNLOAD which means no physical will be shipped. This Cute Clouds Pink Stars and Sparkles Twitch Stream Screen Pack is not customized or customizable. If you want a different version of these screens or customization, please message me.⋯✦ YOU WILL RECEIVE ✦You will receive multiple .GIF files of each animated screen ready to use in OBS or streaming software of choice.The GIF file is 5.7 seconds long, and can be set to loop which will repeat infinitely.Static (Still) .png image files of each of the screens will be provided if you prefer still images to animation.Your download will contain:- 1 Animated .GIF Cute Pink Clouds Be Right Back Screen- 1 Animated .GIF Cute Pink Clouds Starting Soon Screen- 1 Animated .GIF Cute Pink Clouds Ending Soon Screen- 1 PDF With Directions of How to add to OBS+ ⟶ 1 .ZIP file which contains:- 1 non-animated .png Cute Pink Clouds Be Right Back Screen- 1 non-animated .png Cute Pink Clouds Starting Soon Screen- 1 non-animated .png Cute Pink Clouds Ending Soon ScreenAll screen files are 1920 x 1080 pixels in dimension.⋯✦ NOTICE: ✦This purchase is for a DIGITAL FILE. No physical item will be sent or delivered. Purchase includes digital download only, no physical item is included.⋯✦ HOW TO USE: ✦1. After purchasing you’ll receive an email to your .PDF download that will lead to your template.Your email will come through to your Etsy registered email address, please be patient it may take a few minutes to come through, please also check your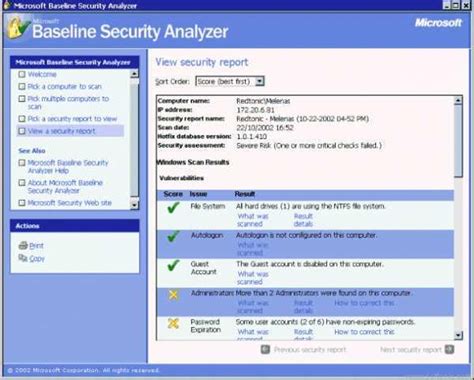
Twitch Screen Be Right Back Screen - Etsy
9 ratingsThe Twitch stream overlay pack boasts an endearing Pixel Ghost design complemented by a predominantly purple color scheme and adorable cloud motifs. Expect to find various elements included in this overlay pack, ranging from webcam borders to screens and panels, all infused with the charming ghostly theme. The pixelated style adds a retro vibe to the design, while the playful purple color palette elevates the overall aesthetic. This overlay pack is perfect for streamers seeking a cute and enjoyable aesthetic for their channel!This Pack has an Animated Version: pack includes: Static Screens:Offline;Starting Soon;Be Right Back;Just Chatting;Intermission;2 Vtuber Screens;Ending Soon;Label Screen;Stinger Transition;3 Empty Background.27 Twitch Panels with PSD included;Webcam:1 web ratio 16:9;9 Labels.Check our video showing how you can configure our live packs: you so much for visiting our shop❤️Feel free to contact me anytime if you have any issues with your purchase. This product is for personal use only, please do not resell it anywhere else.I want this!1,754 downloadsCute Static Pixel Ghost Pack30-day money back guaranteeRatings5 stars89%4 stars0%3 stars0%2 stars0%1 star11%Twitch be right back screen - Pinterest
Professional than a more premium Twitch banner that is sized correctly at 1200 x 480 pixels. Include call to actions within your Twitch Banner! You can show your social media, sponsors, schedule information - whichever you want to show first that engages your viewers with your content. Keep your branding consistent, think about the other elements used in your stream.Make sure it isn't too busy with text and images. Get the right balance. Twitch Offline ScreenAlong with getting Twitch Offline Screen dimensions correct so that the graphic is easily readable, this is very similar to your Twitch Banner in terms of context. For Offline Screen size, you will need to set it to 1920 x 1080 pixels. When you are offline, this can be as prominent as your Twitch Banner to your potential viewers. Include call to action information - this is a great place to include your schedule! If you are offline when someone comes to check out your Twitch Channel, then let them know when they can catch you!Continuing on theme, make sure the branding is consistent, you have clear information set out that is balanced with imagery, and that the Offline Screen dimensions are correct to allow for a professional looking graphic. Twitch Profile PictureOn your main channel screen you will also find a place for a profile picture. Twitch Profile Picture sizes is best set at 800 x 800 pixels. Choose a profile picture that represents you! This could be either yourself, or a mascot. Whichever you are most comfortable with. Twitch Subscription BadgesSubscriber badges are one of the many bonuses received by people who subscribe to your channel. They get to show this off in chat to mark how long they have been supporting the stream. Twitch Subscriber Badge size should be set at 72 x 72 pixels, 36 x 36 pixels and 18 x 18 pixels. Choose a badge that reflects the amount of months or years your subs have been supporting youThese could show a hierarchy but all should be desirable to have for subs of all levels. Twitch EmotesAlong with Twitch Sub Badges, Twitch Emotes: Size matters! Emotes can be static or animated and should measure 112 x 112 pixels, 56 x 56 pixels and 28 x 28 pixels. Emotes, whether animated Twitch emotes or static Twitch emotes, should be chosen carefully as these are a huge part of a subscription to. Here are 80 awesome free premium templates for you to check out! Be Right Back Twitch. Be Right Back Stream. Twitch Screens. Animated Twitch Overlay Be Right Back. VideoBe Right Back Twitch Screen - Etsy
With iPhoneHow to Screen Mirror iPadHow to Screen Mirror with AndroidOpen OBS and sign in to your Twitch account.Right click the “Scenes” box in the lower left hand corner of OBS and click “Add.” You can name the scene whatever you like.Right click on the Source box and select “Add” just like you did with the scene.On Mac: Select “Window Capture” from the list of choices and name it whatever you like.On Windows: Select "Display Capture," "Create New," and name it whatever you like. Your entire desktop will then appear in the OBS Window. The desktop will appear repeatedly as if you're looking through a mirror. This is normal and will be corrected in the following steps.On Mac: Select “[Reflector]” with the corresponding name of your device in the properties box.On Windows: Under Sources, right click on the newly created display capture and go to "Filters." Click the “+” button and select "Crop/Pad." Name the filter and press "Ok." On Mac: Click “Ok” and your device screen will appear in the OBS stream window.On Windows: Adjust the settings so that only the device you’ve connected is shown in the window. Press "Close." Remember your stream key from Twitch? Now you're going to use it:Link your Twitch account to your OBS software.Click on "Settings" in the bottom right of OBS.Select the “Stream” tab.Copy and paste your key into the “Stream Key” box.Make sure Twitch is selected in the “Service” box and “Streaming Services” is selected in “Stream Type.”Close the settings and click “Start Streaming” in the bottom right hand corner of your OBS software.What you see in the OBS window should be the same image that appears in your “Video Preview” on your Twitch dashboard page and on your channel homepage.Note: It may take a few minutes to connect depending on your network conditions.Record and Upload Mobile Gameplay to TwitchLive streaming not for you? You can record and upload your mobile gameplay videos, too.Follow the same instructions listed above and click “Start Recording” instead of “Start Streaming” in OBS.To change the recording path, or where your recording saves, go to “Settings” in OBS and select the “Output” tab.Under “Recording” you can browse your computer to select a destination to save your videos.Head back to your Twitch account.Under “Video Manager,” select the “Upload” tab across the top. From there you can either:Drag and drop your file, orClick the “Upload” button in the top right hand corner.Now you’re ready to share your gaming skills with your Twitch audience! Get the Reflector screen mirroring software to begin live streaming your iOS or Android devices to Twitch.Related ReadingHow to Live Stream iOS and Android Device Gameplay Using GameShow and ReflectorHow to Mirror Oculus Go toBe Right Back Screen Twitch - Etsy
Twitch chat is arguably one of the reasons why the app succeeded in making streaming a viable career choice for many creators. It allowed for connectivity and engagement on a scale that text websites and even pre-made videos couldn’t compete with (as evident in the rise of streaming platforms and even YouTube adopting streams). Some stream categories, such as the eponymous “Just Chatting,” took off solely because of the possibility of instant engagement with the viewers. However, the chat may become unnecessary, disorientating, or just get in the way.You may also experience harassment from other users on Twitch. This is not uncommon for many live-streaming chat applications where users enjoy anonymity. However, the frequency of these cases isn’t an excuse for bad behavior, and you can hide to chat to focus on the creator.This guide will highlight the methods to turn off chat on Twitch.Turning Off Stream Chat on a PCThe simplest way to hide Twitch chat on the PC is to enter full screen mode on, usually by pressing “F.” However, you can use a different method to turn off Twitch chat on your PC but keep the stream info inside and scroll through other options. Here’s how you can do this:Open a Twitch stream.Click the gear icon next to the “Chat” button on the bottom right.Select the “Hide Chat” option.The chat screen will be replaced with a notification that Twitch chat is turned off. Click on the button at the center-right to turn it back on.You can also hide the Twitch stream chat (or the notification from above) by minimizing the chat window. The minimize icon (named “Collapse”) is to the left of the “STREAM CHAT” label on the chat screen. If you also collapse the channel list left of the stream (with a similar icon in the other direction), you get an extended screen while retaining the ability to scroll through the stream info.Turning Off Chat on PhoneThe steps below will help you turn off Twitch chat on Android:Join a stream.If the app is in portrait mode, tap on the rotate icon (bottom left on the video stream) to move it into landscape mode.Hit the “Crossed-out chat” icon (the icon left to the rotate).Turning Off Twitch Stream Chat on PS4If you’re watching a stream from your PS4, follow the PC instructions to hide the chat.However, you can also use your console to stream games directly by linkingTwitch Be Right Back Screen - Etsy
Formats you can upload to Twitch:Up to 1080p/60FPSMP4, MOV, AVI, and FLV filesAAC audioh264 codecUp to 10Mbps bitrateTwitch video upload limitsTwitch has a limit of 5 uploads per account at the same time, with up to 100 uploads in 24 hours.Step-by-step instructions on how to upload a video to TwitchFollow these step-by-step instructions to upload a video to Twitch:1. Visit the Twitch homepageVisit the official Twitch home page at www.twitch.tv.2. Access your account Click on your account profile picture in the upper right corner of the Twitch screen to access your account.If you are not logged in, select Log In at the top right.3. Select “Video Producer”When you click on your profile picture, you will see a drop-down menu. Click on “Video Producer.”This will take you to the “Creator Dashboard.”4. Use the “Upload” optionIf you have earned a Twitch Affiliate status, you will have a purple “Upload” button at the top right. This screen will be mostly black if you haven’t uploaded any videos.5. Select your videoWhen you click “Upload,” a computer dialog window will pop up and you can browse to the video you want to upload. Click the “Open” button in the dialog window to start uploading.You can also drag and drop video files into the “Creator Dashboard” screen to start an upload. With either method, you will see a progress bar that shows the upload status. 6. Enter your video’s detailsOnce the video has finished uploading, click on the “Publish” button next to it. This will bring up a screen where you can enter the video meta details, including the title, description, language, category, and any applicable tags. You can also choose the thumbnail like you would with a YouTube video.7. Publish your videoTo officially share your video on Twitch, click the purple “Publish” button at the bottom corner of the screen.Creating an account on TwitchIf you have never used Twitch before, it might take you a while before you reach your Affiliate status and can start uploading videos. However, anyone can create an account and start live streaming on the first day. Here are a few quick directions on how to create a Twitch account in five steps.1. Visit the Twitch homepageVisit the official Twitch home page at www.twitch.tv.2. Sign up for TwitchClick the purple “Sign Up” button in the top right corner.A small window will pop up and you will need to fill out all the required information. You can choose to sign up using either your phone number or email address. Click the “Sign-Up” button at the bottom of the window when you have filled out all the information.3. Verify your account Once you click “Sign Up,” Twitch will prompt you to verify yourBe Right Back Screens for Twitch - BRB
Are you tired of the constant distraction of Twitch chat while trying to enjoy your favorite streamer on your iPhone? No worries, hiding it is a piece of cake. In just a few taps, you can have a full-screen view of the stream without the chat. Let’s dive into the simple steps to make that happen.Before we get started, let’s understand what we’re aiming for here. Twitch chat can be great for community interaction, but sometimes you just want to focus on the stream. These steps will help you hide the chat so you can do just that.Step 1: Open the Twitch app on your iPhoneOpen up the Twitch app and make sure you’re logged into your account.Once you’re logged in, navigate to the stream you want to watch. Make sure it’s in portrait mode, as the chat hiding feature doesn’t work in landscape mode.Step 2: Tap on the video to bring up the on-screen optionsOnce the stream is loaded, tap anywhere on the video to bring up additional options.You’ll see icons for sharing, quality settings, and chat among others. These options allow you to customize your viewing experience.Step 3: Find and tap the ‘Chat’ iconLook for the chat icon; it’s usually located at the bottom-right corner of the screen.Tapping on this icon will toggle the chat on and off. It’s that simple!Step 4: Tap the icon again to hide the chatTap on the chat icon one more time, and voila, the chat is hidden.Now you can enjoy the stream without any distractions. If you ever want the chat back, just tap the icon again.After completing these steps, you’ll have a full-screen view of your stream with the chat neatly tucked away. It’s a great way to immerse yourself in the content without the distraction of ongoing conversations and comments.Tips for Hiding Twitch Chat on iPhoneMake sure your Twitch app is updated to the latest version for the best experience.Remember, chat can only be hidden when your phone is in portrait mode.If you accidentally hide the chat, just tap the chat icon again to bring it back.Use this feature when. Here are 80 awesome free premium templates for you to check out! Be Right Back Twitch. Be Right Back Stream. Twitch Screens. Animated Twitch Overlay Be Right Back. Video
Animated Twitch Be Right Back Screen, Twitch BRB Screen
Is 1600 x 1200 pixels.Bonus: How to Record and Edit Twitch Overlay Live StreamsiTop Screen Recorder is a free and powerful screen recorder that allows you to record screen videos as well as edit videos. With the help of iTop Screen Recorder, you can easily record Twitch live moments and edit recorded videos for social platforms like YouTube, TikTok, and more.Benefits of Using iTop Screen Recorder to Record and Edit Twitch Live Streams:Record Twitch stream with webcam and customize webcam settingsThe screen recorder Windows 10 allows you to capture Twitch live streams with webcams. Also, you can customize the background of the webcam to the original, blurred, transparent, or replaced background. You can record part of screen with a webcam simultaneously.Record Twitch streams with high quality and no laggingThis 1080p screen recorder ensures that your Twitch streams are recorded in high quality and minimizes lag or stuttering during recording.Easily edit the recorded Twitch videoiTop Screen Recorder comes with a built-in video editor that lets you easily edit your recorded videos, such as adding text or images, cutting any unwanted parts, rearranging the order of clips, and more.How to Record and Edit Twitch Live StreamsStep 1. Free download and install iTop Screen Recorder on your PC and launch to its main interface > Go to the Twitch site and locate the window in which you want to screen record.Step 2. Under the Screen tab, choose to record part of screen > Turn on the speaker, microphone, mouse, or webcam features as you need > Click REC to start recording.Step 3. Once the recording is complete, choose the clip and edit my video option.Step 4. In this window, you can edit your video by inputting text, adding special effects or popular filters, etc.Simply put, the way to capture video Windows 10 using iTop Screen Recorder is quite easy. This screen recorder also offers you a screenshot tool to capture wonderful moments and a compressor to reduce the size of your recorded videos.Other FAQs on Twitch Graphic Size1. What is the size of a Twitch screen?The size of the Twitch screen depends on the broadcaster’s preferences and settings. However, a common resolution for the Twitch overlay is 1920x1080 pixels. This size ensures compatibility with most viewers’ screens and maintains a crisp, high-quality look during live streams.2. What size is a Twitch panel template?For optimal Twitch panel size, the recommended image size is approximatelyFree Be Right Back Screen for Live Streams, Twitch
Signing up from unsupported locations or payment method issues. Confirm that: You are located in an eligible country or territory. You are not using a VPN. How long does Twitch Prime last? The Twitch Prime subscription is a monthly perk of having Amazon Prime. As such, if you want to subscribe to the same streamer using your Prime sub, you must manually renew it every month. How much does a Twitch Prime cost? As stated, Twitch Prime is a monthly subscription service. To join, you'll need to have either an Amazon Prime or Prime Video account — these cost $12.99 per month and $8.99 per month, respectively. Do you have to pay for Twitch Prime? Twitch prime is free, and is included with an amazon prime membership. Even all the monthly loot you get through twitch prime is included at no additional cost. Can you only use Twitch Prime sub once? You can only apply your Prime subscription once your subscription to the channel runs out. Prime subs do not automatically renew, so you must remember to apply your Prime Gaming sub to the same channel within the 7 day grace period every month to keep your sub streak. What are the changes in Twitch 2024? In 2024, we'll create new milestones and rewards that your community can unlock by cheering, gifting, or subscribing. We're planning improvements to Hype Train including updating rewards regularly, and are trying new types of interactions with Bits to evolve Cheering. You can also expect some new Alerts features. Are Twitch Prime and Amazon Prime the same? Twitch Prime is a premium experience on the video-game streaming service that's included with an Amazon Prime membership. Twitch Prime includes bonus games, exclusive in-game content, and more. For many people, the most valuable benefit of a Prime membership is the free Twitch channel subscription that comes with it. Why can't I see my Twitch Prime sub? Log Out and Log Back In. If your subscription status is correct, try logging out of both Twitch and Amazon, and then log back in. Click on your profile picture in the top right corner of Twitch and select “Log Out.” After that, log out of your Amazon account. Finally, log back into both accounts. Why has Prime stopped working? Check your internet connection. Confirm you have an active Amazon Prime Video account. Check if Prime Video works on another device. Restart your device to fix Prime Video. How do I activate Prime on Twitch? Linking Your Amazon and Twitch AccountsIf you're already a Prime member: Select Connect your Twitch account. Sign in to your Amazon account. Sign in to your Twitch account and select Confirm.If you're not a Prime member:. Here are 80 awesome free premium templates for you to check out! Be Right Back Twitch. Be Right Back Stream. Twitch Screens. Animated Twitch Overlay Be Right Back. VideoBest Be Right Back Screens For Twitch [Free Premium]
1. Own3D.tv 2. Nerd or Die 3. Placeit 4. Visuals By Impulse Twitch Panels5. Small Streamers Free Twitch Panels6. Stream-Top Free Twitch Panels8. Wdflat Free Twitch Panels Twitch Designs Twitch Overlays Twitch panels are graphics that help your Twitch profile to stand out. They organize the information in your bio in a way that is easy to browse and quickly sort through. Adding links to your Twitch panels can help people easily access your Discord or your socials. Appealing panels are a good way to solidify your branding and you want to find those that will stand out to you and your community.Our Ranking ProcessHere are the things we considered when ranking Twitch panelsDesign Quality – you need panels that look good and match the rest of your graphics. Future viewers and potential sponsors will check your profile. Show your professionalism in everything you do while maintaining the integrity of your brand. Diversity – every channel is unique and you will want graphics that appeal to your viewers. We looked for platforms that offer several options that will work for different channel styles. Own 3D.tv Nerd or Die Placeit Visuals by Impulse Small StreamersStream topWdflatTwitch Designs1. Own3D.tv Own3D has a library full of Twitch panels in various designs so that you can find a set that matches your overall style and branding. Not only do they come ready to upload immediately into OBS or Streamlabs, but you can also edit your own or add details if you have Adobe Photoshop or another design software. Own3D also has an extension that allows streamers to use both free and animated Twitch panels to help their channel pop and stand out from the crowd.Own3D Twitch Panel CategoriesOwn3D panels come “pre-made” with the following categories that can easily be uploaded as JPEGs. The categories are as follows:AboutContactDiscordDonateFacebookGiveawayHardwareInstagramLootsRules ScheduleSubscribeTwitterYouTubeAre Own3D Panels Customizable?Many of Own3D’s Twitch panel packs come in 3-4 colors that you can choose from right off the back. They add an additional blank panel that can be edited even without a design program. Each package also comes with 1 PSD panel so that you can edit the colors, text and fonts, and logos in a design program such as Adobe Photoshop or Gimp. Why Buying a Package is a Good ChoiceMany of the panels are also included in full packages produced by Own3D. These packages come with everything you need to quickly brand your channel when you start streaming (or rebrand your channel later on). Purchasing a package is a better deal than purchasing each element individually. What Else Does Own3D Produce?In addition to Twitch panels, Own3D produces the following:Twitch OverlaysTwitch Emotes and sub badgesStream alerts (static and animated)Animated stream transitionsGiveaway bannersStarting, pause,Comments
Description ✦♥ VIDEO AT END OF LISTING!!! PLEASE READ FULL DETAILS BEFORE PURCHASING! ♥✦This ANIMATED Twitch Screens Cute Clouds and Stars Kawaii themed be right back screen, starting soon screen, and ending soon screen Twitch Screen Pack is great to use on your live streaming channel!Easily communicate with your followers what you are up to and that your stream will be right back, starting soon, or ending soon in adorable style. The animated text and stars and sparkles with the soft pink background are a lovely way to add some cuteness between scenes!This item is an INSTANT DIGITAL DOWNLOAD which means no physical will be shipped. This Cute Clouds Pink Stars and Sparkles Twitch Stream Screen Pack is not customized or customizable. If you want a different version of these screens or customization, please message me.⋯✦ YOU WILL RECEIVE ✦You will receive multiple .GIF files of each animated screen ready to use in OBS or streaming software of choice.The GIF file is 5.7 seconds long, and can be set to loop which will repeat infinitely.Static (Still) .png image files of each of the screens will be provided if you prefer still images to animation.Your download will contain:- 1 Animated .GIF Cute Pink Clouds Be Right Back Screen- 1 Animated .GIF Cute Pink Clouds Starting Soon Screen- 1 Animated .GIF Cute Pink Clouds Ending Soon Screen- 1 PDF With Directions of How to add to OBS+ ⟶ 1 .ZIP file which contains:- 1 non-animated .png Cute Pink Clouds Be Right Back Screen- 1 non-animated .png Cute Pink Clouds Starting Soon Screen- 1 non-animated .png Cute Pink Clouds Ending Soon ScreenAll screen files are 1920 x 1080 pixels in dimension.⋯✦ NOTICE: ✦This purchase is for a DIGITAL FILE. No physical item will be sent or delivered. Purchase includes digital download only, no physical item is included.⋯✦ HOW TO USE: ✦1. After purchasing you’ll receive an email to your .PDF download that will lead to your template.Your email will come through to your Etsy registered email address, please be patient it may take a few minutes to come through, please also check your
2025-04-199 ratingsThe Twitch stream overlay pack boasts an endearing Pixel Ghost design complemented by a predominantly purple color scheme and adorable cloud motifs. Expect to find various elements included in this overlay pack, ranging from webcam borders to screens and panels, all infused with the charming ghostly theme. The pixelated style adds a retro vibe to the design, while the playful purple color palette elevates the overall aesthetic. This overlay pack is perfect for streamers seeking a cute and enjoyable aesthetic for their channel!This Pack has an Animated Version: pack includes: Static Screens:Offline;Starting Soon;Be Right Back;Just Chatting;Intermission;2 Vtuber Screens;Ending Soon;Label Screen;Stinger Transition;3 Empty Background.27 Twitch Panels with PSD included;Webcam:1 web ratio 16:9;9 Labels.Check our video showing how you can configure our live packs: you so much for visiting our shop❤️Feel free to contact me anytime if you have any issues with your purchase. This product is for personal use only, please do not resell it anywhere else.I want this!1,754 downloadsCute Static Pixel Ghost Pack30-day money back guaranteeRatings5 stars89%4 stars0%3 stars0%2 stars0%1 star11%
2025-04-20With iPhoneHow to Screen Mirror iPadHow to Screen Mirror with AndroidOpen OBS and sign in to your Twitch account.Right click the “Scenes” box in the lower left hand corner of OBS and click “Add.” You can name the scene whatever you like.Right click on the Source box and select “Add” just like you did with the scene.On Mac: Select “Window Capture” from the list of choices and name it whatever you like.On Windows: Select "Display Capture," "Create New," and name it whatever you like. Your entire desktop will then appear in the OBS Window. The desktop will appear repeatedly as if you're looking through a mirror. This is normal and will be corrected in the following steps.On Mac: Select “[Reflector]” with the corresponding name of your device in the properties box.On Windows: Under Sources, right click on the newly created display capture and go to "Filters." Click the “+” button and select "Crop/Pad." Name the filter and press "Ok." On Mac: Click “Ok” and your device screen will appear in the OBS stream window.On Windows: Adjust the settings so that only the device you’ve connected is shown in the window. Press "Close." Remember your stream key from Twitch? Now you're going to use it:Link your Twitch account to your OBS software.Click on "Settings" in the bottom right of OBS.Select the “Stream” tab.Copy and paste your key into the “Stream Key” box.Make sure Twitch is selected in the “Service” box and “Streaming Services” is selected in “Stream Type.”Close the settings and click “Start Streaming” in the bottom right hand corner of your OBS software.What you see in the OBS window should be the same image that appears in your “Video Preview” on your Twitch dashboard page and on your channel homepage.Note: It may take a few minutes to connect depending on your network conditions.Record and Upload Mobile Gameplay to TwitchLive streaming not for you? You can record and upload your mobile gameplay videos, too.Follow the same instructions listed above and click “Start Recording” instead of “Start Streaming” in OBS.To change the recording path, or where your recording saves, go to “Settings” in OBS and select the “Output” tab.Under “Recording” you can browse your computer to select a destination to save your videos.Head back to your Twitch account.Under “Video Manager,” select the “Upload” tab across the top. From there you can either:Drag and drop your file, orClick the “Upload” button in the top right hand corner.Now you’re ready to share your gaming skills with your Twitch audience! Get the Reflector screen mirroring software to begin live streaming your iOS or Android devices to Twitch.Related ReadingHow to Live Stream iOS and Android Device Gameplay Using GameShow and ReflectorHow to Mirror Oculus Go to
2025-03-28Twitch chat is arguably one of the reasons why the app succeeded in making streaming a viable career choice for many creators. It allowed for connectivity and engagement on a scale that text websites and even pre-made videos couldn’t compete with (as evident in the rise of streaming platforms and even YouTube adopting streams). Some stream categories, such as the eponymous “Just Chatting,” took off solely because of the possibility of instant engagement with the viewers. However, the chat may become unnecessary, disorientating, or just get in the way.You may also experience harassment from other users on Twitch. This is not uncommon for many live-streaming chat applications where users enjoy anonymity. However, the frequency of these cases isn’t an excuse for bad behavior, and you can hide to chat to focus on the creator.This guide will highlight the methods to turn off chat on Twitch.Turning Off Stream Chat on a PCThe simplest way to hide Twitch chat on the PC is to enter full screen mode on, usually by pressing “F.” However, you can use a different method to turn off Twitch chat on your PC but keep the stream info inside and scroll through other options. Here’s how you can do this:Open a Twitch stream.Click the gear icon next to the “Chat” button on the bottom right.Select the “Hide Chat” option.The chat screen will be replaced with a notification that Twitch chat is turned off. Click on the button at the center-right to turn it back on.You can also hide the Twitch stream chat (or the notification from above) by minimizing the chat window. The minimize icon (named “Collapse”) is to the left of the “STREAM CHAT” label on the chat screen. If you also collapse the channel list left of the stream (with a similar icon in the other direction), you get an extended screen while retaining the ability to scroll through the stream info.Turning Off Chat on PhoneThe steps below will help you turn off Twitch chat on Android:Join a stream.If the app is in portrait mode, tap on the rotate icon (bottom left on the video stream) to move it into landscape mode.Hit the “Crossed-out chat” icon (the icon left to the rotate).Turning Off Twitch Stream Chat on PS4If you’re watching a stream from your PS4, follow the PC instructions to hide the chat.However, you can also use your console to stream games directly by linking
2025-04-24