Bitlocker recovery key id lookup
Author: m | 2025-04-24

BitLocker recovery key ID is a BitLocker recovery key identifier. If the BitLocker recovery key ID matches the one displayed on your drive, you can unlock that drive. If the BitLocker recovery key ID doesn't match the one BitLocker recovery key ID is a BitLocker recovery key identifier. If the BitLocker recovery key ID matches the one displayed on your drive, you can unlock that drive. If the
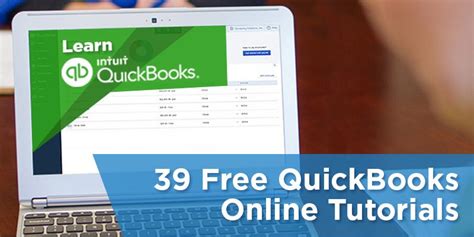
How to find bitlocker recovery key with recovery key ID
Or other storage locations. To find the BitLocker Recovery Key ID, you can use several methods to find key ID:1. On the locked device:When BitLocker prompts you to enter the recovery key, the screen will display the Recovery Key ID. This ID is a 32-character alphanumeric string that you can use to locate the correct recovery key. Once you locate the matching Key ID, you can use the associated recovery key to unlock your drive by contacting the IT administrator.2 Access your Microsoft account: Go to Then compare the Key ID displayed in the BitLocker recovery prompt with the Key IDs listed in your Microsoft account to find the corresponding recovery key.3. Find BitLocker recovery key using PowerShell/Command Prompt:If you prefer using PowerShell or cmd to find your BitLocker recovery key, which is effective and advanced. You can log into the device and find the Recovery Key ID without triggering BitLocker through the following steps:Press Win + X and select Command Prompt (Admin) or Windows PowerShell (Admin).Type in the following command and press Enter (Replace C: with the appropriate drive letter if it's different):manage-bde -protectors -get C:Look for the Key Protector ID in the output, which is the Recovery Key ID.Share this article if you care for it.4. In the BitLocker Management Tool:Press Win + S, type "Manage BitLocker", and press Enter.In the BitLocker Drive Encryption window, expand the drive for which you want to see the recovery key.You should see the Recovery Key ID listed.BitLocker Data Recovery Agent (optional)A BitLocker Data Recovery Agent (DRA) is a special user account that can decrypt BitLocker-protected data on behalf of the user. This feature is primarily used in enterprise environments where centralized management of encryption and recovery is required.This is additional knowledge when you can't spot the BitLocker key. If a user loses their BitLocker recovery key or password, the IT department can use the DRA to decrypt the drive and recover the data. The DRA uses its private key to unlock the encrypted data. You can set it up by following moves:Generate a DRA certificate using the Certificate Authority (CA) in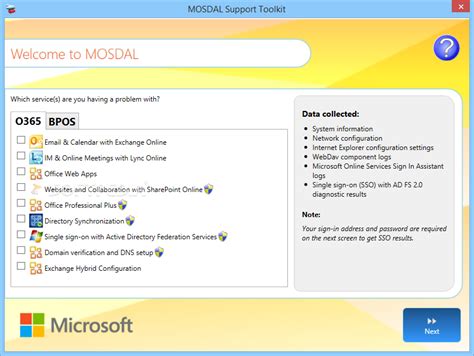
How to find bitlocker recovery key with recovery key ID -
Can also create a custom role, delegating access to BitLocker keys using the microsoft.directory/bitlockerKeys/key/read permission. Roles can be delegated to access BitLocker recovery passwords for devices in specific Administrative Units.NoteWhen devices that utilize Windows Autopilot are reused to join to Entra, and there is a new device owner, that new device owner must contact an administrator to acquire the BitLocker recovery key for that device. Custom role or administrative unit scoped administrators will continue to have access to BitLocker recovery keys for those devices that have undergone device ownership changes, unless the new device owner belongs to a custom role or adminstrative unit scope. In such an instance, the user will need to contact other scoped administrator for the recovery keys. For more information, see the article Find the primary user of an Intune device.The Microsoft Entra admin center allows administrators to retrieve BitLocker recovery passwords. To learn more about the process, see View or copy BitLocker keys. Another option to access BitLocker recovery passwords is to use the Microsoft Graph API, which might be useful for integrated or scripted solutions. For more information about this option, see Get bitlockerRecoveryKey.In the following example, we use Microsoft Graph PowerShell cmdlet Get-MgInformationProtectionBitlockerRecoveryKey to build a PowerShell function that retrieves recovery passwords from Microsoft Entra ID:function Get-EntraBitLockerKeys{ [CmdletBinding()] param ( [Parameter(Mandatory = $true, HelpMessage = "Device name to retrieve the BitLocker keys from Microsoft Entra ID")] [string]$DeviceName ) $DeviceID = (Get-MGDevice -filter "displayName eq '$DeviceName'").DeviceId if ($DeviceID){ $KeyIds = (Get-MgInformationProtectionBitlockerRecoveryKey -Filter "deviceId eq '$DeviceId'").Id if ($keyIds) { Write-Host -ForegroundColor Yellow "Device name: $devicename" foreach ($keyId in $keyIds) { $recoveryKey = (Get-MgInformationProtectionBitlockerRecoveryKey -BitlockerRecoveryKeyId $keyId -Select "key").key Write-Host -ForegroundColor White " Key id: $keyid" Write-Host -ForegroundColor Cyan " BitLocker recovery key: $recoveryKey" } } else { Write-Host -ForegroundColor Red "No BitLocker recovery keys found for device $DeviceName" } } else { Write-Host -ForegroundColor Red "Device $DeviceName not found" }}Install-Module Microsoft.Graph.Identity.SignIns -Scope CurrentUser -ForceImport-Module Microsoft.Graph.Identity.SignInsConnect-MgGraph -Scopes 'BitlockerKey.Read.All' -NoWelcomeAfter the function is loaded, it can be used to retrieve BitLocker recovery passwords for a specific device. Example:PS C:\> Get-EntraBitLockerKeys -DeviceName DESKTOP-53O32QIDevice name: DESKTOP-53O32QI Key id: 4290b6c0-b17a-497a-8552-272cc30e80d4 BitLocker recovery key: 496298-461032-321464-595518-463221-173943-033616-139579 Key id: 045219ec-a53b-41ae-b310-08ec883aaedd BitLocker recovery key: 158422-038236-492536-574783-256300-205084-114356-069773NoteFor devices that are managed by Microsoft Intune, BitLocker recovery passwords can be retrieved from the device properties in the Microsoft Intune admin center. For more information, see View details for recovery keys.Helpdesk recovery in Active Directory Domain ServicesTo export a recovery password from AD DS, you must have read access to objects stored in AD DS. By default, only Domain Administrators have access to BitLocker recovery information, but access can be delegated to specific security principals.To facilitate the retrieval of BitLocker recovery passwords from AD DS, you can use the BitLocker Recovery Password Viewer tool. The tool is included with the Remote Server Administration Tools (RSAT), and it's an extension for the Active Directory Users and Computers Microsoft Management Console (MMC) snap-in.With BitLocker Recovery Password Viewer you can:Check the Active Directory computer object's properties to retrieve the associated BitLocker recoveryBitlocker Recovery Keys: Device Name Key Id Recovery Key
Instructions Note: This article applies to devices that are not domain-joined. If you use login credentials from work or school, contact the help desk of your organization for assistance in obtaining the BitLocker recovery key.) For more information, go to Microsoft’s YouTube video "How to find your BitLocker recovery key." Accessing the Microsoft Account recovery keys Open a web browser and go to . Click Sign in and then enter the email address of your MSA. Scroll down to Devices and then click View details for the device requesting the recovery key. Figure 1: Microsoft account desktop view Figure 2: Microsoft account mobile device view Click Manage recovery keys. Figure 3: Device Details and Manage recovery keys option Note: Microsoft again asks you to log in to your MSA. Follow the prompts to log in. Selecting the Recovery Key: The BitLocker Recovery screen shows you which recovery key is required. Figure 4: BitLocker Recovery screen This is important when you have multiple computers or your computer has multiple encrypted drives. Reference the Key ID from the BitLocker recovery event screen (Figure 4) to locate the appropriate recovery key. Figure 5: BitLocker Recovery keys Note: Depending on the drive configuration, a computer can show multiple drives if the user chooses to encrypt additional drives. OSV = Operating System Volume FDV = Fixed Disk Volume (secondary disk drive) RDV = Removable Disk Volume (USB Key) Enter the recovery key from Figure 5 and then press Enter. The computer continues booting to the Windows desktop. Figure 6: BitLocker Recovery screen with recovery key Additional Information. BitLocker recovery key ID is a BitLocker recovery key identifier. If the BitLocker recovery key ID matches the one displayed on your drive, you can unlock that drive. If the BitLocker recovery key ID doesn't match the oneHow to find BitLocker Recovery Key with Key ID in
Summary: This article highlights the whereabouts of the BitLocker recovery key to spot it with reachable ways such as a Microsoft account, and recovery key ID. BitLocker Data Recovery Agent also helps differently.Stuck at the BitLocker recovery screen and can't find your key? Don't worry—this guide will walk you through the exact places to check, so you can quickly regain access to your files without the frustration. Let's dive into the details to locate BitLocker recovery key. The methods mentioned apply to all kinds of devices including Office 365 and Lenovo which are focused by many. Where is the BitLocker recovery key stored?BitLocker recovery keys can be stored in several locations, depending on how your system was set up. In case you lose the key, it is suggested to refer to how to recover the BitLocker key. Here are some common places where you might find your BitLocker recovery key: Microsoft account: If you linked BitLocker to your Microsoft account, you can find the recovery key by logging in to your account at document: When setting up BitLocker, you may have chosen to print the recovery key. Check your printed documents or files where you might have saved this printout.USB drive: The recovery key could have been saved to a USB flash drive. Insert the USB drive into your computer and view the contents to locate a text file containing the key.Another computer or network location: If you saved the recovery key to a network location or another computer, access that location to retrieve it.Active Directory (AD) or Azure Active Directory (AAD): If you're using BitLocker in a corporate environment, the recovery key might be stored in Active Directory or Azure Active Directory. Contact your IT administrator for assistance. Tips: Contact IT department support, they might have a copy of your recovery key after gaining your BitLocker recovery key ID.Share this expertise and practice it to spot your recovery key.How to get BitLocker recovery key with key IDThe Recovery Key ID is important because it helps identify the correct recovery key among potentially several keys associated with your Microsoft accountBitLocker Recovery Key and Key ID - Microsoft Community
ข้ามไปยังเนื้อหาหลัก เบราว์เซอร์นี้ไม่ได้รับการสนับสนุนอีกต่อไป อัปเกรดเป็น Microsoft Edge เพื่อใช้ประโยชน์จากคุณลักษณะล่าสุด เช่น การอัปเดตความปลอดภัยและการสนับสนุนด้านเทคนิค BitLocker recovery process บทความ02/11/2025 นำไปใช้กับ: ✅ Windows 11, ✅ Windows 10, ✅ Windows Server 2025, ✅ Windows Server 2022, ✅ Windows Server 2019, ✅ Windows Server 2016 ในบทความนี้ -->If a device or drive fails to unlock using the configured BitLocker mechanism, users may be able to self-recover it. If self-recovery isn't an option, or the user is unsure how to proceed, the helpdesk should have procedures in place to retrieve recovery information quickly and securely.This article outlines the process of obtaining BitLocker recovery information for Microsoft Entra joined, Microsoft Entra hybrid joined, and Active Directory joined devices. It's assumed that the reader is already familiar with configuring devices to automatically back up BitLocker recovery information, and the available BitLocker recovery options. For more information, see the BitLocker recovery overview article.Self-recoveryThe BitLocker recovery password and recovery key for an operating system drive or a fixed data drive can be saved to one or more USB devices, printed, saved to Microsoft Entra ID or AD DS.TipSaving BitLocker recovery keys to Microsoft Entra ID or AD DS is a recommended approach. That way, a BitLocker administrator or helpdesk can assist users in attaining their keys.If self-recovery includes using a password or recovery key stored on a USB flash drive, the users must be warned not to store the USB flash drive in the same place as the device, especially during travel. For example, if both the device and the recovery items are in the same bag, it would be easy for an unauthorized user to access the device. Another policy to consider is having users contact the helpdesk before or after performing self-recovery so that the root cause can be identified.A recovery key can't be stored in any of the following locations:The drive being encryptedThe root directory of a nonremovable driveAn encrypted volumeWarningA recovery key is sensitive information that allows users to unlock an encrypted drive and perform administrative tasks on the drive. For enhanced security, it's recommended to enable self-service in trusted environments only, or rely on helpdesk recovery.Self-recovery with recovery passwordIf you have access to the recovery key, enter the 48-digits in the preboot recovery screen.If you are having issues entering the recovery password in the preboot recovery screen, or you can no longer boot your device, you can connect the drive to another device as a secondary drive. For more information about the unlock process, see Unlock a driveIf unlocking with recovery password doesn't work you can use the BitLocker Repair tool to regain access yo your driveSelf-recovery in Microsoft Entra IDIf BitLocker recovery keys are stored in Microsoft Entra ID, users can access them using the following URL: From the Devices tab, users can select a Windows device that they own, and select the option View BitLocker Keys.NoteBy default, users can retrieve their BitLocker recovery keys from Microsoft Entra ID. This behavior can be modified with the option Restrict users from recovering the BitLocker key(s) for their owned devices. For moreIs there a way to generate Bitlocker recovery key with key ID?
Print it mananually. Step 1. Search for Manager Bitlocker and select it, which will navigate you to the Bitlocker Drive Encryption window.Step 2. Scroll down to the Bitlocker encrypted drive and click Back up your recovery key.Step 3. Select a way to back up your recovery key, i.e. Save to a USB flash drive, and click Next.Step 4. Select your USB drive and click Next.Step 5. At last, decrypt your drive with the recovery key.Situation 3: Don't have Bitlocker password and recovery key If you forget the Bitlocker password and don't find the recovery key, try the bde command to find the Recovery ID and 48-digit password for decryption.Step 1. Press Win + X and select Windows PowerShell (Admin).Step 2. Type the manage-bde -protectors X: -get command and press Enter. It will show you the Recovery ID and password for data recovery. Please replace X: with the drive letter of the encrypted drive.Situation 4: Remember the password and still won't open This situation happens after reinstalling Windows or the drive is corrupted. It's suggested to update Windows before unlocking the encrypted drive.Closing wordsThis article introduces the best Bitlocker recovery software AOMEI FastRecovery as well as a step-by-step guide to recover data from Bitlocker encrypted drives. With its top-notch algorithms, it can handle data loss on encrypted drive easily and quickly as long as you know the recovery key or password. If you are worried about data loss due to forgotten password, it's suggested to encrypt specific files or folders instead. BitLocker recovery key ID is a BitLocker recovery key identifier. If the BitLocker recovery key ID matches the one displayed on your drive, you can unlock that drive. If the BitLocker recovery key ID doesn't match the one BitLocker recovery key ID is a BitLocker recovery key identifier. If the BitLocker recovery key ID matches the one displayed on your drive, you can unlock that drive. If theComments
Or other storage locations. To find the BitLocker Recovery Key ID, you can use several methods to find key ID:1. On the locked device:When BitLocker prompts you to enter the recovery key, the screen will display the Recovery Key ID. This ID is a 32-character alphanumeric string that you can use to locate the correct recovery key. Once you locate the matching Key ID, you can use the associated recovery key to unlock your drive by contacting the IT administrator.2 Access your Microsoft account: Go to Then compare the Key ID displayed in the BitLocker recovery prompt with the Key IDs listed in your Microsoft account to find the corresponding recovery key.3. Find BitLocker recovery key using PowerShell/Command Prompt:If you prefer using PowerShell or cmd to find your BitLocker recovery key, which is effective and advanced. You can log into the device and find the Recovery Key ID without triggering BitLocker through the following steps:Press Win + X and select Command Prompt (Admin) or Windows PowerShell (Admin).Type in the following command and press Enter (Replace C: with the appropriate drive letter if it's different):manage-bde -protectors -get C:Look for the Key Protector ID in the output, which is the Recovery Key ID.Share this article if you care for it.4. In the BitLocker Management Tool:Press Win + S, type "Manage BitLocker", and press Enter.In the BitLocker Drive Encryption window, expand the drive for which you want to see the recovery key.You should see the Recovery Key ID listed.BitLocker Data Recovery Agent (optional)A BitLocker Data Recovery Agent (DRA) is a special user account that can decrypt BitLocker-protected data on behalf of the user. This feature is primarily used in enterprise environments where centralized management of encryption and recovery is required.This is additional knowledge when you can't spot the BitLocker key. If a user loses their BitLocker recovery key or password, the IT department can use the DRA to decrypt the drive and recover the data. The DRA uses its private key to unlock the encrypted data. You can set it up by following moves:Generate a DRA certificate using the Certificate Authority (CA) in
2025-04-18Can also create a custom role, delegating access to BitLocker keys using the microsoft.directory/bitlockerKeys/key/read permission. Roles can be delegated to access BitLocker recovery passwords for devices in specific Administrative Units.NoteWhen devices that utilize Windows Autopilot are reused to join to Entra, and there is a new device owner, that new device owner must contact an administrator to acquire the BitLocker recovery key for that device. Custom role or administrative unit scoped administrators will continue to have access to BitLocker recovery keys for those devices that have undergone device ownership changes, unless the new device owner belongs to a custom role or adminstrative unit scope. In such an instance, the user will need to contact other scoped administrator for the recovery keys. For more information, see the article Find the primary user of an Intune device.The Microsoft Entra admin center allows administrators to retrieve BitLocker recovery passwords. To learn more about the process, see View or copy BitLocker keys. Another option to access BitLocker recovery passwords is to use the Microsoft Graph API, which might be useful for integrated or scripted solutions. For more information about this option, see Get bitlockerRecoveryKey.In the following example, we use Microsoft Graph PowerShell cmdlet Get-MgInformationProtectionBitlockerRecoveryKey to build a PowerShell function that retrieves recovery passwords from Microsoft Entra ID:function Get-EntraBitLockerKeys{ [CmdletBinding()] param ( [Parameter(Mandatory = $true, HelpMessage = "Device name to retrieve the BitLocker keys from Microsoft Entra ID")] [string]$DeviceName ) $DeviceID = (Get-MGDevice -filter "displayName eq '$DeviceName'").DeviceId if ($DeviceID){ $KeyIds = (Get-MgInformationProtectionBitlockerRecoveryKey -Filter "deviceId eq '$DeviceId'").Id if ($keyIds) { Write-Host -ForegroundColor Yellow "Device name: $devicename" foreach ($keyId in $keyIds) { $recoveryKey = (Get-MgInformationProtectionBitlockerRecoveryKey -BitlockerRecoveryKeyId $keyId -Select "key").key Write-Host -ForegroundColor White " Key id: $keyid" Write-Host -ForegroundColor Cyan " BitLocker recovery key: $recoveryKey" } } else { Write-Host -ForegroundColor Red "No BitLocker recovery keys found for device $DeviceName" } } else { Write-Host -ForegroundColor Red "Device $DeviceName not found" }}Install-Module Microsoft.Graph.Identity.SignIns -Scope CurrentUser -ForceImport-Module Microsoft.Graph.Identity.SignInsConnect-MgGraph -Scopes 'BitlockerKey.Read.All' -NoWelcomeAfter the function is loaded, it can be used to retrieve BitLocker recovery passwords for a specific device. Example:PS C:\> Get-EntraBitLockerKeys -DeviceName DESKTOP-53O32QIDevice name: DESKTOP-53O32QI Key id: 4290b6c0-b17a-497a-8552-272cc30e80d4 BitLocker recovery key: 496298-461032-321464-595518-463221-173943-033616-139579 Key id: 045219ec-a53b-41ae-b310-08ec883aaedd BitLocker recovery key: 158422-038236-492536-574783-256300-205084-114356-069773NoteFor devices that are managed by Microsoft Intune, BitLocker recovery passwords can be retrieved from the device properties in the Microsoft Intune admin center. For more information, see View details for recovery keys.Helpdesk recovery in Active Directory Domain ServicesTo export a recovery password from AD DS, you must have read access to objects stored in AD DS. By default, only Domain Administrators have access to BitLocker recovery information, but access can be delegated to specific security principals.To facilitate the retrieval of BitLocker recovery passwords from AD DS, you can use the BitLocker Recovery Password Viewer tool. The tool is included with the Remote Server Administration Tools (RSAT), and it's an extension for the Active Directory Users and Computers Microsoft Management Console (MMC) snap-in.With BitLocker Recovery Password Viewer you can:Check the Active Directory computer object's properties to retrieve the associated BitLocker recovery
2025-04-20Summary: This article highlights the whereabouts of the BitLocker recovery key to spot it with reachable ways such as a Microsoft account, and recovery key ID. BitLocker Data Recovery Agent also helps differently.Stuck at the BitLocker recovery screen and can't find your key? Don't worry—this guide will walk you through the exact places to check, so you can quickly regain access to your files without the frustration. Let's dive into the details to locate BitLocker recovery key. The methods mentioned apply to all kinds of devices including Office 365 and Lenovo which are focused by many. Where is the BitLocker recovery key stored?BitLocker recovery keys can be stored in several locations, depending on how your system was set up. In case you lose the key, it is suggested to refer to how to recover the BitLocker key. Here are some common places where you might find your BitLocker recovery key: Microsoft account: If you linked BitLocker to your Microsoft account, you can find the recovery key by logging in to your account at document: When setting up BitLocker, you may have chosen to print the recovery key. Check your printed documents or files where you might have saved this printout.USB drive: The recovery key could have been saved to a USB flash drive. Insert the USB drive into your computer and view the contents to locate a text file containing the key.Another computer or network location: If you saved the recovery key to a network location or another computer, access that location to retrieve it.Active Directory (AD) or Azure Active Directory (AAD): If you're using BitLocker in a corporate environment, the recovery key might be stored in Active Directory or Azure Active Directory. Contact your IT administrator for assistance. Tips: Contact IT department support, they might have a copy of your recovery key after gaining your BitLocker recovery key ID.Share this expertise and practice it to spot your recovery key.How to get BitLocker recovery key with key IDThe Recovery Key ID is important because it helps identify the correct recovery key among potentially several keys associated with your Microsoft account
2025-04-15ข้ามไปยังเนื้อหาหลัก เบราว์เซอร์นี้ไม่ได้รับการสนับสนุนอีกต่อไป อัปเกรดเป็น Microsoft Edge เพื่อใช้ประโยชน์จากคุณลักษณะล่าสุด เช่น การอัปเดตความปลอดภัยและการสนับสนุนด้านเทคนิค BitLocker recovery process บทความ02/11/2025 นำไปใช้กับ: ✅ Windows 11, ✅ Windows 10, ✅ Windows Server 2025, ✅ Windows Server 2022, ✅ Windows Server 2019, ✅ Windows Server 2016 ในบทความนี้ -->If a device or drive fails to unlock using the configured BitLocker mechanism, users may be able to self-recover it. If self-recovery isn't an option, or the user is unsure how to proceed, the helpdesk should have procedures in place to retrieve recovery information quickly and securely.This article outlines the process of obtaining BitLocker recovery information for Microsoft Entra joined, Microsoft Entra hybrid joined, and Active Directory joined devices. It's assumed that the reader is already familiar with configuring devices to automatically back up BitLocker recovery information, and the available BitLocker recovery options. For more information, see the BitLocker recovery overview article.Self-recoveryThe BitLocker recovery password and recovery key for an operating system drive or a fixed data drive can be saved to one or more USB devices, printed, saved to Microsoft Entra ID or AD DS.TipSaving BitLocker recovery keys to Microsoft Entra ID or AD DS is a recommended approach. That way, a BitLocker administrator or helpdesk can assist users in attaining their keys.If self-recovery includes using a password or recovery key stored on a USB flash drive, the users must be warned not to store the USB flash drive in the same place as the device, especially during travel. For example, if both the device and the recovery items are in the same bag, it would be easy for an unauthorized user to access the device. Another policy to consider is having users contact the helpdesk before or after performing self-recovery so that the root cause can be identified.A recovery key can't be stored in any of the following locations:The drive being encryptedThe root directory of a nonremovable driveAn encrypted volumeWarningA recovery key is sensitive information that allows users to unlock an encrypted drive and perform administrative tasks on the drive. For enhanced security, it's recommended to enable self-service in trusted environments only, or rely on helpdesk recovery.Self-recovery with recovery passwordIf you have access to the recovery key, enter the 48-digits in the preboot recovery screen.If you are having issues entering the recovery password in the preboot recovery screen, or you can no longer boot your device, you can connect the drive to another device as a secondary drive. For more information about the unlock process, see Unlock a driveIf unlocking with recovery password doesn't work you can use the BitLocker Repair tool to regain access yo your driveSelf-recovery in Microsoft Entra IDIf BitLocker recovery keys are stored in Microsoft Entra ID, users can access them using the following URL: From the Devices tab, users can select a Windows device that they own, and select the option View BitLocker Keys.NoteBy default, users can retrieve their BitLocker recovery keys from Microsoft Entra ID. This behavior can be modified with the option Restrict users from recovering the BitLocker key(s) for their owned devices. For more
2025-04-02Quickly6. Ask your system administratorIf you're using a work or school device, your organization's IT department may have a copy of the recovery key. Contact your system administrator to request access. Provide them with the Recovery Key ID (displayed when BitLocker requests the key). They should be able to look it up in their management system.7. Check Active Directory on the Domain ControllerOn a domain controller or a system with the necessary tools installed, open Active Directory Users and Computers (ADUC).Navigate to the Computers Organizational Unit (OU) or the specific OU where the device is located, then right-click on the computer object.Select Properties > BitLocker Recovery tab. You'll find the recovery key listed here.8. Recover BitLocker key from TPMTo retrieve a BitLocker recovery key using TPM (Trusted Platform Module) directly is not possible. The TPM doesn't store the recovery key in a retrievable form, instead, it's used to unlock the drive. However, you can manage and troubleshoot TPM settings related to BitLocker in the following steps:Press Win + R, type tpm.msc, and press Enter to open the TPM Management Console.In the TPM Management Console, view the Status to ensure that the TPM is ready for use and is not in reduced functionality mode. If necessary, clear or reset the TPM from the Actions pane. This will prompt you to restart the computer and go through the TPM initialization process again, which is related to BitLocker operations. 9. Recover BitLocker key via BitLocker management toolIf you have access to another device or system with administrative rights, you might be able to use the BitLocker management tool to check for any saved recovery information. Press Win + S, type "Manage BitLocker," and select the Manage BitLocker option from the search results.In the BitLocker Drive Encryption window, find the encrypted drive you need the recovery key for and click on "Backup your recovery key" or "Manage your recovery key" under the drive options. Choose to view the recovery key or save it to a file, print it, or save it to your Microsoft account.10. Recover BitLocker key from Command Prompt/PowerShellIf you have partial access to your system, you can use the Command Prompt to identify the BitLocker recovery key. The command might display the recovery key or a Recovery Key ID that you can use to locate the key elsewhere.Press Win + X and choose Command Prompt (Admin) or Windows PowerShell (Admin).Type the following command and press Enter:manage-bde -protectors -get C:Replace C: with the letter of the BitLocker-encrypted drive.The recovery key will be displayed under the "Numerical Password" section in the output.Share this article if you find it utilitarian.Use iBoysoft Data Recovery to recover the BitLocker keyiBoysoft Data Recovery for Windows can help you recover deleted or lost files, including the file that might contain your BitLocker recovery key, if that file was previously saved on a drive that is not encrypted by BitLocker. However, it cannot recover the BitLocker recovery key directly from a BitLocker-encrypted drive if you have lost access to
2025-04-20