Bluestacks uninstaller
Author: C | 2025-04-24

Jump to the next sections to learn how to uninstall BlueStacks from Mac and Windows computers. 1. Uninstall BlueStacks via the Control Panel. 2. Uninstall BlueStacks using BlueStacks Uninstaller. 3. Run the BlueStacks
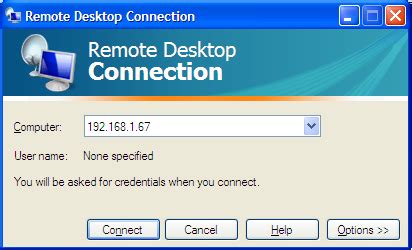
How to uninstall BlueStacks 5, BlueStacks
Comment here and we will help you!Install using BlueStacksInstall using NoxPlayerStep By Step Guide To Install Fast Uninstaller using BlueStacksDownload and Install BlueStacks at: The installation procedure is quite simple. After successful installation, open the Bluestacks emulator. It may take some time to load the Bluestacks app initially. Once it is opened, you should be able to see the Home screen of Bluestacks.Open the APK/XAPK file: Double-click the APK/XAPK file to launch BlueStacks and install the application. If your APK/XAPK file doesn't automatically open BlueStacks, right-click on it and select Open with... Browse to the BlueStacks. You can also drag-and-drop the APK/XAPK file onto the BlueStacks home screenOnce installed, click "Fast Uninstaller" icon on the home screen to start using, it'll work like a charm :D[Note 1] For better performance and compatibility, choose BlueStacks 5 Nougat 64-bit read more[Note 2] about Bluetooth: At the moment, support for Bluetooth is not available on BlueStacks. Hence, apps that require control of Bluetooth may not work on BlueStacks.How to install Fast Uninstaller on Windows PC using NoxPlayerDownload & Install NoxPlayer at: The installation is easy to carry out.Drag the APK/XAPK file to the NoxPlayer interface and drop it to installThe installation process will take place quickly. After successful installation, you can find "Fast Uninstaller" on the home screen of NoxPlayer, just click to open it.Discussion(*) is required
BlueStacks Uninstaller : r/BlueStacks - Reddit
In this technical article we will learn how to completely remove BlueStacks from your PC. BlueStacks is a android emulator popular that allows users to run mobile applications on their computer. However, there may be situations where you want to completely uninstall this software. Here I will guide you Step by Step through the removal process of BlueStacks from your PC, ensuring that no trace of the program is left on the system. Follow the steps below to completely get rid of BlueStacks and free up space on your computer.Introduction to the process of removing BlueStacks from PCOne of the challenges that many users face when wanting to remove BlueStacks from their PC is that, unlike other programs, it cannot be uninstalled in a conventional way through the Control Panel. Therefore, it is necessary to follow a specific process to ensure that you remove all BlueStacks-related files and components. In this guide, we will provide you with the necessary steps to completely uninstall BlueStacks from your PC without leaving any traces.Before we begin, it is important to note that this process requires a basic level of technical and file management knowledge. If you are not comfortable performing these steps yourself, it is recommended that you seek help from someone with experience handling software and advanced system configurations.Below are the steps to remove BlueStacks from your PC:Step 1: Stop all running BlueStacks processes. To do this, open the Task Manager (Ctrl + Shift + Esc) and end any BlueStacks-related processes that are running.Step 2: Uninstall BlueStacks via its built-in uninstaller. Go to the location where you have BlueStacks installed on your PC and run the “Uninstall.exe” file. Follow the instructions of the uninstaller to complete the process.Step 3: Delete remaining BlueStacks folders and files. Make sure to completely remove the following BlueStacks-related locations: [list of file and folder locations].Preliminary steps before uninstalling BlueStacks correctlyBefore proceeding to uninstall BlueStacks from your computer, it is important to carry out some previous steps to ensure that the process is carried out correctly. correct form and complet. Follow the following steps to ensure a smooth uninstallation:Backup of your data: Before uninstalling BlueStacks, it is recommended that you make a backup copy of any important data that you have saved in the application. You can do this by browsing the files stored in the BlueStacks folder and saving them to a secure location on your computer or an external storage device.Closing sessions and deleting personal data: It is essential to close all sessions and accounts associated with BlueStacks before uninstalling it. This includes logging out of applications such as Gmail, Facebook, WhatsApp, among others. Also, be sure to delete any personal data or accounts stored in BlueStacks, such as contacts, messages, and attachments.Disabling background services and notifications: Before uninstalling BlueStacks, it is advisable to disable any background services or notifications that may be active. This will prevent conflicts from occurring during the uninstallation process. You can do this by going to BlueStacks settings and disablingBluestacks not uninstalling : r/BlueStacks - Reddit
Here are 3 public repositories matching this topic... Code Issues Pull requests ashampoo uninstaller 2017 portable, ashampoo uninstaller 10 full, ashampoo uninstaller 4 key, ashampoo uninstaller vs iobit uninstaller, ashampoo free uninstaller, ashampoo uninstaller 11 review, ashampoo uninstaller 8 giveaway, ashampoo uninstaller 14 review, ashampoo uninstaller crack, ashampoo uninstaller 2018, ashampoo uninstaller, 133 Updated Feb 13, 2025 Code Issues Pull requests ashampoo uninstaller 10 license key, ashampoo uninstaller 10 full, ashampoo uninstaller 12 review, ashampoo uninstall, ashampoo uninstaller 2017 vs iobit uninstaller, ashampoo uninstaller 2017 free activation key, ashampoo uninstaller 11 review, ashampoo uninstaller 4, ashampoo uninstaller 14 license key, ashampoo uninstaller, ashampoo un Updated Mar 18, 2025 Code Issues Pull requests ashampoo uninstaller 10 license key, ashampoo uninstaller 10 full, ashampoo uninstaller 12 review, ashampoo uninstall, ashampoo uninstaller 2017 vs iobit uninstaller, ashampoo uninstaller 2017 free activation key, ashampoo uninstaller 11 review, ashampoo uninstaller 4, ashampoo uninstaller 14 license key, ashampoo uninstaller, ashampoo un Updated Mar 18, 2025 Improve this page Add a description, image, and links to the ashampoo-uninstaller-vs-iobit-uninstaller topic page so that developers can more easily learn about it. Curate this topic Add this topic to your repo To associate your repository with the ashampoo-uninstaller-vs-iobit-uninstaller topic, visit your repo's landing page and select "manage topics." Learn more. Jump to the next sections to learn how to uninstall BlueStacks from Mac and Windows computers. 1. Uninstall BlueStacks via the Control Panel. 2. Uninstall BlueStacks using BlueStacks Uninstaller. 3. Run the BlueStacks 2. BlueStacks 제거 프로그램을 사용하여 BlueStacks 제거 (2. Uninstall BlueStacks using BlueStacks Uninstaller) BlueStacks 에는 (BlueStacks) Windows 컴퓨터 에서 프로그램을How to uninstall BlueStacks 5, BlueStacks X and BlueStacks
Your system over time. If you want to completely uninstall BlueStacks and remove all references in the registry, follow these steps:1. Uninstall BlueStacksFirst, make sure to uninstall BlueStacks from your control panel. your operating system. Go to “Add or Remove Programs” (Windows) or “Uninstall a Program” (Mac) and look for BlueStacks in the list of installed programs. Right click on it and select “Uninstall”. Follow the on-screen instructions to complete the process.2. Delete Registry EntriesAfter uninstalling BlueStacks, it is important to clean the related registry entries. To do so, follow these instructions:Press Windows key + R to open the “Run” dialog box.Type “regedit” and press Enter to open Registry Editor.Navigate to the following location: HKEY_CURRENT_USERSoftwareBlueStacks.Select the “BlueStacks” folder and press the Delete key to delete it.Restart your system to ensure the changes are applied correctly.3. Do some extra cleaningTo ensure you completely remove all BlueStacks-related registry entries, you can use third-party registry cleaning tools like CCleaner. These tools are capable of automatically detecting and deleting any unwanted entries in your system registry.Always remember to make a backup copy of the registry before making any modifications. Deleting incorrect entries or modifying the registry incorrectly can cause problems for your operating system.Using Third-Party Tools for a Complete Uninstall of BlueStacksCompletely removing BlueStacks from your system can be challenging, as remnants of files and logs are left behind in the computer even after uninstalling it. Fortunately, there are third-party tools that can help you perform a complete uninstall and remove all traces of BlueStacks on your system. These tools are especially useful if you have experienced problems uninstalling BlueStacks manually.Below are some recommended tools for a complete uninstall of BlueStacks:Rev Uninstaller: This third-party tool offers advanced functionality to uninstall programs and remove all related files and registries. It can scan your system for hidden traces of BlueStacks and remove them effectively.CCleaner: Known for its ability to clean unnecessary system files, CCleaner also offers an uninstall feature that can help you completely remove BlueStacks. Be sure to run the registry cleaner after uninstallation to remove any residual entries.Geek Uninstaller: This lightweight and easy-to-use tool is specifically designed to remove programs and their associated files completely. It allows you to uninstall BlueStacks safely and can also scan for additional traces after uninstallation.Please note that when using third-party tools to uninstall BlueStacks, it is important to make sure you download them from trusted sources and verify that they are compatible with your current operating system. Also, always make a backup of your data important before performing any uninstall process, as it may inadvertently delete files. With these tools, you can be sure that BlueStacks is completely removed from your system, leaving no unwanted traces.Removing BlueStacks drivers and services from my PCTo remove BlueStacks drivers and services from your PC, it is important to follow some simple but key steps. First, make sure to close all instances of BlueStacks and its related services that are running in the background. This is can do easily from TaskHow to uninstall BlueStacks 5, BlueStacks
Developed By: vinod MLicense: FreeRating: 1,0/5 - 1 votesLast Updated: February 26, 2025App DetailsVersion1.1Size1 MBRelease DateDecember 07, 18CategoryTools AppsWhat's New:Fixing issue in one plus [see more]Description from Developer:You can use the app to select multiple user installed apps and uninstall them in a single place [read more]About this appOn this page you can download Fast Uninstaller and install on Windows PC. Fast Uninstaller is free Tools app, developed by vinod M. Latest version of Fast Uninstaller is 1.1, was released on 2018-12-07 (updated on 2025-02-26). Estimated number of the downloads is more than 1. Overall rating of Fast Uninstaller is 1,0. Generally most of the top apps on Android Store have rating of 4+. This app had been rated by 1 users, 1 users had rated it 5*, 1 users had rated it 1*. How to install Fast Uninstaller on Windows?Instruction on how to install Fast Uninstaller on Windows 10 Windows 11 PC & LaptopIn this post, I am going to show you how to install Fast Uninstaller on Windows PC by using Android App Player such as BlueStacks, LDPlayer, Nox, KOPlayer, ...Before you start, you will need to download the APK/XAPK installer file, you can find download button on top of this page. Save it to easy-to-find location.[Note] You can also download older versions of this app on bottom of this page.Below you will find a detailed step-by-step guide, but I want to give you a fast overview of how it works. All you need is an emulator that will emulate an Android device on your Windows PC and then you can install applications and use it - you see you're playing it on Android, but this runs not on a smartphone or tablet, it runs on a PC.If this doesn't work on your PC, or you cannot install,BlueStacks Uninstaller : r/BlueStacks - Reddit
Software Update Pro de GlarySoft Ltd. est un outil complet de gestion des mises à jour logicielles conçu pour aider les utilisateurs à maintenir leurs logiciels informatiques à jour avec les dernières versions. plus d'infos ... H Plus HARDiNFO PRO 8 HARDiNFO PRO est un logiciel d’information système complet qui fournit aux utilisateurs un aperçu détaillé des composants matériels et logiciels de leur ordinateur. plus d'infos ... résultat de recherche : perfect keyboard pro Descriptions contenant perfect keyboard pro Plus Google Earth Pro 7.3.6.10201 Google Earth Pro, développé par Google Inc., est une version avancée du célèbre logiciel Google Earth qui offre des fonctionnalités supplémentaires pour un usage professionnel et commercial. plus d'infos ... Plus Ashampoo Backup Pro 26.03 Ashampoo Backup Pro : une solution de sauvegarde complèteAshampoo Backup Pro d’Ashampoo GmbH & Co. KG est un logiciel de sauvegarde puissant conçu pour protéger vos données précieuses et vous assurer que vous n’aurez plus jamais à vous … plus d'infos ... Plus Nero LifeThemes PRO 20.0.2000 Nero AG - 1460504MB - Shareware - Nero LifeThemes PRO est un logiciel conçu par Nero AG, la célèbre société de technologie basée en Allemagne, qui permet aux utilisateurs de créer des présentations vidéo d’aspect professionnel, avec des thèmes et des effets époustouflants. plus d'infos ... Plus WinRAR 7.10 WinRAR est un puissant gestionnaire d’archives qui est un incontournable de l’industrie du logiciel depuis de nombreuses années. plus d'infos ... Plus BlueStacks App Player 10.41.511.1001 Examen du lecteur d’applications BlueStacksBlueStacks App Player, développé par BlueStack Systems, Inc., est un puissant émulateur Android qui permet aux utilisateurs d’exécuter des applications Android sur leurs ordinateurs Windows ou … plus d'infos ... Plus Revo Uninstaller Pro 5.3.5 Revo Uninstaller vous aide à désinstaller les logiciels et à supprimer les programmes indésirables installés sur votre ordinateur même si vous rencontrez des problèmes de désinstallation et que vous ne pouvez pas les désinstaller à partir … plus d'infos ... Titres supplémentaires contenant perfect keyboard pro Plus Google Earth Pro 7.3.6.10201 Google Earth Pro, développé par Google Inc., est une version avancée du célèbre logiciel Google Earth qui offre desBluestacks not uninstalling : r/BlueStacks - Reddit
It might affect associated programs. Always keep your software updated to avoid issues with corrupted files. Regularly check for driver and software updates.To confirm the safety of suspicious files, use a system analysis tool like Fortect. If identified as malicious, these tools can remove the malware. If the hd-glcheck.exe file is not harmful and needs to be removed, use its uninstaller located at C:\Program Files\BlueStacks\HD-RuntimeUninstaller.exe or the Add/Remove Program function in the Windows Control Panel. 1. In the Start menu (for Windows 8, right-click the screen's bottom-left corner), click Control Panel, and then under Programs: o Windows Vista/7/8.1/10: Click Uninstall a Program. o Windows XP: Click Add or Remove Programs. 2. When you find the program BlueStacks App Player, click it, and then: o Windows Vista/7/8.1/10: Click Uninstall. o Windows XP: Click the Remove or Change/Remove tab (to the right of the program). 3. Follow the prompts to remove BlueStacks App Player.Common hd-glcheck.exe error messagesThe most common hd-glcheck.exe errors that can appear are: • "hd-glcheck.exe Application Error." • "hd-glcheck.exe failed." • "hd-glcheck.exe has encountered a problem and needs to close. We are sorry for the inconvenience." • "hd-glcheck.exe is not a valid Win32 application." • "hd-glcheck.exe is not running." • "hd-glcheck.exe not found." • "Cannot find hd-glcheck.exe." • "Error starting program: hd-glcheck.exe." • "Faulting Application Path: hd-glcheck.exe."These .exe error messages can occur during the installation of a program, during the execution of it's associate software program, BlueStacks App Player, during the startup or shutdown of Windows, or even during the installation of the Windows operating system. Keeping a record of when and where your hd-glcheck.exe error occurs is important information when it comes to troubleshooting.How to fix hd-glcheck.exeTo avoid further issues with BlueStacks App Player: Regularly perform malware scans. Clean your hard disk with system tools like Disk Cleanup (cleanmgr) and System File Checker (sfc /scannow). Uninstall unnecessary programs. Manage startup programs through Task Manager. Enable automatic system updates. Regularly back up your data or set restore points.For major issues, use Task Manager and Resource Monitor to diagnose problems. Repair the system using built-in recovery options or the DISM tool,. Jump to the next sections to learn how to uninstall BlueStacks from Mac and Windows computers. 1. Uninstall BlueStacks via the Control Panel. 2. Uninstall BlueStacks using BlueStacks Uninstaller. 3. Run the BlueStacks 2. BlueStacks 제거 프로그램을 사용하여 BlueStacks 제거 (2. Uninstall BlueStacks using BlueStacks Uninstaller) BlueStacks 에는 (BlueStacks) Windows 컴퓨터 에서 프로그램을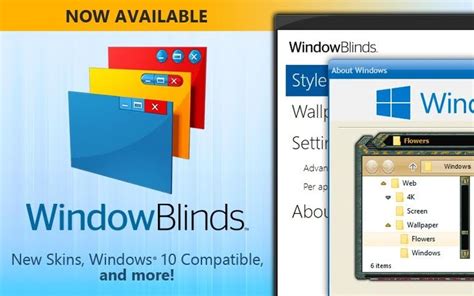
How to uninstall BlueStacks 5, BlueStacks X and BlueStacks
Contents1. What is hd-glcheck.exe?2. Is hd-glcheck.exe safe, or is it a virus or malware?3. Can I remove or delete hd-glcheck.exe?4. Common hd-glcheck.exe error messages5. How to fix hd-glcheck.exe6. March 2025 Update7. Download or reinstall hd-glcheck.exeUpdated March 2025: Here are three steps to using a repair tool to fix exe problems on your computer: Get it at this linkDownload and install this software.Scan your computer for exe problems.Repair the exe errors with software toolhd-glcheck.exe is an executable file from BlueStack Systems, Inc. BlueStacks App Player, typically around 17.11 MB. While the .exe extension indicates an executable file, it's crucial to determine if this specific file is a safe part of the Windows operating system, a legitimate application, or a harmful virus or trojan. Recommended: Identify hd-glcheck.exe related errors (optional offer for Fortect) Is hd-glcheck.exe safe, or is it a virus or malware? To determine if hd-glcheck.exe is legitimate or a virus: Check its location: Legitimate hd-glcheck.exe should be in Use Task Manager: Add "Image Path Name" in columns to see file locations. Use Microsoft's Process Explorer: Check "Verified Signer" status for each process. If it says "Unable to Verify," further investigation is needed. Not all legitimate processes have a verified signature, but no bad processes do. The most important facts about hd-glcheck.exe: Located in C:\Program Files\bluestacks subfolder; Publisher: BlueStack Systems, Inc. Full Path: Help file: Publisher URL: bluestacks.com Uninstaller: C:\Program Files\BlueStacks\HD-RuntimeUninstaller.exe Language: English (United States) MD5 Hash: % of Users that remove it: 9% User Rating: Fair Known to be up to 17.11 MB in size. If you're experiencing issues with hd-glcheck.exe, verify its trustworthiness by checking its location and size in Task Manager (should be in C:\Program Files\bluestacks). If you suspect a virus, use a security application like Malwarebytes to remove it. Not all tools detect every malware, so multiple attempts might be necessary. If the virus hinders the removal, boot into Safe Mode with Networking for a more secure environment, allowing you to run a security scan and thoroughly analyze your system. Can I remove or delete hd-glcheck.exe?this file may be harmful.Do not delete a safe executable file asHow to uninstall BlueStacks 5, BlueStacks
Here are 2 public repositories matching this topic... Code Issues Pull requests ashampoo uninstaller 10 license key, ashampoo uninstaller 10 full, ashampoo uninstaller 12 review, ashampoo uninstall, ashampoo uninstaller 2017 vs iobit uninstaller, ashampoo uninstaller 2017 free activation key, ashampoo uninstaller 11 review, ashampoo uninstaller 4, ashampoo uninstaller 14 license key, ashampoo uninstaller, ashampoo un Updated Feb 2, 2025 Code Issues Pull requests ashampoo uninstaller 2017 portable, ashampoo uninstaller 10 full, ashampoo uninstaller 4 key, ashampoo uninstaller vs iobit uninstaller, ashampoo free uninstaller, ashampoo uninstaller 11 review, ashampoo uninstaller 8 giveaway, ashampoo uninstaller 14 review, ashampoo uninstaller crack, ashampoo uninstaller 2018, ashampoo uninstaller, 133 Updated Feb 13, 2025 Improve this page Add a description, image, and links to the ashampoo-uninstaller-11-review topic page so that developers can more easily learn about it. Curate this topic Add this topic to your repo To associate your repository with the ashampoo-uninstaller-11-review topic, visit your repo's landing page and select "manage topics." Learn more. Jump to the next sections to learn how to uninstall BlueStacks from Mac and Windows computers. 1. Uninstall BlueStacks via the Control Panel. 2. Uninstall BlueStacks using BlueStacks Uninstaller. 3. Run the BlueStacksBlueStacks Uninstaller : r/BlueStacks - Reddit
Related searches » v9 uninstaller deutsch » v9 uninstaller download » v9 uninstaller elex » v9 uninstaller elex download » uninstall v9 uninstaller » remove v9 uninstaller free » what is v9 uninstaller » que es v9 uninstaller » v9 uninstaller programa o que é » uninstall windows v9 uninstaller v9 uninstaller at UpdateStar V V V More Ashampoo UnInstaller 15.00.22 Ashampoo UnInstaller ReviewAshampoo UnInstaller is a comprehensive software application developed by ashampoo GmbH & Co. KG to help users effectively remove unwanted programs and ensure their system remains clean and optimized. more info... More IObit Uninstaller 14.2.0.2 IObit Uninstaller is a software application developed by HELIOBIT d.o.o that helps users effectively and efficiently uninstall unwanted programs and browser plugins from their Windows computers. more info... More Revo Uninstaller Pro 5.3.7 Revo Uninstaller helps you to uninstall software and remove unwanted programs installed on your computer even if you have problems uninstalling and cannot uninstall them from "Windows Add or Remove Programs" control panel applet.Revo … more info... More Advanced Uninstaller PRO 13.26 Advanced Uninstaller PRO: A Comprehensive Software Removal ToolAdvanced Uninstaller PRO by Innovative Solutions is a powerful software tool designed to help users easily and completely uninstall programs from their Windows PCs. more info... More Your Uninstaller! 7.5.2013.3 Your Uninstaller! - Efficient Software Uninstallation ToolYour Uninstaller! by URSoft, Inc. is a powerful software uninstallation tool designed to help users easily and completely remove unwanted applications from their Windows systems. more info... v9 uninstaller search results Descriptions containing v9Comments
Comment here and we will help you!Install using BlueStacksInstall using NoxPlayerStep By Step Guide To Install Fast Uninstaller using BlueStacksDownload and Install BlueStacks at: The installation procedure is quite simple. After successful installation, open the Bluestacks emulator. It may take some time to load the Bluestacks app initially. Once it is opened, you should be able to see the Home screen of Bluestacks.Open the APK/XAPK file: Double-click the APK/XAPK file to launch BlueStacks and install the application. If your APK/XAPK file doesn't automatically open BlueStacks, right-click on it and select Open with... Browse to the BlueStacks. You can also drag-and-drop the APK/XAPK file onto the BlueStacks home screenOnce installed, click "Fast Uninstaller" icon on the home screen to start using, it'll work like a charm :D[Note 1] For better performance and compatibility, choose BlueStacks 5 Nougat 64-bit read more[Note 2] about Bluetooth: At the moment, support for Bluetooth is not available on BlueStacks. Hence, apps that require control of Bluetooth may not work on BlueStacks.How to install Fast Uninstaller on Windows PC using NoxPlayerDownload & Install NoxPlayer at: The installation is easy to carry out.Drag the APK/XAPK file to the NoxPlayer interface and drop it to installThe installation process will take place quickly. After successful installation, you can find "Fast Uninstaller" on the home screen of NoxPlayer, just click to open it.Discussion(*) is required
2025-04-23In this technical article we will learn how to completely remove BlueStacks from your PC. BlueStacks is a android emulator popular that allows users to run mobile applications on their computer. However, there may be situations where you want to completely uninstall this software. Here I will guide you Step by Step through the removal process of BlueStacks from your PC, ensuring that no trace of the program is left on the system. Follow the steps below to completely get rid of BlueStacks and free up space on your computer.Introduction to the process of removing BlueStacks from PCOne of the challenges that many users face when wanting to remove BlueStacks from their PC is that, unlike other programs, it cannot be uninstalled in a conventional way through the Control Panel. Therefore, it is necessary to follow a specific process to ensure that you remove all BlueStacks-related files and components. In this guide, we will provide you with the necessary steps to completely uninstall BlueStacks from your PC without leaving any traces.Before we begin, it is important to note that this process requires a basic level of technical and file management knowledge. If you are not comfortable performing these steps yourself, it is recommended that you seek help from someone with experience handling software and advanced system configurations.Below are the steps to remove BlueStacks from your PC:Step 1: Stop all running BlueStacks processes. To do this, open the Task Manager (Ctrl + Shift + Esc) and end any BlueStacks-related processes that are running.Step 2: Uninstall BlueStacks via its built-in uninstaller. Go to the location where you have BlueStacks installed on your PC and run the “Uninstall.exe” file. Follow the instructions of the uninstaller to complete the process.Step 3: Delete remaining BlueStacks folders and files. Make sure to completely remove the following BlueStacks-related locations: [list of file and folder locations].Preliminary steps before uninstalling BlueStacks correctlyBefore proceeding to uninstall BlueStacks from your computer, it is important to carry out some previous steps to ensure that the process is carried out correctly. correct form and complet. Follow the following steps to ensure a smooth uninstallation:Backup of your data: Before uninstalling BlueStacks, it is recommended that you make a backup copy of any important data that you have saved in the application. You can do this by browsing the files stored in the BlueStacks folder and saving them to a secure location on your computer or an external storage device.Closing sessions and deleting personal data: It is essential to close all sessions and accounts associated with BlueStacks before uninstalling it. This includes logging out of applications such as Gmail, Facebook, WhatsApp, among others. Also, be sure to delete any personal data or accounts stored in BlueStacks, such as contacts, messages, and attachments.Disabling background services and notifications: Before uninstalling BlueStacks, it is advisable to disable any background services or notifications that may be active. This will prevent conflicts from occurring during the uninstallation process. You can do this by going to BlueStacks settings and disabling
2025-03-30Your system over time. If you want to completely uninstall BlueStacks and remove all references in the registry, follow these steps:1. Uninstall BlueStacksFirst, make sure to uninstall BlueStacks from your control panel. your operating system. Go to “Add or Remove Programs” (Windows) or “Uninstall a Program” (Mac) and look for BlueStacks in the list of installed programs. Right click on it and select “Uninstall”. Follow the on-screen instructions to complete the process.2. Delete Registry EntriesAfter uninstalling BlueStacks, it is important to clean the related registry entries. To do so, follow these instructions:Press Windows key + R to open the “Run” dialog box.Type “regedit” and press Enter to open Registry Editor.Navigate to the following location: HKEY_CURRENT_USERSoftwareBlueStacks.Select the “BlueStacks” folder and press the Delete key to delete it.Restart your system to ensure the changes are applied correctly.3. Do some extra cleaningTo ensure you completely remove all BlueStacks-related registry entries, you can use third-party registry cleaning tools like CCleaner. These tools are capable of automatically detecting and deleting any unwanted entries in your system registry.Always remember to make a backup copy of the registry before making any modifications. Deleting incorrect entries or modifying the registry incorrectly can cause problems for your operating system.Using Third-Party Tools for a Complete Uninstall of BlueStacksCompletely removing BlueStacks from your system can be challenging, as remnants of files and logs are left behind in the computer even after uninstalling it. Fortunately, there are third-party tools that can help you perform a complete uninstall and remove all traces of BlueStacks on your system. These tools are especially useful if you have experienced problems uninstalling BlueStacks manually.Below are some recommended tools for a complete uninstall of BlueStacks:Rev Uninstaller: This third-party tool offers advanced functionality to uninstall programs and remove all related files and registries. It can scan your system for hidden traces of BlueStacks and remove them effectively.CCleaner: Known for its ability to clean unnecessary system files, CCleaner also offers an uninstall feature that can help you completely remove BlueStacks. Be sure to run the registry cleaner after uninstallation to remove any residual entries.Geek Uninstaller: This lightweight and easy-to-use tool is specifically designed to remove programs and their associated files completely. It allows you to uninstall BlueStacks safely and can also scan for additional traces after uninstallation.Please note that when using third-party tools to uninstall BlueStacks, it is important to make sure you download them from trusted sources and verify that they are compatible with your current operating system. Also, always make a backup of your data important before performing any uninstall process, as it may inadvertently delete files. With these tools, you can be sure that BlueStacks is completely removed from your system, leaving no unwanted traces.Removing BlueStacks drivers and services from my PCTo remove BlueStacks drivers and services from your PC, it is important to follow some simple but key steps. First, make sure to close all instances of BlueStacks and its related services that are running in the background. This is can do easily from Task
2025-04-12Developed By: vinod MLicense: FreeRating: 1,0/5 - 1 votesLast Updated: February 26, 2025App DetailsVersion1.1Size1 MBRelease DateDecember 07, 18CategoryTools AppsWhat's New:Fixing issue in one plus [see more]Description from Developer:You can use the app to select multiple user installed apps and uninstall them in a single place [read more]About this appOn this page you can download Fast Uninstaller and install on Windows PC. Fast Uninstaller is free Tools app, developed by vinod M. Latest version of Fast Uninstaller is 1.1, was released on 2018-12-07 (updated on 2025-02-26). Estimated number of the downloads is more than 1. Overall rating of Fast Uninstaller is 1,0. Generally most of the top apps on Android Store have rating of 4+. This app had been rated by 1 users, 1 users had rated it 5*, 1 users had rated it 1*. How to install Fast Uninstaller on Windows?Instruction on how to install Fast Uninstaller on Windows 10 Windows 11 PC & LaptopIn this post, I am going to show you how to install Fast Uninstaller on Windows PC by using Android App Player such as BlueStacks, LDPlayer, Nox, KOPlayer, ...Before you start, you will need to download the APK/XAPK installer file, you can find download button on top of this page. Save it to easy-to-find location.[Note] You can also download older versions of this app on bottom of this page.Below you will find a detailed step-by-step guide, but I want to give you a fast overview of how it works. All you need is an emulator that will emulate an Android device on your Windows PC and then you can install applications and use it - you see you're playing it on Android, but this runs not on a smartphone or tablet, it runs on a PC.If this doesn't work on your PC, or you cannot install,
2025-04-03It might affect associated programs. Always keep your software updated to avoid issues with corrupted files. Regularly check for driver and software updates.To confirm the safety of suspicious files, use a system analysis tool like Fortect. If identified as malicious, these tools can remove the malware. If the hd-glcheck.exe file is not harmful and needs to be removed, use its uninstaller located at C:\Program Files\BlueStacks\HD-RuntimeUninstaller.exe or the Add/Remove Program function in the Windows Control Panel. 1. In the Start menu (for Windows 8, right-click the screen's bottom-left corner), click Control Panel, and then under Programs: o Windows Vista/7/8.1/10: Click Uninstall a Program. o Windows XP: Click Add or Remove Programs. 2. When you find the program BlueStacks App Player, click it, and then: o Windows Vista/7/8.1/10: Click Uninstall. o Windows XP: Click the Remove or Change/Remove tab (to the right of the program). 3. Follow the prompts to remove BlueStacks App Player.Common hd-glcheck.exe error messagesThe most common hd-glcheck.exe errors that can appear are: • "hd-glcheck.exe Application Error." • "hd-glcheck.exe failed." • "hd-glcheck.exe has encountered a problem and needs to close. We are sorry for the inconvenience." • "hd-glcheck.exe is not a valid Win32 application." • "hd-glcheck.exe is not running." • "hd-glcheck.exe not found." • "Cannot find hd-glcheck.exe." • "Error starting program: hd-glcheck.exe." • "Faulting Application Path: hd-glcheck.exe."These .exe error messages can occur during the installation of a program, during the execution of it's associate software program, BlueStacks App Player, during the startup or shutdown of Windows, or even during the installation of the Windows operating system. Keeping a record of when and where your hd-glcheck.exe error occurs is important information when it comes to troubleshooting.How to fix hd-glcheck.exeTo avoid further issues with BlueStacks App Player: Regularly perform malware scans. Clean your hard disk with system tools like Disk Cleanup (cleanmgr) and System File Checker (sfc /scannow). Uninstall unnecessary programs. Manage startup programs through Task Manager. Enable automatic system updates. Regularly back up your data or set restore points.For major issues, use Task Manager and Resource Monitor to diagnose problems. Repair the system using built-in recovery options or the DISM tool,
2025-04-10