Boot from iso on usb
Author: m | 2025-04-24
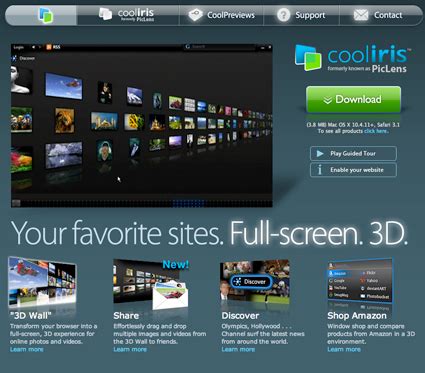
You should now be booting your favorite ISO files from your Multi-Boot USB device! Limitations: As far as I can see you can only do this for the O.S's on their list: Run MemTest86 ISO from USB (Get ISO from Zip) Boot Linux Mint 8 ISO from USB Boot Ubuntu 9.10 ISO from USB Boot Xubuntu 9.10 ISO from USB Boot Kubuntu 9.10 ISO from USB Burn bootable iso image to USB stick using dd: Won't boot (despite USB first in boot sequence) 1. Boot iso images from bootable USB. 3. Boot ISO image from GRUB4DOS
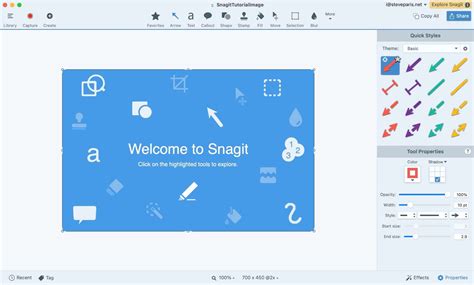
Boot Multiple ISO From USB
MultiOS-USB 0.9.6 --> MultiOS-USB provides the functionality to work with a single USB drive that contains several ISO files. This means you can boot your computer from a USB stick and access different operating systems or software installations without the need for separate USB drives for each ISO file. Advanced UsersMultiOS-USB is a specialized tool geared towards experienced users who require the capability to work with multiple ISO files during the process of reinstalling operating systems. This tool becomes particularly useful in scenarios where users are conducting experimentation with various software or system features across different iterations of the same operating system.Using MultiOS-USBInstall and copy ISO files, then boot them from the USB. It will then display a list of currently supported operating systems. For Linux usage please see details here.Addtional Image Writing Software RequiredTo successfully set up MultiOS-USB, you will need to use additional image writing software to write the 'image.img' file to the disk, like ImageUSB. You will then open diskmgmt.msc and right-click on the unallocated space to access the new volume's settings. Here, you can specify the new volume's size, file system, and label. Once you have configured these settings, you can proceed to unpack the files from files.zip onto the new disk. After that, copy the ISO files and use the USB to boot up your PC.MultiOS-USB stands out due to its wide range of features. It supports both BIOS and UEFI systems, as well as secure Boot. Additionally, it is capable of loading UEFI drivers and launching various bootloaders, including EFI executables. The tool also allows booting from ISO and customizing the ISO boot menu. Notably, it supports the exFAT filesystem. As for accessing ISO files, MultiOS-USB offers the convenient feature of autodetection on a loopback function, which promptly identifies new ISO files.MultiOS-USB Features:BIOS and UEFI supportSecure Boot support (boot, manage UEFI keys)Load UEFI driversLaunch .efi executables and other boot loadersBoot Linux from .iso filesBoot Windows 10/11 installer from ISO (currently, SB must be disabled during installation)Boot Linux installer from network (experimental)Boot locally installed systems: Linux, WindowsAutomatically update configuration filesWithout background servicesexFAT file system supportAutomatic detection of compatible ISO images (GRUB loopback)Support for systems without loopback supportAllows customization of ISO boot menu (for example, custom kernel options)Support for USB, SSD, nvme, mmcblk, loop, nbd, and virtual disksSimilar: How to Optimize USB Drives for Better Performance How to Enable or Disable USB Write Protection What Is an SS USB Port? How to Show or Hide the Safely Remove Hardware Icon How to Diagnose USB Problems Screenshot for MultiOS-USB Top Downloads In USB Tools Rufus 4.6 [ 2024-10-21 11:21:27 | 5 MB | Open Source | 11|10|8 | 5 ]Rufus is a small Open Source utility that helps quickly format and creates bootable USB flash drives, such as USB keys/pen drives, memory sticks, etc. Rufus is now integrated with Fido to download Windows 10 and 8.1 ISOs from Microsoft servers. Video guide available.FakeFlashTest is for testing the actual memory size of USB Flash Drives and SD cards.YUMI SharpBoot 5.0 SharpBoot is a small utility for creating multiboot ISO or USB. You just need to drag-n-drop some iso files inside, and it automatically adds description and category (for supported ISO ... Freeware Shardana Antivirus Rescue Disk Utility 5.5.0 ... innovative and versatile software solution designed to create multiboot USB drives and ISO images. This powerful tool ... user-friendly interface, which simplifies the process of creating multiboot drives. Even users with minimal technical expertise can ... Demo BootIt Next Generation 1.87 This excellent program combines a boot manager, partition manager, and imaging tool in one product. Some of the partition manager abilities include non-destructive resizing, converting, creating, copying, moving, deleting, and undeleting ... Shareware | $34.95 tags: multiboot, dualboot, multi, boot, multi-boot, multi boot, boot manager, dual, partition, image, linux, windows, partitioning Easy2Boot 1.B8 ... need to install RMPrepUSB to make an E2B multiboot USB drive. Boot directly from Windows To Go or WinPE .VHD or .WIM files. Boot multiple linux OSs (fully installed OS's, ... Open Source tags: USB Flash, GRUB4Dos, UEFI, boot, bootable USB, USB Drive, ISO, multiboot, windows, linux, system migration, backup, restoration YUMI 2.0.9.4 Legacy YUMI, an acronym for Your Universal Multiboot Installer, is a versatile and robust software developed ... professionals, tech enthusiasts, and anyone needing a reliable multiboot solution. One of YUMI's key features is ... Open Source XBoot 1.0.0.0 Beta 14 ... application can combine multiple ISO images into one multiboot disk or USB device. ISO images can ... Create ISO or Create USB creates the the multiboot ISO image or USB device. Any ISO image ... Freeware DiskState 3.88 ... do more.. Remove leftovers from unsuccessful uninstalls, add multiboot for Linux, schedule cleanups on a regular basis, command line enabled for scripting (sysadms), capture and detect the slightest file system ... Shareware BootIt Collection 1.44/1.92 BootIt Collection contains both BootIt Bare Metal and BootIt UEFI providing a high-quality partition manager, boot manager, and disk imaging program for both legacy BIOS and UEFI systems in single package, ... Shareware | $39.95 UNetbootin 7.02 ... Magic, FreeDOS, F-Secure Rescue CD etc. Creating a multiboot USB drive or ISO image from where you can boot a Linux distribution or various utilities is also possible. UNetbootin ... Open Source USBFastBoot 1.0 USBFastBoot is a small utility that helps you to quickly test your bootable USBs or disk images. In fact, currently it works for drivesBoot from the Ultimate Boot CD as an ISO file from a USB
System disc/ISO” and click “Next”.✍Note: If you don’t have the Windows Server ISO file, you can choose “Create Windows To Go with the current system”.Step 3. In this window, select a USB drive, if it doesn’t show, click “Refresh”.Step 4. Then click "Browse” to select Windows Server 2019 ISO.Step 5. Then you will be prompted that the process will wipe data on the selected USB drive, so backup files you need in advance. Ensure you have backed up important files and click “Yes”. And click “Proceed”.That is how to install Windows Server 2019 ISO to USB to make a portable Server USB drive. This is can be also applied to install Windows Server 2008(r2), 2012, 2016, and other Windows systems to pen drive.Boot from the Windows Server 2019 USBAfter burning or installing Windows 2019 ISO to USB, you can insert it into your computer to install or run an OS. And you might need to enter BIOS to boot the PC from the Windows Server 2019 USB. Follow the steps below:Step 1. Insert the Server USB, and turn on the PC. When the logo appears on the screen, immediately tap the BIOS key.Step 2. In the BIOS setup, use the arrow keys to choose the "Boot" tab, and select "Change boot order".Step 3. Move the Server 2019 USB to the top in the listed drive, save it, and leave BIOS. Then your computer will be started from the USB.FAQs about Windows Server 2019 ISO USBIs it possible to put the ISO file directly into a USB drive?Inserting the ISO file directly into the USB drive is not enough as the motherboard may not recognize it during the boot process. The ISO image file inside the USB drive needs to be converted to a bootable USB in order to be successfully recognized during the boot process. Alternatively, choosing to burn the ISO directly to a flash drive as a bootable disk is also a feasible and effective method.How to install Windows Server 2019 using USB?Once you have your Windows Server 2019 bootable USB ready, proceed with installing the operating system. Insert the bootable USB drive you made earlier and access the server's BIOS to configure the boot sequence to prioritize USB as the initial boot source. When your server boots from USB, a prompt will appear asking for confirmation - just press any key to continue. Follow the on-screen instructions shown in the initial Windows installation screen, making sure to complete the necessary setup in order.ConclusionI hope this article can help you copy Windows Server 2019 ISO to USB, whether you want to do it for installation or a portable Server system. In addition to that, AOMEI Partition Assistant Server also. You should now be booting your favorite ISO files from your Multi-Boot USB device! Limitations: As far as I can see you can only do this for the O.S's on their list: Run MemTest86 ISO from USB (Get ISO from Zip) Boot Linux Mint 8 ISO from USB Boot Ubuntu 9.10 ISO from USB Boot Xubuntu 9.10 ISO from USB Boot Kubuntu 9.10 ISO from USB Burn bootable iso image to USB stick using dd: Won't boot (despite USB first in boot sequence) 1. Boot iso images from bootable USB. 3. Boot ISO image from GRUB4DOSHow To Boot ISO Image From USB
Series: How to Re-Install Windows when you don't have the Recovery DiscsIntro: What is an ISO? Why is it used? Step 1 - Get the ISO - ISO Download LinksStep 2 - Burn the ISO to a DVD or USB Step 3 - What to do with the ISO DVD/USB? Change the Boot Order Step 4 - What to do After Windows is Installed? How to Get HP Drivers? -----------------------------------------------------------------------------------------------Step 3 - What to do with the ISO DVD/USB? How to Change the Boot Order?Get the Computer to Read the ISO and Install Windows1. Once you've got the ISO on a DVD (or USB drive), you'll have to: -turn the computer on, put the DVD in the tray, -power back down (For USB drives, just plug it in before turning the computer on.)2. Once the DVD is in the tray, you'll have to tell the computer to boot to the DVD (or USB drive) rather than the hard drive as it usually does. The best way to do this is to catch the computer right after you've powered it on, before it has a chance to load (or attempt to load) the installed operating system.3. Press the Power button to turn the computer on and immediately start tapping F9 repeatedly to enter the Boot Order Menu directly.---------Could be a different key on a lot of models, but most laptops made within the past 3 or 4 years use the F9 key at power on to enter the Boot Order Menu directly. If your model doesn't bring up the Boot Order menu with F9, the first screen you see after the computer powers on will tell you what F key to press to enter the BIOS. In the BIOS, you're looking for Boot Options and within Boot Options, you'll find Boot Order. If F9 doesn't work, follow the instructions for questions at the bottom of the post.---------4. In the Boot Order Menu, select the CD/DVD/Optical Drive (or USB drive if you're using a USB drive). 5. Give the computer some time to load from the DVD (or USB). It should then Disk formatting and data loss. Simply click the 'OK' button to proceed. 📷 Ventoy ensures the USB drive becomes bootable with multi-boot support.It may take a minute or two to finish this process. In this context, multi-boot implies that you can transfer multiple ISO files to the USB drive which are then available as a boot option through a menu. 📷 Kickstart the Windows bootable ISO file transfer process.Step 7: It's time to finally transfer the Windows bootable ISO file to the USB drive. To do that, click the button indicated in the image above. It'll open the phone's file manager, from where you can select the Windows ISO file stored in your phone. 📷 Windows bootable ISO file transfer process in progress.Upon file selection, the transfer will start. Remember, because the ISO file is huge, it may take several minutes to complete the entire process. So, be patient! Upon completion, click the 'OK' button.Now, you can click the 'Eject' button to safely remove the USB drive from the phone's port.Step 8: Finally, go into your computer's BIOS menu and ensure the USB drive is the first in the boot sequence. Different PC brands have different keys to enter the BIOS. Check your computer's manufacturer's website to know about the BIOS accessing key.Some of the common ways for entering the BIOS are F2, F12, and Esc keys. 📷 Ventoy boot menu from where you can select the available ISO files.Step 9: Once the correct boot sequence is in place, insert the USB drive into your computer's port and boot. A Ventoy boot menu will appear showcasing all the available (if any) bootable ISO files. Select the Windows ISO file you transferred earlier and continue with the recovery process.ConclusionCreating a Windows recovery USB from your Android phone has never been easierMultiBoot USB: Boot Multiple ISO images from USB
From USB, you should also check the first boot priority in BIOS.Step 1: Start your computer and then enter the BIOS.Step 2: Find the Boot Options or something similar to it and choose your USB drive as the first boot device.Step 3: Save the change and then your computer can boot from the created bootable USB flash drive.Try Other Methods If Desktop or Laptop Won’t Boot from USBBesides these above-mentioned methods to fix Windows not booting from USB, there are some other ways you can also have a try.Don’t unzip the ISO imageDon’t directly open the downloaded ISO imageYou can test if Windows can boot from USB on another PCIf you have another USB drive, check if your computer can boot from USB on your PC“My computer won’t boot from USB. This post is helpful for me since it introduces many effective methods to fix Windows not booting from USB. I will share them on Twitter.”Click to tweetTip: In addition to create a bootable USB drive from an ISO file, there is another way recommended to you. You can clone your system disk to a USB flash drive (that has enough disk space) in Windows 10 with MiniTool ShadowMaker – professional PC cloning software and the USB drive can be used to boot the PC. Then you can take the system anywhere without carrying your PC and use the original data.Bottom LineThe factors that may stop a bootable USB drive from working are various. If your computer can’t boot from USB, make sure the drive is bootable, the PC supports USB booting, the USB is formatted to NTFS, and ensure the PC is configured correctly to boot from the drive. We hope that these methods are useful for you if Windows won’t boot from USB.On the other hand, if you have any methods to fix the issue of unable to boot from USB, you can let us know in the Comment section below or contact [email protected].Can’t Boot from USB FAQHow do I force my computer to boot from USB?Restart your computer and go to BIOS.Change the boot order to make sure the PC boots from USBSave the change and start booting your computerCan’t boot Win 10 from USB?If your Windows won’t boot from USB, you can try many methods:Check if your USB drive is bootableCheck if the PC supports USB bootingChange settings on a UEFI/EFI PCCheck the file systemMultiBoot USB: Boot Multiple ISO images from USB - Ultimate Boot CD
Del to enter the Boot Menu, and then select the USB drive as the boot device. The computer will boot from the USB drive. Step 7: After your computer boots from the USB drive, iSumsoft SYSOnUSB appears on your monitor and automatically starts creating a portable Windows on the USB drive. Step 8: After a few minutes, the screen shows "Successfully created portable Windows". This means you've successfully created a portable USB drive for your Windows. That's it. Now you can keep the portable Windows USB drive in safe place or take it with you. Then plug it into any computer to run your Windows system when needed. Option 2: Create portable Windows on USB drive from ISO This option uses a Windows ISO file to install a clean Windows on a portable USB drive. Follow these steps. Step 1: Download a Windows ISO file on your computer, and connect a USB drive to your computer. Step 2: Open iSumsoft SYSOnUSB and select your connected USB drive from the drop-down menu in the upper right corner. Then, select the ISO option in the upper left corner. Step 3: Under the ISO option, click the file icon next to "Add iso image file" field. Then, navigate to the downloaded Windows ISO file and select it, and then click Open. Step 4: The software will decompress Windows from the added ISO file. This may take a few minutes. Step 5: When the decompression is complete, all Windows operating systems included in the ISO file are listed on the screen. Select the Windows edition you want to install on the portable USB drive, and then click Start. Step 6: The software immediately starts creating a portable Windows USB drive. The creation takes a few minutes. Keep the USB drive connected and wait for the creation to complete. Step 7: When the software prompts "Successfully created portable Windows", you are finished. Then, you can boot any computer from the USB drive and Windows will run on the USB drive directly without having to install it. You May Be Interested in These Items. You should now be booting your favorite ISO files from your Multi-Boot USB device! Limitations: As far as I can see you can only do this for the O.S's on their list: Run MemTest86 ISO from USB (Get ISO from Zip) Boot Linux Mint 8 ISO from USB Boot Ubuntu 9.10 ISO from USB Boot Xubuntu 9.10 ISO from USB Boot Kubuntu 9.10 ISO from USB029 – BOOT HIRENS BOOT CD AS AN ISO FILE FROM A USB
And ensure the USB drive is prioritized. To access thje BIOS settings just USB Drive Compatibility: Some older systems may have compatibility issues with certain USB drives or file systems.Corrupted ISO File: If the bootable USB drive fails to boot or encounters errors, the ISO file you used might be corrupted. Download the ISO file again from a trusted source and verify its integrity before creating a new bootable USB.Insufficient Storage Space: Ensure that your USB drive has enough storage space to accommodate the ISO file and any additional files required for the bootable environment.Disable Secure Boot: On some systems, you may need to disable Secure Boot in the BIOS or UEFI settings to allow booting from a non-certified bootable USB drive.ConclusionCreating a bootable USB drive from an ISO file is a valuable skill that can simplify various tasks. These include; installing operating systems to running live environments or performing system recovery. By following this guide, you can create reliable and portable bootable USB drives with ease.It is important to remember that the process may vary slightly depending on your operating system. Other factors include; the creation tool you choose, and the specific ISO file you’re working with. However, the general principles remain the same: download the ISO file, prepare the USB drive, choose a creation tool, and follow the prompts to create the bootable USB.Related ArticlesHow to Create Bootable USB from ISOHow to Burn an ISO File to a USB DriveSimilar Articles from UnixmenComments
MultiOS-USB 0.9.6 --> MultiOS-USB provides the functionality to work with a single USB drive that contains several ISO files. This means you can boot your computer from a USB stick and access different operating systems or software installations without the need for separate USB drives for each ISO file. Advanced UsersMultiOS-USB is a specialized tool geared towards experienced users who require the capability to work with multiple ISO files during the process of reinstalling operating systems. This tool becomes particularly useful in scenarios where users are conducting experimentation with various software or system features across different iterations of the same operating system.Using MultiOS-USBInstall and copy ISO files, then boot them from the USB. It will then display a list of currently supported operating systems. For Linux usage please see details here.Addtional Image Writing Software RequiredTo successfully set up MultiOS-USB, you will need to use additional image writing software to write the 'image.img' file to the disk, like ImageUSB. You will then open diskmgmt.msc and right-click on the unallocated space to access the new volume's settings. Here, you can specify the new volume's size, file system, and label. Once you have configured these settings, you can proceed to unpack the files from files.zip onto the new disk. After that, copy the ISO files and use the USB to boot up your PC.MultiOS-USB stands out due to its wide range of features. It supports both BIOS and UEFI systems, as well as secure Boot. Additionally, it is capable of loading UEFI drivers and launching various bootloaders, including EFI executables. The tool also allows booting from ISO and customizing the ISO boot menu. Notably, it supports the exFAT filesystem. As for accessing ISO files, MultiOS-USB offers the convenient feature of autodetection on a loopback function, which promptly identifies new ISO files.MultiOS-USB Features:BIOS and UEFI supportSecure Boot support (boot, manage UEFI keys)Load UEFI driversLaunch .efi executables and other boot loadersBoot Linux from .iso filesBoot Windows 10/11 installer from ISO (currently, SB must be disabled during installation)Boot Linux installer from network (experimental)Boot locally installed systems: Linux, WindowsAutomatically update configuration filesWithout background servicesexFAT file system supportAutomatic detection of compatible ISO images (GRUB loopback)Support for systems without loopback supportAllows customization of ISO boot menu (for example, custom kernel options)Support for USB, SSD, nvme, mmcblk, loop, nbd, and virtual disksSimilar: How to Optimize USB Drives for Better Performance How to Enable or Disable USB Write Protection What Is an SS USB Port? How to Show or Hide the Safely Remove Hardware Icon How to Diagnose USB Problems Screenshot for MultiOS-USB Top Downloads In USB Tools Rufus 4.6 [ 2024-10-21 11:21:27 | 5 MB | Open Source | 11|10|8 | 5 ]Rufus is a small Open Source utility that helps quickly format and creates bootable USB flash drives, such as USB keys/pen drives, memory sticks, etc. Rufus is now integrated with Fido to download Windows 10 and 8.1 ISOs from Microsoft servers. Video guide available.FakeFlashTest is for testing the actual memory size of USB Flash Drives and SD cards.YUMI
2025-04-03SharpBoot 5.0 SharpBoot is a small utility for creating multiboot ISO or USB. You just need to drag-n-drop some iso files inside, and it automatically adds description and category (for supported ISO ... Freeware Shardana Antivirus Rescue Disk Utility 5.5.0 ... innovative and versatile software solution designed to create multiboot USB drives and ISO images. This powerful tool ... user-friendly interface, which simplifies the process of creating multiboot drives. Even users with minimal technical expertise can ... Demo BootIt Next Generation 1.87 This excellent program combines a boot manager, partition manager, and imaging tool in one product. Some of the partition manager abilities include non-destructive resizing, converting, creating, copying, moving, deleting, and undeleting ... Shareware | $34.95 tags: multiboot, dualboot, multi, boot, multi-boot, multi boot, boot manager, dual, partition, image, linux, windows, partitioning Easy2Boot 1.B8 ... need to install RMPrepUSB to make an E2B multiboot USB drive. Boot directly from Windows To Go or WinPE .VHD or .WIM files. Boot multiple linux OSs (fully installed OS's, ... Open Source tags: USB Flash, GRUB4Dos, UEFI, boot, bootable USB, USB Drive, ISO, multiboot, windows, linux, system migration, backup, restoration YUMI 2.0.9.4 Legacy YUMI, an acronym for Your Universal Multiboot Installer, is a versatile and robust software developed ... professionals, tech enthusiasts, and anyone needing a reliable multiboot solution. One of YUMI's key features is ... Open Source XBoot 1.0.0.0 Beta 14 ... application can combine multiple ISO images into one multiboot disk or USB device. ISO images can ... Create ISO or Create USB creates the the multiboot ISO image or USB device. Any ISO image ... Freeware DiskState 3.88 ... do more.. Remove leftovers from unsuccessful uninstalls, add multiboot for Linux, schedule cleanups on a regular basis, command line enabled for scripting (sysadms), capture and detect the slightest file system ... Shareware BootIt Collection 1.44/1.92 BootIt Collection contains both BootIt Bare Metal and BootIt UEFI providing a high-quality partition manager, boot manager, and disk imaging program for both legacy BIOS and UEFI systems in single package, ... Shareware | $39.95 UNetbootin 7.02 ... Magic, FreeDOS, F-Secure Rescue CD etc. Creating a multiboot USB drive or ISO image from where you can boot a Linux distribution or various utilities is also possible. UNetbootin ... Open Source USBFastBoot 1.0 USBFastBoot is a small utility that helps you to quickly test your bootable USBs or disk images. In fact, currently it works for drives
2025-04-21System disc/ISO” and click “Next”.✍Note: If you don’t have the Windows Server ISO file, you can choose “Create Windows To Go with the current system”.Step 3. In this window, select a USB drive, if it doesn’t show, click “Refresh”.Step 4. Then click "Browse” to select Windows Server 2019 ISO.Step 5. Then you will be prompted that the process will wipe data on the selected USB drive, so backup files you need in advance. Ensure you have backed up important files and click “Yes”. And click “Proceed”.That is how to install Windows Server 2019 ISO to USB to make a portable Server USB drive. This is can be also applied to install Windows Server 2008(r2), 2012, 2016, and other Windows systems to pen drive.Boot from the Windows Server 2019 USBAfter burning or installing Windows 2019 ISO to USB, you can insert it into your computer to install or run an OS. And you might need to enter BIOS to boot the PC from the Windows Server 2019 USB. Follow the steps below:Step 1. Insert the Server USB, and turn on the PC. When the logo appears on the screen, immediately tap the BIOS key.Step 2. In the BIOS setup, use the arrow keys to choose the "Boot" tab, and select "Change boot order".Step 3. Move the Server 2019 USB to the top in the listed drive, save it, and leave BIOS. Then your computer will be started from the USB.FAQs about Windows Server 2019 ISO USBIs it possible to put the ISO file directly into a USB drive?Inserting the ISO file directly into the USB drive is not enough as the motherboard may not recognize it during the boot process. The ISO image file inside the USB drive needs to be converted to a bootable USB in order to be successfully recognized during the boot process. Alternatively, choosing to burn the ISO directly to a flash drive as a bootable disk is also a feasible and effective method.How to install Windows Server 2019 using USB?Once you have your Windows Server 2019 bootable USB ready, proceed with installing the operating system. Insert the bootable USB drive you made earlier and access the server's BIOS to configure the boot sequence to prioritize USB as the initial boot source. When your server boots from USB, a prompt will appear asking for confirmation - just press any key to continue. Follow the on-screen instructions shown in the initial Windows installation screen, making sure to complete the necessary setup in order.ConclusionI hope this article can help you copy Windows Server 2019 ISO to USB, whether you want to do it for installation or a portable Server system. In addition to that, AOMEI Partition Assistant Server also
2025-04-10