Bootable usb tool
Author: r | 2025-04-24

Free Partition Software Free Bootable USB Clone Tool: Copy Bootable USB in Wind, 8, 7 ; Free Bootable USB Clone Tool: Copy Bootable USB in Wind Free Partition Software Free Bootable USB Clone Tool: Copy Bootable USB in Wind, 8, 7 ; Free Bootable USB Clone Tool: Copy Bootable USB in Wind
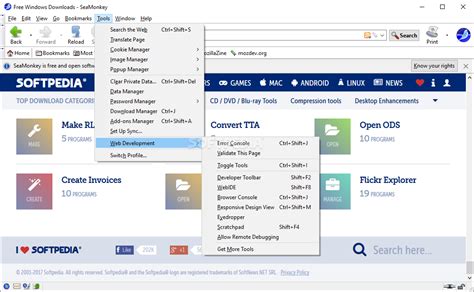
Free Bootable USB Clone Tool: Copy Bootable USB
Available, both free and paid, which we’ll discuss in the next section.Step-by-Step Guide to Creating a Bootable USB from ISOTo create a bootable USB drive from an ISO file, you can look into the following steps; Step 1: Download the ISO FileThe very first step you need to take is to download the ISO file you want to create a bootable USB for. Ensure you download the ISO file from a trusted source to avoid any potential security risks or compatibility issues.Step 2: Choosing a Bootable USB Creation Tool for your ISOThere are several tools available for creating bootable USB drives from ISO files. Some of the popular options include; Rufus (Windows): Rufus is a free and open-source utility for creating bootable USB drives on Windows. It supports a wide range of file systems, including FAT32, NTFS, and exFAT, and can create bootable USB drives from various ISO files, including Windows, Linux, and other operating systems.Etcher (Windows, macOS, Linux): Etcher is a free and open-source utility that runs on Windows, macOS, and Linux. It provides a simple and user-friendly interface for creating bootable USB drives from ISO files.UNetbootin (Windows, Linux): UNetbootin is a free utility that can create bootable USB drives from various Linux distributions, as well as other operating systems and utilities.Windows To Go Creator (Windows): If you’re creating a bootable USB drive for Windows, you can use the built-in Windows To Go Creator tool. This tool is available in Windows 8 and later versions.Choose the tool that best suits your operating system and preferences.Step 3: Prepare the USB DriveBefore creating the bootable USB drive, you’ll need to prepare the USB drive by formatting it and ensuring it’s compatible with the creation tool you’ve chosen. Here are the general steps:Back up any important data: Ensure you back up any Free Partition Software Free Bootable USB Clone Tool: Copy Bootable USB in Wind, 8, 7 ; Free Bootable USB Clone Tool: Copy Bootable USB in Wind Important data on the USB drive, as the formatting process will erase all existing data.Format the USB Drive: Format the USB drive using the appropriate file system for your chosen creation tool. Most tools support FAT32, NTFS, or exFAT file systems.Check USB Drive Compatibility: Some creation tools may have specific requirements for the USB drive, such as a minimum storage capacity or supported file systems. Ensure your USB drive meets these requirements before proceeding.Step 4: Create the Bootable USBWith the ISO file downloaded, the USB drive prepared, and the creation tool chosen, you’re ready to create the bootable USB drive. Here are the general steps:Launch the Creation Tool: Open the bootable USB creation tool you’ve chosen and navigate to the appropriate option for creating a bootable USB drive from an ISO file.Select the ISO File: Browse and select the ISO file you downloaded in Step 1.Select the USB Drive: Choose the USB drive you prepared in Step 3 as the target for creating the bootable USB.Configure Additional Settings: Some creation tools may offer additional settings or options, such as bootloader configuration or partition schemes. Review and adjust these settings as needed.Start the Creation Process: Initiate the process of creating the bootable USB drive from the ISO file. This may take some time, depending on the size of the ISO file and the speed of your USB drive.Wait for Completion: Once the process is complete, you’ll have a bootable USB drive ready for use.Step 5: Boot from the USB DriveWith the bootable USB drive created, you can now use it to boot your computer or install the operating system or application contained in the ISO file. Here are the general steps:Insert the USB Drive: Insert the bootable USB drive into an available USB port on your computer.Configure Boot Order: Access yourComments
Available, both free and paid, which we’ll discuss in the next section.Step-by-Step Guide to Creating a Bootable USB from ISOTo create a bootable USB drive from an ISO file, you can look into the following steps; Step 1: Download the ISO FileThe very first step you need to take is to download the ISO file you want to create a bootable USB for. Ensure you download the ISO file from a trusted source to avoid any potential security risks or compatibility issues.Step 2: Choosing a Bootable USB Creation Tool for your ISOThere are several tools available for creating bootable USB drives from ISO files. Some of the popular options include; Rufus (Windows): Rufus is a free and open-source utility for creating bootable USB drives on Windows. It supports a wide range of file systems, including FAT32, NTFS, and exFAT, and can create bootable USB drives from various ISO files, including Windows, Linux, and other operating systems.Etcher (Windows, macOS, Linux): Etcher is a free and open-source utility that runs on Windows, macOS, and Linux. It provides a simple and user-friendly interface for creating bootable USB drives from ISO files.UNetbootin (Windows, Linux): UNetbootin is a free utility that can create bootable USB drives from various Linux distributions, as well as other operating systems and utilities.Windows To Go Creator (Windows): If you’re creating a bootable USB drive for Windows, you can use the built-in Windows To Go Creator tool. This tool is available in Windows 8 and later versions.Choose the tool that best suits your operating system and preferences.Step 3: Prepare the USB DriveBefore creating the bootable USB drive, you’ll need to prepare the USB drive by formatting it and ensuring it’s compatible with the creation tool you’ve chosen. Here are the general steps:Back up any important data: Ensure you back up any
2025-04-10Important data on the USB drive, as the formatting process will erase all existing data.Format the USB Drive: Format the USB drive using the appropriate file system for your chosen creation tool. Most tools support FAT32, NTFS, or exFAT file systems.Check USB Drive Compatibility: Some creation tools may have specific requirements for the USB drive, such as a minimum storage capacity or supported file systems. Ensure your USB drive meets these requirements before proceeding.Step 4: Create the Bootable USBWith the ISO file downloaded, the USB drive prepared, and the creation tool chosen, you’re ready to create the bootable USB drive. Here are the general steps:Launch the Creation Tool: Open the bootable USB creation tool you’ve chosen and navigate to the appropriate option for creating a bootable USB drive from an ISO file.Select the ISO File: Browse and select the ISO file you downloaded in Step 1.Select the USB Drive: Choose the USB drive you prepared in Step 3 as the target for creating the bootable USB.Configure Additional Settings: Some creation tools may offer additional settings or options, such as bootloader configuration or partition schemes. Review and adjust these settings as needed.Start the Creation Process: Initiate the process of creating the bootable USB drive from the ISO file. This may take some time, depending on the size of the ISO file and the speed of your USB drive.Wait for Completion: Once the process is complete, you’ll have a bootable USB drive ready for use.Step 5: Boot from the USB DriveWith the bootable USB drive created, you can now use it to boot your computer or install the operating system or application contained in the ISO file. Here are the general steps:Insert the USB Drive: Insert the bootable USB drive into an available USB port on your computer.Configure Boot Order: Access your
2025-03-31Rufus: The Ultimate USB Formatting Tool Rufus is a reliable and user-friendly utility for creating bootable USB drives. image/svg+xml 2024 Editor's Choice Rufus is a free, open-source software application that allows users to create bootable USB flash drives. This tool is particularly useful for creating USB installation media from bootable ISOs (operating system images), such as Windows, Linux, UEFI, and others.With Rufus, users can quickly and easily format and create bootable USB drives, making it simple to install or run operating systems on a wide range of computers. The software supports a variety of partition schemes and file systems, including FAT32, NTFS, UDF, exFAT, ReFS, and more.One of the key features of Rufus is its speed and efficiency. The application is known for its fast performance, allowing users to create bootable USB drives in a matter of minutes. Additionally, Rufus is lightweight and has a simple, user-friendly interface, making it accessible to users of all experience levels.Another advantage of Rufus is its compatibility with both legacy BIOS and UEFI firmware. This means that users can create bootable USB drives that work with a wide range of systems, old and new. Rufus also offers advanced options for experienced users, allowing for customization and fine-tuning of the bootable USB creation process.Rufus is a reliable and versatile tool for creating bootable USB flash drives. Whether you need to install an operating system or run a diagnostics tool, Rufus provides a simple and effective solution for creating bootable USB media. Overview Rufus is a
2025-04-06Data, audio, video, and bootable modes. extract, convert, and burn ISO ...to convert images between formats Burn disc images and multimedia compilations to CD, DVD, and Blu-ray discs. creating or converting image files...following formats DeepBurner is a burning program for Windows computers. and external (USB 2.0...also convert MP3...create bootable CDs...to create ISO images An easy-to-use data, audio and video disc burner for Windows. burn, convert CDs/...from...1, Level 2), ISO 9660...El Less specific results (26 results)Create images of entire hard disks for backup and duplication purposes. Image can create disk image...the bootable partition...such as ISO. Likewise...uses USB portable This tool is used for writing images to USB sticks or SD/CF cards on Windows. USB flash device, making...writing an ISO image A simple free tool to create bootable discs from existing ISO image files. creating bootable disks from available ISO images...to create a bootable USB disc Create, read, edit, convert, and extract image files in a variety of formats. FAT, ISO ...disk, USB, VHD disk...existing disk image. Once...make it bootable This powerful tool allows you to create bootable USB drives. create bootable USB drives...DVD or ISO file ...90 LiveCD images, including Install or reinstall Windows Vista and later onto a second hard drive. needed ...an image file (ISO ...multi-installation USB, which Create bootable USB drives using DOS, Windows, Linux, and other OS. you create...the desired image file...from an image Create a bootable Windows PE environment into disc or USB or as an ISO file. a bootable environment into CD/DVD ...as an ISO
2025-04-14Updated on Nov 27, 2024 Create Bootable USB to Format Hard Drive? What Can You Do?Almost everyone knows that formatting hard drives is not a difficult job and can be easily done with the built-in Disk Management tool in Windows. However, formatting a hard disk could be complex when your operating system cannot boot properly or your disk fails to work normally. That's when you need to create a bootable USB to format your hard drive. You can format hard drive from USB by using a bootable USB drive created by a third-party HDD format tool or a Windows installation disk. Both are effective bootable USB hard drive format utilities. Read on and carry out the method best suited to your needs.PAGE CONTENT:Method 1: Format Hard Drive from USB with Bootable format ToolMethod 2: Format HDD from USB using Command PromptHow to Format Hard Drive from BIOS with USB?Method 1: Format Hard Drive from USB with Bootable format ToolThe simplest way to format your HDD from USB is to use the professional partition management software - EaseUS Partition Master. With the assistance of this tool, you can create a bootable format tool that enables you to run the software on the problematic computer and then format the hard drive from USB without the operating system. To get things done, you need to create a bootable USB drive with a computer that is fully functional (Part 1), then apply it to format hard drive on the computer without OS (Part 2).EaseUS Partition Master is my personal favorite of the bunch. It won't hot image your drives or align them, but since it's coupled with a partition manager, it allows you do perform a lot of tasks at once, instead of just cloning drives. - lifehacker.comPart 1: Create a Bootable USB DrivePlease refer to this page: create a bootable drive with EaseUS Partition Master.After creating a bootable USB drive with the format tool, you can format your hard drive on the problematic computer from USB. Connect the USB to your computer and then open EaseUS Partition Master from the USB. Then follow the steps below.Part 2: Format Hard Drive from USB Notice: If you want to format all the partitions on your hard drive, you can either format the hard drive partitions one by one or choose to delete all the partitions on the HDD (right-click the hard drive and select
2025-03-25Rufus 2.0, also known as Rufus 2.0 USB Tool, is a free and lightweight software used for creating bootable USB drives from ISO images. It is particularly popular for its ease of use and speed in creating bootable USBs. Here are some software products similar to Rufus 2.0 for creating bootable USB drives: B More BalenaEtcher BalenaEtcher is an open-source tool used for burning images to SD cards and USB drives. It provides a simple and user-friendly interface for creating bootable USB drives. more info... W More Win32 Disk Imager Win32 Disk Imager is a simple tool for writing images to USB sticks or SD/CF cards. It is lightweight and efficient in creating bootable USB drives from ISO images. more info... If you are looking for alternatives to Rufus 2.0 and similar tools, consider the following software products: U More UNetbootin UNetbootin is a cross-platform utility that allows you to create bootable live USB drives for various Linux distributions. It supports a wide range of ISO files for creating bootable USBs. more info... V More Ventoy Ventoy is an open-source tool that lets you create a multiboot USB drive by simply copying ISO files to the USB drive. It provides a convenient way to have multiple bootable systems on a single USB. more info... Related searches » rufus 2.0 639 free download » rufus 2.0 639 download » rufus 2.0.639 full rar 4shere » обновления для asus 639 » nokia x3 02 rm 639 betriebssystem » rm-639 tr » hp
2025-03-30