Browse history
Author: m | 2025-04-24
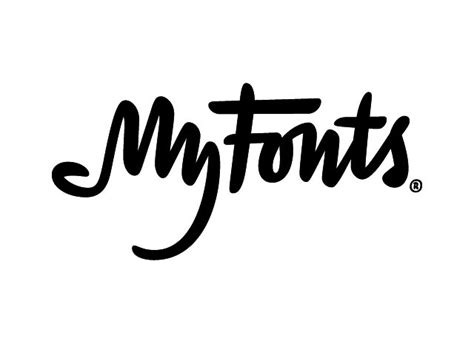
Clear browsing history: On the browsing history page, click on the Clear browsing history button and confirm the action. Tips for Managing Your Browsing History
![]()
Browsing History Tracker - View Another User's Browsing History
How to Delete Browsing History on Firefox?Deleting your browsing history is an important step in maintaining your online privacy and security. Firefox, one of the most popular web browsers, offers several ways to delete your browsing history, and we’ll guide you through them in this article.Why Delete Your Browsing History?Before we dive into the steps, let’s cover why it’s essential to delete your browsing history.Privacy: Browsing history can reveal your online activities, interests, and searches, which may be confidential or sensitive information.Security: Leaving your browsing history intact can leave you vulnerable to hackers, malware, and other cyber threats.Anonymity: Deleting your browsing history ensures that you can browse anonymously without revealing your online footprint.How to Delete Browsing History on Firefox?Firefox offers several methods to delete your browsing history. You can use the built-in "Private Browsing" mode or manually delete your browsing history using the "Clear browsing data" feature.Method 1: Use Private Browsing ModePrivate Browsing Mode is a feature that allows you to browse the internet without leaving a trail of your browsing history.Activate Private Browsing Mode:Click the Firefox menu (three horizontal lines or three dots).Select Private Browsing or New Private Window.Firefox will open a new window in Private Browsing mode, and you can browse normally without storing any browsing data.Method 2: Manually Delete Browsing HistoryManually delete your browsing history by clearing the cache, cookies, and other browsing data.Step-by-Step Process:Access the Firefox options:Click the Firefox menu (three horizontal lines or three dots).Select Options or Preferences.Go to the General tab:In the Firefox Options. Clear browsing history: On the browsing history page, click on the Clear browsing history button and confirm the action. Tips for Managing Your Browsing History To delete browsing history in Firefox and Google Chrome, select Clear Browsing history. To delete browsing history in Safari, select Delete Browser history. To delete browsing history in Opera, select Clear Browser history. Delete browsing history option includes deleting visited sites history, search history, Address Bar history and Form Clear Browsing History in Safari on iPhone and iPad. Clear Browsing History in Mozilla Firefox. Clear Browsing History in Microsoft Edge. Clear Browsing History in Safari on If browsing history existed before disabling this policy, the previous browsing history remains in the History pane. Disabling this policy does not stop roaming of existing browsing history or browsing history from other devices. If browsing history existed before disabling this policy, the previous browsing history remains in the History pane. Disabling this policy does not stop roaming of existing browsing history or browsing history from other devices. If browsing history existed before disabling this policy, the previous browsing history remains in the History pane. Disabling this policy does not stop roaming of existing browsing history or browsing history from other devices. If browsing history existed before disabling this policy, the previous browsing history remains in the History pane. Disabling this policy does not stop roaming of existing browsing history or browsing history from other devices. If browsing history existed before disabling this policy, the previous browsing history remains in the History pane. Disabling this policy does not stop roaming of existing browsing history or browsing history from other devices. For administrators who manage Chrome browser or ChromeOS devices for a business or school.As a Chrome administrator, you can let users browse the web in private. For example, multiple users can share the same device without being able to see other users’ browsing history and Chrome profile information.Step 1: Compare private browsing optionsDecide which type of private browsing is right for users in your organization. Ephemeral—Users sign in to Chrome and have access to the full extent of a browser session. For example, they can use Chrome sync to synchronize and save their bookmarks, history, and other settings to their Google Account. When they sign out of Chrome or exit the browser, all local data is deleted. Ephemeral browsing is useful for shared devices with multiple users. Guest—Users can browse the web without signing in to their Google Account or being affected by existing Chrome profiles on a device. Browser session data isn’t saved on the local disk. Guest sessions are useful for letting other users privately browse the web without signing in. For example, users can provision certificates or gather logs to help troubleshoot problems with Chrome. Incognito—Users can browse the web using a separate Chrome window from the one that they’re signed in to. Users can switch between Incognito windows and their regular Chrome windows, but they only browse in private when they're using an Incognito window. Browser session data isn’t saved on the local disk. Incognito windows are useful when users want to temporarily browse the web without keeping history or using previous history. For example, if a user has signed in to their personal account and wants to temporarily sign in to the Google Admin console using a different account, Incognito mode creates separation and ephemerality.Users can browse Chrome as a guest or in Incognito mode, unless you use policy to disable those browsing modes. Users can only browse Chrome in Ephemeral mode if you use policy to force them to. The following table compares commonly used features available for ephemeral, guest, and incognito private browsing options. Feature Ephemeral Guest Incognito Users can add bookmarks. Yes Bookmarks are removed when the browser session ends. No Yes Bookmarks remain after the browser session ends. Chrome sync is available. Yes No No Data is written to disk during browser session. Yes Data is removed when the browser session ends. No No Users can use extensions. Yes No Yes Users need to individually enable extensions in Incognito mode. Users can launch Chrome Browser in this mode. No Yes Yes Users can reopen recently closed tabs. Yes No No Browsing history is saved. Yes (only if Chrome sync is enabled) No No Step 2: Review policies Policy Description BrowserGuestModeEnabled SpecifiesComments
How to Delete Browsing History on Firefox?Deleting your browsing history is an important step in maintaining your online privacy and security. Firefox, one of the most popular web browsers, offers several ways to delete your browsing history, and we’ll guide you through them in this article.Why Delete Your Browsing History?Before we dive into the steps, let’s cover why it’s essential to delete your browsing history.Privacy: Browsing history can reveal your online activities, interests, and searches, which may be confidential or sensitive information.Security: Leaving your browsing history intact can leave you vulnerable to hackers, malware, and other cyber threats.Anonymity: Deleting your browsing history ensures that you can browse anonymously without revealing your online footprint.How to Delete Browsing History on Firefox?Firefox offers several methods to delete your browsing history. You can use the built-in "Private Browsing" mode or manually delete your browsing history using the "Clear browsing data" feature.Method 1: Use Private Browsing ModePrivate Browsing Mode is a feature that allows you to browse the internet without leaving a trail of your browsing history.Activate Private Browsing Mode:Click the Firefox menu (three horizontal lines or three dots).Select Private Browsing or New Private Window.Firefox will open a new window in Private Browsing mode, and you can browse normally without storing any browsing data.Method 2: Manually Delete Browsing HistoryManually delete your browsing history by clearing the cache, cookies, and other browsing data.Step-by-Step Process:Access the Firefox options:Click the Firefox menu (three horizontal lines or three dots).Select Options or Preferences.Go to the General tab:In the Firefox Options
2025-04-07For administrators who manage Chrome browser or ChromeOS devices for a business or school.As a Chrome administrator, you can let users browse the web in private. For example, multiple users can share the same device without being able to see other users’ browsing history and Chrome profile information.Step 1: Compare private browsing optionsDecide which type of private browsing is right for users in your organization. Ephemeral—Users sign in to Chrome and have access to the full extent of a browser session. For example, they can use Chrome sync to synchronize and save their bookmarks, history, and other settings to their Google Account. When they sign out of Chrome or exit the browser, all local data is deleted. Ephemeral browsing is useful for shared devices with multiple users. Guest—Users can browse the web without signing in to their Google Account or being affected by existing Chrome profiles on a device. Browser session data isn’t saved on the local disk. Guest sessions are useful for letting other users privately browse the web without signing in. For example, users can provision certificates or gather logs to help troubleshoot problems with Chrome. Incognito—Users can browse the web using a separate Chrome window from the one that they’re signed in to. Users can switch between Incognito windows and their regular Chrome windows, but they only browse in private when they're using an Incognito window. Browser session data isn’t saved on the local disk. Incognito windows are useful when users want to temporarily browse the web without keeping history or using previous history. For example, if a user has signed in to their personal account and wants to temporarily sign in to the Google Admin console using a different account, Incognito mode creates separation and ephemerality.Users can browse Chrome as a guest or in Incognito mode, unless you use policy to disable those browsing modes. Users can only browse Chrome in Ephemeral mode if you use policy to force them to. The following table compares commonly used features available for ephemeral, guest, and incognito private browsing options. Feature Ephemeral Guest Incognito Users can add bookmarks. Yes Bookmarks are removed when the browser session ends. No Yes Bookmarks remain after the browser session ends. Chrome sync is available. Yes No No Data is written to disk during browser session. Yes Data is removed when the browser session ends. No No Users can use extensions. Yes No Yes Users need to individually enable extensions in Incognito mode. Users can launch Chrome Browser in this mode. No Yes Yes Users can reopen recently closed tabs. Yes No No Browsing history is saved. Yes (only if Chrome sync is enabled) No No Step 2: Review policies Policy Description BrowserGuestModeEnabled Specifies
2025-04-01HTML file.Use the HTML file to import your bookmarks into a different browser. Use the Bookmarks bar To open bookmarks faster, use the bookmarks bar to access frequently visited sites quickly. The bookmarks bar is located under the URL bar. Go to the main menu and check Show bookmarks bar to enable it. History See your browsing history Puffin automatically keeps records of the websites you have visited. To see your browsing history, go to the main menu > History. To find a specific website you have visited, use the search bar on the upper right corner and enter keywords. Clear browsing history To delete specific entries in the browsing history, click the checkboxes next to the website you wish to delete, and then click the Remove selected items button on the upper left corner. To clear a bulk of records, click the Clear all button on the upper left corner. Select the time interval of records you wish to delete from the dropdown menu, and then click Delete. You can also use the Incognito mode to browse without leaving any history data in Puffin. Search Search for keywords in the address bar When you type words instead of full URLs in the URL bar, Puffin will look for relevant websites in your browsing history and provide suggestions from your history as well as auto complete suggestions from the search engine of your choice. Configure the search engine Puffin currently supports four search engines: Google (default), Bing, NAVER, and Yandex. To change the search engine, go to the main menu > Settings > Search engine, and select a search engine you like from the dropdown list. More search engines and customizations will be added to Puffin in the near future. Browse in Incognito mode Browse the Internet safely without leaving
2025-03-26Privately browse the internet, for free! The Brave Private Browser App is your fast, secure, and private web browser with ad blocker and pop-up blocker. Privately browse and search the internet without being tracked by advertisers, malware and pop-ups.Download the best AdBlock private web browser app for Android today!🔒 Fast & Secure Web BrowserNo external plugins or settings! Brave privacy browser simply provides the most secure, lightning fast internet browser for Android. Enjoy free private browsing and a private search engine without popups (pop up blocker), ads (ad blocker), malware and other annoyances. 🙈 Private Browsing AppEnjoy fast, secure, private browsing. Get free adblocker to block ads, anonymous browsing history, personalized private search, and private tabs for incognito private browsing. Browse the internet without saving your history.🚀 Browse FasterBrave is a fast web browser! Brave reduces page loading times, improves web browser performance and blocks ads infected with malware. Brave Privacy App shows a 2x to 4x speed increase on Android, saving your battery and data, for faster internet browsing.🚫 AdBlock Web BrowserThe Brave Private Browser App is designed with a free built-in AdBlocker (pop up blocker). Brave's free adBlocker protects you from ads which track you as you browse the mobile web, securing your privacy and private browsing history. 🙈 Automatic Privacy - AdBlock Browser ProtectionThe Brave Private Browser App also protects you with leading privacy and security features such as HTTPS Everywhere (encrypted data traffic), script blocking, 3rd party cookie blocking (adblock) and incognito private tabs.App Features* Private, independent search engine* Free incognito private internet browser* Free built-in AdBlocker* Private internet browser with pop up blocker (blocks ads)* Safe incognito private browsing* Saves data and battery* Invasive ad-free web browser* Sync Bookmarks securely* Free tracking protection web browser* Https Everywhere (for security)* Script Blocker* 3rd party cookie blocker* Private bookmarks* Browsing history* Recent and private tabsBrave RewardsWith your old web browser, you paid to browse the internet by viewing ads. Now, Brave welcomes you to the new internet. One where your time is valued, your personal data is kept private, and you actually get paid for your attention.About
2025-03-25