Browsing data
Author: r | 2025-04-24
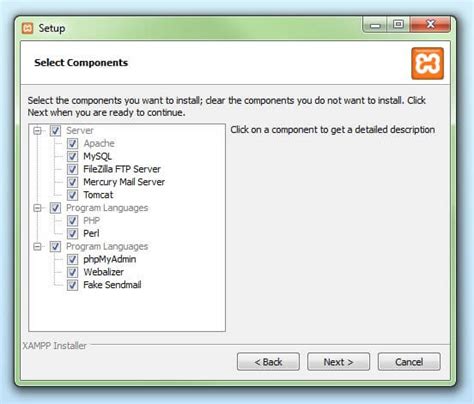
Choose Browsing Data to Clear: Select the types of browsing data you want to clear, such as browsing history, cookies, cached data, and more. Clear Browsing Data: After Choose Browsing Data to Clear: Select the types of browsing data you want to clear, such as browsing history, cookies, cached data, and more. Clear Browsing Data: After
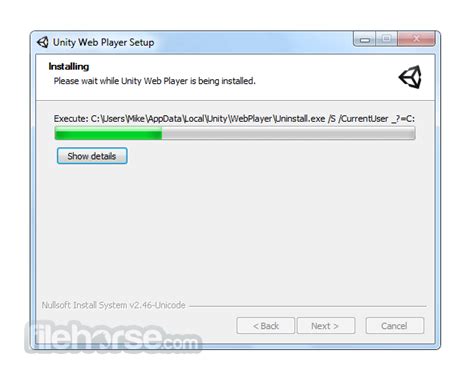
Browsing History: Checking Web Browsing Data to Safeguard
Is Safari Private Browsing Really Private?When it comes to online privacy, many users rely on private browsing modes to protect their personal data and browsing history. Apple’s Safari browser offers a private browsing mode, but the question remains: is Safari private browsing really private? In this article, we’ll delve into the details and explore the extent of Safari’s private browsing capabilities.What is Private Browsing?Private browsing, also known as incognito mode, is a feature that allows users to browse the internet without storing any data, including browsing history, cookies, and search data. This feature is designed to provide a sense of anonymity and protect users’ online activities from being tracked.How Does Safari’s Private Browsing Work?Safari’s private browsing mode, also known as Private Browsing, uses a combination of techniques to protect user data:Cookies are deleted: Safari deletes all cookies, including session cookies, as soon as the private browsing session is closed.Browsing history is not stored: Safari does not store any browsing history, including the pages you visit, during a private browsing session.Search data is not saved: Safari does not save any search data, including search queries and results.Data is stored in a separate cache: Safari stores private browsing data in a separate cache, which is deleted when the private browsing session is closed.What Are the Limitations of Safari’s Private Browsing?While Safari’s private browsing mode provides a good level of protection, there are some limitations to consider:IP Address is still tracked: Safari’s private browsing mode does not mask your IP address, which can still be tracked by websites and other third-party services.Flash cookies are not deleted: Safari’s private browsing mode does not delete flash cookies, which can still be used to track your online activities.Some data may still be stored: Safari’s private browsing mode may still store some data, such as:Autocomplete data: Safari The history and website data on iPhone contains details about your browsing activities. The data contains the site that you visited, your saved usernames and passwords, and even cached images. The overall purpose of the saved data is to make your browsing experience faster. However, there are times when you need to clear your browsing data. This article will teach you how to clear the history and website data on iPhone.Your browsing habits and other sensitive information are saved on your iPhone’s history and website data. Most of the times, the saved data can be helpful in your daily browsing activities. There will also come a time when there is a need to clear your device’s browsing data. Reasons can vary from privacy issues to speeding up of the device. Regardless of the reason, learning how to clear your iPhone history and browsing data can come in handy in case you may need to perform clearing of your iPhone in the future.Why Should You Clear History and Website Data on iPhoneThere can be a plethora of reasons why one wants to clear the browsing data on the iPhone, and they can be drilled down into three main issues:● Privacy. Whether you do not want people to know the *coughs* list of sites you frequently go to, or you simply want to keep things private, clearing your iPhone history and website data would help you maintain that personal space that you always wanted.● Performance. Over time, website data and cache canBrowse and View Data - DiskGenius
May still store autocomplete data, such as usernames and passwords, even in private browsing mode.Site data: Safari may still store site data, such as cached images and other content, even in private browsing mode.Tracking pixels may still be loaded: Safari’s private browsing mode may still load tracking pixels, which can still track your online activities.Can You Trust Safari’s Private Browsing?While Safari’s private browsing mode provides a good level of protection, it is not foolproof. You should always be cautious when using private browsing:Be aware of third-party trackers: Some third-party trackers, such as social media plugins, may still track your online activities even in private browsing mode.Use a VPN: Using a VPN (Virtual Private Network) can provide an additional layer of protection by masking your IP address and encrypting your data.Use a secure search engine: Using a secure search engine, such as DuckDuckGo, can provide an additional layer of protection by not storing your search data.ConclusionSafari’s private browsing mode provides a good level of protection, but it is not perfect. You should always be cautious when using private browsing and be aware of the limitations and potential risks. By understanding how Safari’s private browsing mode works and taking additional steps to protect your online privacy, you can help ensure that your online activities remain private.Comparison of Safari’s Private Browsing with Other BrowsersBrowserPrivate Browsing ModeCookiesBrowsing HistorySearch DataSafariYesDeletes cookiesDeletes browsing historyDeletes search dataGoogle ChromeYesDeletes cookiesDeletes browsing historyDeletes search dataMozilla FirefoxYesDeletes cookiesDeletes browsing historyDeletes search dataMicrosoft EdgeYesDeletes cookiesDeletes browsing historyDeletes search dataNote: The table above highlights the private browsing modes available in each browser and their respective cookie, browsing history, and search data storage policies.Save money with car insurance and credit card tips!. Choose Browsing Data to Clear: Select the types of browsing data you want to clear, such as browsing history, cookies, cached data, and more. Clear Browsing Data: After Choose Browsing Data to Clear: Select the types of browsing data you want to clear, such as browsing history, cookies, cached data, and more. Clear Browsing Data: AfterClearing Browsing Data on Close
Window, select the General tab.Click "Clear your recent history":Click the "Clear your recent history" button at the top-right corner of the window.A drop-down menu will appear.Select Everything to delete all browsing history, or select specific time ranges or options (such as cookies, cache, and forms).Confirm your action:A confirmation dialog will appear, asking if you’re sure you want to delete the selected data. Click OK to confirm.Additional OptionsYou can also customize your browsing history deletion settings by changing the "Clear your recent history" settings.How often to clear your browsing history:Select Choose how to clear your recent history and choose how often you want to clear your history (e.g., daily, weekly, or never).What to clear:Select Cookies, Cache, Forms, Passwords, or other options to decide what types of data you want to delete.Table: Browsing History Deletion OptionsOptionDescriptionEverythingDelete all browsing history, cookies, and dataCookiesDelete cookies onlyCacheDelete cache onlyFormsDelete saved form data onlyPasswordsDelete saved passwords onlyTroubleshooting TipsReset Firefox: If you’ve accidentally deleted essential data, you can restore Firefox to its default settings by resetting it. Go to the Firefox options, select the Advanced tab, and click Reset Firefox.Backup your bookmarks: To avoid losing bookmarks, consider backing them up regularly or using a bookmark manager extension.In conclusion, deleting your browsing history on Firefox is an essential step in maintaining your online privacy and security. By using Firefox’s Private Browsing Mode or manually deleting your browsing history using the "Clear browsing data" feature, you can ensure that your online activities remain confidential. Remember to customize your browsing Data.Select the types of data you want to clear, including Cookies and other site data.Tap Clear.Method 3: Clear Cookies in Mozilla FirefoxOpen Mozilla Firefox on your Samsung phone.Tap the three dots in the top right corner of the screen to open the menu.Tap Settings.Scroll down and tap Privacy and security.Tap Clear your browsing data.Select the types of data you want to clear, including Cookies.Tap Clear.Additional TipsClearing cookies will log you out of websites: When you clear cookies, you will be logged out of any websites you were logged into. Make sure to log back in after clearing cookies.Clearing cookies will delete browsing history: Clearing cookies will also delete your browsing history. If you want to keep your browsing history, you can select Browsing history as an option to keep when clearing cookies.Clearing cookies will affect website functionality: Clearing cookies may affect the functionality of some websites. Some websites may not work properly if cookies are cleared.Table: Comparison of Cookie Clearing MethodsMethodBrowserStepsMethod 1Samsung InternetOpen Samsung Internet, tap menu, tap Settings, tap Privacy and security, tap Clear browsing data, select Cookies and site data, tap ClearMethod 2Google ChromeOpen Google Chrome, tap menu, tap Settings, tap Privacy and security, tap Clear browsing data, select Cookies and other site data, tap ClearMethod 3Mozilla FirefoxOpen Mozilla Firefox, tap menu, tap Settings, tap Privacy and security, tap Clear your browsing data, select Cookies, tap ClearConclusionClearing cookies on your Samsung phone is a simple process that can be done in a few easy steps. By following theWhat is browsing data? - CCleaner
Multiple filters to narrow down your browsing history further. For example, you can select both “Today” and “Shopping” filters to see websites you visited today related to online shopping.Clearing Your Browsing History on iPhone GoogleIf you want to remove your browsing history on iPhone Google for privacy or security reasons, you can easily clear it with a few simple steps.To clear your browsing history on iPhone Google:Open the Google app on your iPhone.Tap on the three horizontal lines at the bottom-right corner of the screen to open the menu.Select “History” from the menu.Once in the browsing history section, tap on the three vertical dots at the top-right corner of the screen.From the options that appear, select “Clear browsing data.”Choose the desired time range or select “All time” to clear your entire browsing history.Select the types of data you want to delete, such as browsing history, cookies, or cached images.Tap on the “Clear” button to remove the selected data from your iPhone Google browsing history.Benefits of Checking Your Browsing HistoryRegularly checking your browsing history on iPhone Google can bring various benefits, such as:Efficiency: By revisiting previously visited websites, you can save time and avoid redundant searches.Privacy: Monitoring your browsing history allows you to maintain control over your online activities and keep your personal information secure.Security: Reviewing your browsing history helps you identify any suspicious websites or potential security threats.Productivity: Analyzing your browsing history can help you understand your online habits and make adjustments to stay focused and productive.Research: Your browsing history serves as a valuable resource for future reference, making it easier to find and cite important information.Checking your browsing history on iPhone Google is a simple yet powerful tool that can enhance your web browsing experience. By familiarizing yourself with the process of accessing, searching, filtering, and clearing your browsingSafe Browsing and your data
History, you can harness the full potential of this feature. Whether you want to quickly find a previously visited website or maintain your privacy and security, regularly checking your browsing history on iPhone Google is a worthwhile practice that can significantly benefit you in the long run.Here is how to clear search history from iPhone or iPad (call history and website data)Frequently Asked QuestionsHow do I check my browsing history on Google Chrome on my iPhone?To check your browsing history on Google Chrome on your iPhone, follow these steps:Launch the Google Chrome app on your iPhone.Tap on the three dots icon located at the bottom-right corner of the screen.From the menu that appears, select “History”.You will now see a list of your browsing history, organized by date and time. Scroll through the list to view your visited websites.Can I delete my browsing history on Google Chrome for iPhone?Yes, you can delete your browsing history on Google Chrome for iPhone. Here’s how:Open the Google Chrome app on your iPhone.Tap on the three dots icon at the bottom-right corner of the screen.Select “History” from the menu options.Tap on the “Clear Browsing Data” button at the bottom of the screen.Choose the time range you want to clear, such as “Last hour”, “Last 24 hours”, “Last 7 days”, or “All time”.Select the types of data you want to delete, such as browsing history, cookies, or cached images and files.Tap on the “Clear Browsing Data” button to confirm and delete your selected data.Is it possible to search for a specific website in my browsing history on Google Chrome for iPhone?Yes, you can search for a specific website in your browsing history on Google Chrome for iPhone. Here’s how:Launch the Google Chrome app on your iPhone.Tap on the three dots icon located at the bottom-right corner. Choose Browsing Data to Clear: Select the types of browsing data you want to clear, such as browsing history, cookies, cached data, and more. Clear Browsing Data: After Choose Browsing Data to Clear: Select the types of browsing data you want to clear, such as browsing history, cookies, cached data, and more. Clear Browsing Data: AfterHow to Clear Browsing Data in the
And legal compliance: Verizon may be required to retain data for a certain period to comply with legal obligations, such as court orders or government requests.• Marketing and advertising: Verizon may use this data to deliver targeted ads and promotions to its customers.Can You Opt-Out of Verizon’s Internet History Retention?Yes, you can opt-out of Verizon’s internet history retention policy. Here are a few ways to do so:• Delete browsing history: You can delete your browsing history and search queries from your device’s browser settings.• Use private browsing modes: Many browsers offer private browsing modes that don’t store your browsing history or search queries.• Use a VPN: Virtual Private Networks (VPNs) can encrypt your internet traffic, making it more difficult for Verizon to retain your browsing history.• Contact Verizon: You can contact Verizon’s customer service and request that they delete your internet history data. Keep in mind that this may not be effective, as Verizon may still retain some data for security and legal compliance purposes.What Can You Do to Protect Your Online Privacy?While Verizon’s internet history retention policy is designed to balance security and privacy concerns, there are steps you can take to protect your online privacy:• Use strong passwords and two-factor authentication: Protect your accounts with strong passwords and two-factor authentication to prevent unauthorized access.• Use a VPN: Encrypt your internet traffic with a VPN to make it more difficult for Verizon to retain your browsing history.• Regularly clear your browsing history: Regularly clear your browsing history and searchComments
Is Safari Private Browsing Really Private?When it comes to online privacy, many users rely on private browsing modes to protect their personal data and browsing history. Apple’s Safari browser offers a private browsing mode, but the question remains: is Safari private browsing really private? In this article, we’ll delve into the details and explore the extent of Safari’s private browsing capabilities.What is Private Browsing?Private browsing, also known as incognito mode, is a feature that allows users to browse the internet without storing any data, including browsing history, cookies, and search data. This feature is designed to provide a sense of anonymity and protect users’ online activities from being tracked.How Does Safari’s Private Browsing Work?Safari’s private browsing mode, also known as Private Browsing, uses a combination of techniques to protect user data:Cookies are deleted: Safari deletes all cookies, including session cookies, as soon as the private browsing session is closed.Browsing history is not stored: Safari does not store any browsing history, including the pages you visit, during a private browsing session.Search data is not saved: Safari does not save any search data, including search queries and results.Data is stored in a separate cache: Safari stores private browsing data in a separate cache, which is deleted when the private browsing session is closed.What Are the Limitations of Safari’s Private Browsing?While Safari’s private browsing mode provides a good level of protection, there are some limitations to consider:IP Address is still tracked: Safari’s private browsing mode does not mask your IP address, which can still be tracked by websites and other third-party services.Flash cookies are not deleted: Safari’s private browsing mode does not delete flash cookies, which can still be used to track your online activities.Some data may still be stored: Safari’s private browsing mode may still store some data, such as:Autocomplete data: Safari
2025-04-12The history and website data on iPhone contains details about your browsing activities. The data contains the site that you visited, your saved usernames and passwords, and even cached images. The overall purpose of the saved data is to make your browsing experience faster. However, there are times when you need to clear your browsing data. This article will teach you how to clear the history and website data on iPhone.Your browsing habits and other sensitive information are saved on your iPhone’s history and website data. Most of the times, the saved data can be helpful in your daily browsing activities. There will also come a time when there is a need to clear your device’s browsing data. Reasons can vary from privacy issues to speeding up of the device. Regardless of the reason, learning how to clear your iPhone history and browsing data can come in handy in case you may need to perform clearing of your iPhone in the future.Why Should You Clear History and Website Data on iPhoneThere can be a plethora of reasons why one wants to clear the browsing data on the iPhone, and they can be drilled down into three main issues:● Privacy. Whether you do not want people to know the *coughs* list of sites you frequently go to, or you simply want to keep things private, clearing your iPhone history and website data would help you maintain that personal space that you always wanted.● Performance. Over time, website data and cache can
2025-04-20May still store autocomplete data, such as usernames and passwords, even in private browsing mode.Site data: Safari may still store site data, such as cached images and other content, even in private browsing mode.Tracking pixels may still be loaded: Safari’s private browsing mode may still load tracking pixels, which can still track your online activities.Can You Trust Safari’s Private Browsing?While Safari’s private browsing mode provides a good level of protection, it is not foolproof. You should always be cautious when using private browsing:Be aware of third-party trackers: Some third-party trackers, such as social media plugins, may still track your online activities even in private browsing mode.Use a VPN: Using a VPN (Virtual Private Network) can provide an additional layer of protection by masking your IP address and encrypting your data.Use a secure search engine: Using a secure search engine, such as DuckDuckGo, can provide an additional layer of protection by not storing your search data.ConclusionSafari’s private browsing mode provides a good level of protection, but it is not perfect. You should always be cautious when using private browsing and be aware of the limitations and potential risks. By understanding how Safari’s private browsing mode works and taking additional steps to protect your online privacy, you can help ensure that your online activities remain private.Comparison of Safari’s Private Browsing with Other BrowsersBrowserPrivate Browsing ModeCookiesBrowsing HistorySearch DataSafariYesDeletes cookiesDeletes browsing historyDeletes search dataGoogle ChromeYesDeletes cookiesDeletes browsing historyDeletes search dataMozilla FirefoxYesDeletes cookiesDeletes browsing historyDeletes search dataMicrosoft EdgeYesDeletes cookiesDeletes browsing historyDeletes search dataNote: The table above highlights the private browsing modes available in each browser and their respective cookie, browsing history, and search data storage policies.Save money with car insurance and credit card tips!
2025-04-19