Browsing history
Author: c | 2025-04-24

Clear browsing history: On the browsing history page, click on the Clear browsing history button and confirm the action. Tips for Managing Your Browsing History
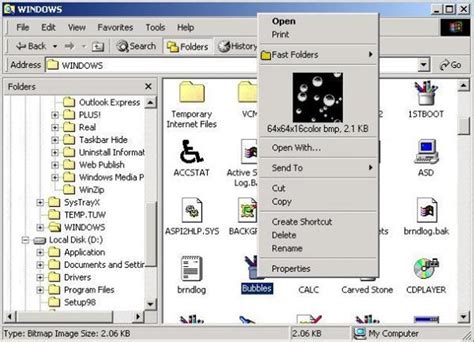
Browsing History Tracker - View Another User's Browsing History
How to Delete Browsing History on Firefox?Deleting your browsing history is an important step in maintaining your online privacy and security. Firefox, one of the most popular web browsers, offers several ways to delete your browsing history, and we’ll guide you through them in this article.Why Delete Your Browsing History?Before we dive into the steps, let’s cover why it’s essential to delete your browsing history.Privacy: Browsing history can reveal your online activities, interests, and searches, which may be confidential or sensitive information.Security: Leaving your browsing history intact can leave you vulnerable to hackers, malware, and other cyber threats.Anonymity: Deleting your browsing history ensures that you can browse anonymously without revealing your online footprint.How to Delete Browsing History on Firefox?Firefox offers several methods to delete your browsing history. You can use the built-in "Private Browsing" mode or manually delete your browsing history using the "Clear browsing data" feature.Method 1: Use Private Browsing ModePrivate Browsing Mode is a feature that allows you to browse the internet without leaving a trail of your browsing history.Activate Private Browsing Mode:Click the Firefox menu (three horizontal lines or three dots).Select Private Browsing or New Private Window.Firefox will open a new window in Private Browsing mode, and you can browse normally without storing any browsing data.Method 2: Manually Delete Browsing HistoryManually delete your browsing history by clearing the cache, cookies, and other browsing data.Step-by-Step Process:Access the Firefox options:Click the Firefox menu (three horizontal lines or three dots).Select Options or Preferences.Go to the General tab:In the Firefox Options
Browsing history - a-spy.com
Multiple filters to narrow down your browsing history further. For example, you can select both “Today” and “Shopping” filters to see websites you visited today related to online shopping.Clearing Your Browsing History on iPhone GoogleIf you want to remove your browsing history on iPhone Google for privacy or security reasons, you can easily clear it with a few simple steps.To clear your browsing history on iPhone Google:Open the Google app on your iPhone.Tap on the three horizontal lines at the bottom-right corner of the screen to open the menu.Select “History” from the menu.Once in the browsing history section, tap on the three vertical dots at the top-right corner of the screen.From the options that appear, select “Clear browsing data.”Choose the desired time range or select “All time” to clear your entire browsing history.Select the types of data you want to delete, such as browsing history, cookies, or cached images.Tap on the “Clear” button to remove the selected data from your iPhone Google browsing history.Benefits of Checking Your Browsing HistoryRegularly checking your browsing history on iPhone Google can bring various benefits, such as:Efficiency: By revisiting previously visited websites, you can save time and avoid redundant searches.Privacy: Monitoring your browsing history allows you to maintain control over your online activities and keep your personal information secure.Security: Reviewing your browsing history helps you identify any suspicious websites or potential security threats.Productivity: Analyzing your browsing history can help you understand your online habits and make adjustments to stay focused and productive.Research: Your browsing history serves as a valuable resource for future reference, making it easier to find and cite important information.Checking your browsing history on iPhone Google is a simple yet powerful tool that can enhance your web browsing experience. By familiarizing yourself with the process of accessing, searching, filtering, and clearing your browsingBrowsing History Tracker - View Another User's Browsing History - mSpy
To be. Not to mention that you can simply forget to get rid of all traces. To ensure complete browsing privacy, you need an automated solution that will help get rid of browsing history. CleanMyMac X, an app that is pretty affordable if you use it through Setapp, can wipe away all the browsing history in one scan. Plus, it detects malware on your Mac at the same time. Here’s how to use CleanMyMac X for browsing history removal:Open CleanMyMac X and click Privacy in the Protection section > ScanSelect the browsers you want to delete browsing history from For each browser, select Browsing History > Remove.That's it! CleanMyMac X has now removed all of your browsing history, along with any other data you specified, in just a few clicks.If you want to remove traces of all the servers you’ve connected to, rather than websites you’ve visited, you can do that too. Click on the Recent Items List in the Privacy section of CleanMyMac X and check the box next to “Recently accessed servers,” or click on the dropdown arrow and then the box next to specific servers. Then Remove.How to delete search history manuallyApart from logs, browsing history also includes cookies and caches. These are files that decrease storage on your Mac when they pile up. To free up space and ensure your browsing anonymity, make it a healthy habit to clear that stuff regularly, along with your browsing history. CleanMyMac X has great shortcuts for removing cookies and. Clear browsing history: On the browsing history page, click on the Clear browsing history button and confirm the action. Tips for Managing Your Browsing History To delete browsing history in Firefox and Google Chrome, select Clear Browsing history. To delete browsing history in Safari, select Delete Browser history. To delete browsing history in Opera, select Clear Browser history. Delete browsing history option includes deleting visited sites history, search history, Address Bar history and FormHistory Disabler - Removes Browsing History on Chrome
History, you can harness the full potential of this feature. Whether you want to quickly find a previously visited website or maintain your privacy and security, regularly checking your browsing history on iPhone Google is a worthwhile practice that can significantly benefit you in the long run.Here is how to clear search history from iPhone or iPad (call history and website data)Frequently Asked QuestionsHow do I check my browsing history on Google Chrome on my iPhone?To check your browsing history on Google Chrome on your iPhone, follow these steps:Launch the Google Chrome app on your iPhone.Tap on the three dots icon located at the bottom-right corner of the screen.From the menu that appears, select “History”.You will now see a list of your browsing history, organized by date and time. Scroll through the list to view your visited websites.Can I delete my browsing history on Google Chrome for iPhone?Yes, you can delete your browsing history on Google Chrome for iPhone. Here’s how:Open the Google Chrome app on your iPhone.Tap on the three dots icon at the bottom-right corner of the screen.Select “History” from the menu options.Tap on the “Clear Browsing Data” button at the bottom of the screen.Choose the time range you want to clear, such as “Last hour”, “Last 24 hours”, “Last 7 days”, or “All time”.Select the types of data you want to delete, such as browsing history, cookies, or cached images and files.Tap on the “Clear Browsing Data” button to confirm and delete your selected data.Is it possible to search for a specific website in my browsing history on Google Chrome for iPhone?Yes, you can search for a specific website in your browsing history on Google Chrome for iPhone. Here’s how:Launch the Google Chrome app on your iPhone.Tap on the three dots icon located at the bottom-right cornerDelete Browsing History, Configure History Settings
Websites that you've visited are recorded in your browsing history. You can check or delete your browsing history and find related searches in Chrome. You can also resume browsing sessions on other devices if you're signed in and have your history synced to your Google Account.When you delete your browsing history in Chrome, it's also deleted on your devices where you're signed in to Chrome and have your history synced to your Google Account.Tip: Separately, you can also delete your Google search history from your account.Understand and manage your Chrome historyWhat your Chrome history lists Your history lists the pages that you've visited on Chrome in the last 90 days. It doesn't store: Chrome pages, such as chrome://settings Pages that you've visited while you browse privately in Incognito mode Pages that have been deleted from your browsing history Tips: If you're signed in to Chrome and sync your history, then your history also shows pages that you've visited on your other devices. If you don't want Chrome to save your browsing history, you can browse in Incognito mode. Find your Chrome history Tip: If you use a Chromebook at work or school, your network administrator can turn off browsing history. If history is off, your history won't list pages that you've visited. Learn about using a managed Chrome device.Search your browsing history from the address bar On your computer, open Chrome. In the address bar, enter @history. Press Tab or space. In the suggestions, you can also select Search history . Enter keywords for the page that you previously visited. Select the page from the list. Find your history by group In the 'by group' tab of your History page, Chrome organizes your browsing and search history into groups. Here, you can easily find your previous browsing activity and continue your research with related searches. Delete items from your Chrome historyDelete your history and browsing dataDelete a site from your history Tip: To search for a specific site, at the top, use the search bar.Remove a shortcut image from the New tab pageTo find the sites that you visit most, open a new tab.To remove a shortcut image: Point to the image that you want to remove. At the top right of the image, select More Remove .Remove items from your history by groupsSensitive browsing history may automatically be hidden. You can find these pages through the search box on the History page. For example, if you searched for a health topic and want to revisit that journey, type the health topic into the search box.You can manually delete a page in a group or all pages in a group.Related resources Search the web in Chrome Set default search engineDelete browsing history - Delete History Free
And legal compliance: Verizon may be required to retain data for a certain period to comply with legal obligations, such as court orders or government requests.• Marketing and advertising: Verizon may use this data to deliver targeted ads and promotions to its customers.Can You Opt-Out of Verizon’s Internet History Retention?Yes, you can opt-out of Verizon’s internet history retention policy. Here are a few ways to do so:• Delete browsing history: You can delete your browsing history and search queries from your device’s browser settings.• Use private browsing modes: Many browsers offer private browsing modes that don’t store your browsing history or search queries.• Use a VPN: Virtual Private Networks (VPNs) can encrypt your internet traffic, making it more difficult for Verizon to retain your browsing history.• Contact Verizon: You can contact Verizon’s customer service and request that they delete your internet history data. Keep in mind that this may not be effective, as Verizon may still retain some data for security and legal compliance purposes.What Can You Do to Protect Your Online Privacy?While Verizon’s internet history retention policy is designed to balance security and privacy concerns, there are steps you can take to protect your online privacy:• Use strong passwords and two-factor authentication: Protect your accounts with strong passwords and two-factor authentication to prevent unauthorized access.• Use a VPN: Encrypt your internet traffic with a VPN to make it more difficult for Verizon to retain your browsing history.• Regularly clear your browsing history: Regularly clear your browsing history and searchSpeedNeed - Browse /history at SourceForge.net
Window, select the General tab.Click "Clear your recent history":Click the "Clear your recent history" button at the top-right corner of the window.A drop-down menu will appear.Select Everything to delete all browsing history, or select specific time ranges or options (such as cookies, cache, and forms).Confirm your action:A confirmation dialog will appear, asking if you’re sure you want to delete the selected data. Click OK to confirm.Additional OptionsYou can also customize your browsing history deletion settings by changing the "Clear your recent history" settings.How often to clear your browsing history:Select Choose how to clear your recent history and choose how often you want to clear your history (e.g., daily, weekly, or never).What to clear:Select Cookies, Cache, Forms, Passwords, or other options to decide what types of data you want to delete.Table: Browsing History Deletion OptionsOptionDescriptionEverythingDelete all browsing history, cookies, and dataCookiesDelete cookies onlyCacheDelete cache onlyFormsDelete saved form data onlyPasswordsDelete saved passwords onlyTroubleshooting TipsReset Firefox: If you’ve accidentally deleted essential data, you can restore Firefox to its default settings by resetting it. Go to the Firefox options, select the Advanced tab, and click Reset Firefox.Backup your bookmarks: To avoid losing bookmarks, consider backing them up regularly or using a bookmark manager extension.In conclusion, deleting your browsing history on Firefox is an essential step in maintaining your online privacy and security. By using Firefox’s Private Browsing Mode or manually deleting your browsing history using the "Clear browsing data" feature, you can ensure that your online activities remain confidential. Remember to customize your browsing. Clear browsing history: On the browsing history page, click on the Clear browsing history button and confirm the action. Tips for Managing Your Browsing History
Clear Search and Browsing History
App, tap on the three horizontal lines located at the bottom-right corner of the screen to open the menu.From the menu, select “History.”You will now be presented with a list of your recently visited websites, organized chronologically with the newest at the top.Filtering and Searching Your Browsing HistoryWith a vast amount of information available on the internet, finding specific websites or pages within your browsing history can sometimes be challenging. Luckily, Google offers powerful search and filtering tools to help you quickly locate the information you need.Searching Your Browsing HistoryTo search for specific websites or pages within your browsing history on iPhone Google:While in the Google app’s browsing history section, tap on the search bar at the top of the screen.Enter a keyword or phrase related to the website or page you are looking for.As you start typing, Google will dynamically display relevant suggestions based on your search query.Select the desired suggestion or finish typing your search query and tap on the “Search” button on the keyboard.Google will then display a list of websites and pages in your browsing history that match your search query, making it easy to find the specific information you need.Filtering Your Browsing HistoryIn addition to searching, you can also filter your browsing history based on various criteria. This allows you to organize and categorize your browsing history, making it easier to find specific types of websites or pages.To apply filters to your browsing history on iPhone Google:In the Google app’s browsing history section, tap on the filter icon located at the top-right corner of the screen. The icon resembles three vertical lines connected with dots.A list of available filters will appear, including options such as “Today,” “Yesterday,” and “Older.”Select the desired filter to view your browsing history filtered by the chosen criteria.You can also combineYour Browsing History - amazon.com
How to access someone’s browsing history on PC and mobile phones?View Google activity on PCView Google history on AndroidView Google history on iPhoneHow to see someone’s browsing history with phone spy app?Why Chamspy can be my final choice?ConclusionModern kids can access any kind of information with the widespread of smart devices. The only concern is that inappropriate content is also in free access for underage kids. As a parent, you should know what your kids type into the search bar and what content they see in web browser. A proven way is to monitor their browsing history and protect them from online threats. In this article, we’ll show you how to see someone’s browsing history and keep your kids safe online.How to access someone’s browsing history on PC and mobile phones?If you have suspicions that your kids are visiting restricted web pages, you need to track their browsing history and prevent them from doing so. Here are three ways to access browsing history on PC and mobile phones.View Google activity on PCThe most basic way to view Google activity is from your web browser. It requires target Google account credentials. You can follow the below guidelines to see browsing history.Step 1. Launch your web browserStep 2. Visit the Google activity pageStep 3. Sign in with your kid’s Google credentialsStep 4. Scroll to find the needed date and timeStep 5. View your kid’s activityView Google history on AndroidGoogle works for a wide range of Android devices so that you can easily look at the browsing history. If you want to see someone’s Google history, you should have access to target Android device. Here is how you can view Google history on Android:Step 1. Open the Google app on a deviceStep 2. Click Options in the bottom right corner of the screenStep 3. Click Settings > Accounts & Privacy > My activityStep 4. Explore your kid’s online activityView Google history on iPhoneIf you want to view someone’s Google history on iPhone, this part will help you a lot. It also requires access to target phone first. This method is really easy to operate and you can follow these steps:Step 1. Launch Google on your kid’s iPhoneStep 2. Tap Settings > History > My activityStep 3. View the browsing historyHow to see someone’s browsing history with phone spy app?Another way to know your kids’ online activities is by monitoring their browsing history with the help of specific apps. You can various phone spy apps available on the market. We would recommend you using Chamspy as it provides better performance and gives you all the information you need.Its intuitive login page and dashboard make tracking browsing history an easy task for everyone. It allows you to read a detailed overview about someone’s internet usage and access to URL, time stamps, visit frequency and bookmarks. You can find out which websites a person frequently visited. Even if your kids clear his/her browsing history, you can get access to it by logging into your account.Moreover, it. Clear browsing history: On the browsing history page, click on the Clear browsing history button and confirm the action. Tips for Managing Your Browsing History To delete browsing history in Firefox and Google Chrome, select Clear Browsing history. To delete browsing history in Safari, select Delete Browser history. To delete browsing history in Opera, select Clear Browser history. Delete browsing history option includes deleting visited sites history, search history, Address Bar history and FormBrowsing history in Firefox - View the
Wi-Fi router can offer insights and security. While routers can track and log activities, tools like Forest VPN provide the necessary protection to keep your browsing private. Remember, in the digital world, knowledge is power, and the right tools can safeguard your privacy.To check browsing history on your Wi-Fi router, follow these steps:Access Router Settings: – Enter your router’s IP address (commonly 192.168.1.1) in a web browser.Log In: – Use the admin username and password (found on the router).Navigate to Logs: – Look for “Logs” or “System Logs” in the settings menu.Important Tips:Privacy Matters: Router logs can expose your browsing activity.Use Forest VPN: For enhanced privacy and security, consider using Forest VPN to encrypt your internet traffic and keep your browsing history private.Take control of your online privacy today!FAQs About Checking Browsing History on a Wi-Fi RouterHow can I access the browsing history on my Wi-Fi router?To access your Wi-Fi router’s browsing history, you need to log in to the router’s admin interface using its IP address. Common IP addresses are 192.168.1.1 or 192.168.0.1. After logging in with the admin credentials, look for sections labeled ‘Logs,’ ‘System Logs,’ or ‘Security Logs’ to find the browsing history.Do all routers log browsing activity?Not all routers log browsing activity. The capability to store logs varies by router model and manufacturer. If your router does not have this feature enabled or lacks sufficient memory, it may not store detailed browsing history.Can I see browsing history from devices in Incognito Mode?Yes, most routers can log browsing history even if the user is in Incognito Mode. While Incognito Mode prevents the browser from saving history, it does not prevent the router from logging the visited URLs.What information can I find in the router logs?Router logs typically include the IP addresses of connected devices, URLs of websitesComments
How to Delete Browsing History on Firefox?Deleting your browsing history is an important step in maintaining your online privacy and security. Firefox, one of the most popular web browsers, offers several ways to delete your browsing history, and we’ll guide you through them in this article.Why Delete Your Browsing History?Before we dive into the steps, let’s cover why it’s essential to delete your browsing history.Privacy: Browsing history can reveal your online activities, interests, and searches, which may be confidential or sensitive information.Security: Leaving your browsing history intact can leave you vulnerable to hackers, malware, and other cyber threats.Anonymity: Deleting your browsing history ensures that you can browse anonymously without revealing your online footprint.How to Delete Browsing History on Firefox?Firefox offers several methods to delete your browsing history. You can use the built-in "Private Browsing" mode or manually delete your browsing history using the "Clear browsing data" feature.Method 1: Use Private Browsing ModePrivate Browsing Mode is a feature that allows you to browse the internet without leaving a trail of your browsing history.Activate Private Browsing Mode:Click the Firefox menu (three horizontal lines or three dots).Select Private Browsing or New Private Window.Firefox will open a new window in Private Browsing mode, and you can browse normally without storing any browsing data.Method 2: Manually Delete Browsing HistoryManually delete your browsing history by clearing the cache, cookies, and other browsing data.Step-by-Step Process:Access the Firefox options:Click the Firefox menu (three horizontal lines or three dots).Select Options or Preferences.Go to the General tab:In the Firefox Options
2025-03-30Multiple filters to narrow down your browsing history further. For example, you can select both “Today” and “Shopping” filters to see websites you visited today related to online shopping.Clearing Your Browsing History on iPhone GoogleIf you want to remove your browsing history on iPhone Google for privacy or security reasons, you can easily clear it with a few simple steps.To clear your browsing history on iPhone Google:Open the Google app on your iPhone.Tap on the three horizontal lines at the bottom-right corner of the screen to open the menu.Select “History” from the menu.Once in the browsing history section, tap on the three vertical dots at the top-right corner of the screen.From the options that appear, select “Clear browsing data.”Choose the desired time range or select “All time” to clear your entire browsing history.Select the types of data you want to delete, such as browsing history, cookies, or cached images.Tap on the “Clear” button to remove the selected data from your iPhone Google browsing history.Benefits of Checking Your Browsing HistoryRegularly checking your browsing history on iPhone Google can bring various benefits, such as:Efficiency: By revisiting previously visited websites, you can save time and avoid redundant searches.Privacy: Monitoring your browsing history allows you to maintain control over your online activities and keep your personal information secure.Security: Reviewing your browsing history helps you identify any suspicious websites or potential security threats.Productivity: Analyzing your browsing history can help you understand your online habits and make adjustments to stay focused and productive.Research: Your browsing history serves as a valuable resource for future reference, making it easier to find and cite important information.Checking your browsing history on iPhone Google is a simple yet powerful tool that can enhance your web browsing experience. By familiarizing yourself with the process of accessing, searching, filtering, and clearing your browsing
2025-04-05History, you can harness the full potential of this feature. Whether you want to quickly find a previously visited website or maintain your privacy and security, regularly checking your browsing history on iPhone Google is a worthwhile practice that can significantly benefit you in the long run.Here is how to clear search history from iPhone or iPad (call history and website data)Frequently Asked QuestionsHow do I check my browsing history on Google Chrome on my iPhone?To check your browsing history on Google Chrome on your iPhone, follow these steps:Launch the Google Chrome app on your iPhone.Tap on the three dots icon located at the bottom-right corner of the screen.From the menu that appears, select “History”.You will now see a list of your browsing history, organized by date and time. Scroll through the list to view your visited websites.Can I delete my browsing history on Google Chrome for iPhone?Yes, you can delete your browsing history on Google Chrome for iPhone. Here’s how:Open the Google Chrome app on your iPhone.Tap on the three dots icon at the bottom-right corner of the screen.Select “History” from the menu options.Tap on the “Clear Browsing Data” button at the bottom of the screen.Choose the time range you want to clear, such as “Last hour”, “Last 24 hours”, “Last 7 days”, or “All time”.Select the types of data you want to delete, such as browsing history, cookies, or cached images and files.Tap on the “Clear Browsing Data” button to confirm and delete your selected data.Is it possible to search for a specific website in my browsing history on Google Chrome for iPhone?Yes, you can search for a specific website in your browsing history on Google Chrome for iPhone. Here’s how:Launch the Google Chrome app on your iPhone.Tap on the three dots icon located at the bottom-right corner
2025-04-07Websites that you've visited are recorded in your browsing history. You can check or delete your browsing history and find related searches in Chrome. You can also resume browsing sessions on other devices if you're signed in and have your history synced to your Google Account.When you delete your browsing history in Chrome, it's also deleted on your devices where you're signed in to Chrome and have your history synced to your Google Account.Tip: Separately, you can also delete your Google search history from your account.Understand and manage your Chrome historyWhat your Chrome history lists Your history lists the pages that you've visited on Chrome in the last 90 days. It doesn't store: Chrome pages, such as chrome://settings Pages that you've visited while you browse privately in Incognito mode Pages that have been deleted from your browsing history Tips: If you're signed in to Chrome and sync your history, then your history also shows pages that you've visited on your other devices. If you don't want Chrome to save your browsing history, you can browse in Incognito mode. Find your Chrome history Tip: If you use a Chromebook at work or school, your network administrator can turn off browsing history. If history is off, your history won't list pages that you've visited. Learn about using a managed Chrome device.Search your browsing history from the address bar On your computer, open Chrome. In the address bar, enter @history. Press Tab or space. In the suggestions, you can also select Search history . Enter keywords for the page that you previously visited. Select the page from the list. Find your history by group In the 'by group' tab of your History page, Chrome organizes your browsing and search history into groups. Here, you can easily find your previous browsing activity and continue your research with related searches. Delete items from your Chrome historyDelete your history and browsing dataDelete a site from your history Tip: To search for a specific site, at the top, use the search bar.Remove a shortcut image from the New tab pageTo find the sites that you visit most, open a new tab.To remove a shortcut image: Point to the image that you want to remove. At the top right of the image, select More Remove .Remove items from your history by groupsSensitive browsing history may automatically be hidden. You can find these pages through the search box on the History page. For example, if you searched for a health topic and want to revisit that journey, type the health topic into the search box.You can manually delete a page in a group or all pages in a group.Related resources Search the web in Chrome Set default search engine
2025-04-03Window, select the General tab.Click "Clear your recent history":Click the "Clear your recent history" button at the top-right corner of the window.A drop-down menu will appear.Select Everything to delete all browsing history, or select specific time ranges or options (such as cookies, cache, and forms).Confirm your action:A confirmation dialog will appear, asking if you’re sure you want to delete the selected data. Click OK to confirm.Additional OptionsYou can also customize your browsing history deletion settings by changing the "Clear your recent history" settings.How often to clear your browsing history:Select Choose how to clear your recent history and choose how often you want to clear your history (e.g., daily, weekly, or never).What to clear:Select Cookies, Cache, Forms, Passwords, or other options to decide what types of data you want to delete.Table: Browsing History Deletion OptionsOptionDescriptionEverythingDelete all browsing history, cookies, and dataCookiesDelete cookies onlyCacheDelete cache onlyFormsDelete saved form data onlyPasswordsDelete saved passwords onlyTroubleshooting TipsReset Firefox: If you’ve accidentally deleted essential data, you can restore Firefox to its default settings by resetting it. Go to the Firefox options, select the Advanced tab, and click Reset Firefox.Backup your bookmarks: To avoid losing bookmarks, consider backing them up regularly or using a bookmark manager extension.In conclusion, deleting your browsing history on Firefox is an essential step in maintaining your online privacy and security. By using Firefox’s Private Browsing Mode or manually deleting your browsing history using the "Clear browsing data" feature, you can ensure that your online activities remain confidential. Remember to customize your browsing
2025-04-04App, tap on the three horizontal lines located at the bottom-right corner of the screen to open the menu.From the menu, select “History.”You will now be presented with a list of your recently visited websites, organized chronologically with the newest at the top.Filtering and Searching Your Browsing HistoryWith a vast amount of information available on the internet, finding specific websites or pages within your browsing history can sometimes be challenging. Luckily, Google offers powerful search and filtering tools to help you quickly locate the information you need.Searching Your Browsing HistoryTo search for specific websites or pages within your browsing history on iPhone Google:While in the Google app’s browsing history section, tap on the search bar at the top of the screen.Enter a keyword or phrase related to the website or page you are looking for.As you start typing, Google will dynamically display relevant suggestions based on your search query.Select the desired suggestion or finish typing your search query and tap on the “Search” button on the keyboard.Google will then display a list of websites and pages in your browsing history that match your search query, making it easy to find the specific information you need.Filtering Your Browsing HistoryIn addition to searching, you can also filter your browsing history based on various criteria. This allows you to organize and categorize your browsing history, making it easier to find specific types of websites or pages.To apply filters to your browsing history on iPhone Google:In the Google app’s browsing history section, tap on the filter icon located at the top-right corner of the screen. The icon resembles three vertical lines connected with dots.A list of available filters will appear, including options such as “Today,” “Yesterday,” and “Older.”Select the desired filter to view your browsing history filtered by the chosen criteria.You can also combine
2025-04-11