Build list
Author: f | 2025-04-25
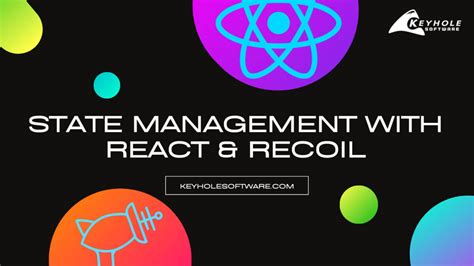
Other Builds Lists: Witch Builds List by Kwitch Templar Builds List by Kwitch Duelist Builds List by haamoo Scion Compendium of Builds by Tzikk Ranger Builds List by Amongalen Shadow Builds List by haamoo This is a list

List Building: How to Build an Email List - Backlinko
Should get a notification confirming it has been created:New build configuration createdThis time, you don’t need to set up the clean build Gradle tasks, so don’t check any boxes on this page. Instead, click the link above the table that says configure build steps manually.You’ll be taken to the New Build Step page, where you can choose your preferred runner for the build step:Selecting a build runnerChoose Gradle from this list. On the next page that opens, enter clean test%env.FLAVOR%%env.VARIANT% in the Gradle tasks field:Entering a Gradle taskThis will ensure that the runner first cleans the build folders and then runs the test task for the flavor and variant provided by the environment variables. For example, for the release variant of the free app, the task would be called clean testFreeRelease.Scroll down and click the Save button. You’ll then be taken back to the Build Steps page:New build step addedClick the + Add build step button and add another Gradle build step with the task assemble%env.FLAVOR%%env.VARIANT%. This step will generate build artifacts for the given flavor and variant of the app.Once done, your Build Steps page should list the two Gradle-based build steps you created with a quick summary of the Gradle tasks that will be run as part of them:Build steps updatedNow, you need to do two more things: define the values for the two environment variables you used and configure artifact paths.You already know how to set the artifact paths for a build configuration. For this build configuration, set the value of the Artifact paths field to app/build/outputs/apk/*/*/* => output, the same as for the previous one.To set the matrix values for the flavor and variant fields, click Build Features on the left navigation pane. On the Build Features page, click the + Add build feature button and search for Matrix Build in the dropdown menu in the dialog box:Searching for Matrix Build on the Build Features pageOnce you select the Matrix Build option from the dropdown list, you’ll be asked to provide parameters for the matrix build along with their values. Provide a parameter’s name as env.FLAVOR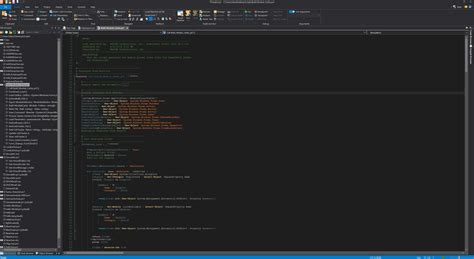
List Building Basics: How to Build a Successful Email List
Binary Tree and Linked List VisualizerA tool to visualize binary trees and linked lists based on GraphViz.RequirementsGraphVizDownload: GraphViz must be added into PATH environment variable.On Ubuntu, it can be installed by APT tools:sudo apt install graphvizBuildMicrosoft Visual StudioCopy binarytree.hpp, linkedlist.hpp, binary-tree-visualizer.cpp and linked-list-visualizer.cpp to your project folder.Add binary-tree-visualizer.cpp and linked-list-visualizer.cpp to source files and add binarytree.hpp and linkedlist.hpp to header files.#include "binarytree.hpp" if you need to visualize binary trees, or #include "linkedlist.hpp" if you need to visualize linked lists.Build and run your code.GNU GCCCopy binarytree.hpp, linkedlist.hpp, binary-tree-visualizer.cpp and linked-list-visualizer.cpp to your project folder.#include "binarytree.hpp" if you need to visualize binary trees, or #include "linkedlist.hpp" if you need to visualize linked lists.Assumed that your source file is demo.cpp, build your source code and the visualizer as the following command shows.g++ -O3 -std=c++11 binary-tree-visualizer.cpp linked-list-visualizer.cpp demo.cpp -o demoRun your codeThe diagram will be generated in the folder of your project.UsageBinary TreeDefinition of TreeNode// This is the same definition in Leetcode.struct TreeNode{ int val; TreeNode *left; TreeNode *right; TreeNode(int x) : val(x), left(NULL), right(NULL) {}};Build a binary treeIn order to build the following binary tree: 5 / \ 2 7 / \ \ 1 4 8 \ / 0 9i.e. 5 / \ / \ / \ 2 7 / \ / \ 1 4 ∅ 8 / \ / \ /∅ 0 ∅ ∅ 9Note: ∅ represents empty node.We may call function makeTree like this:TreeNode *root = makeTree({ 5,2,7,1,4,null,8,null,0,null,null,9 });Note: null represents an empty node. This is compatible with leetcode.Visualize the binary treeCall function showTree like this:The result is shown below:Delete the binary treedelTree(root);root = nullptr;Linked ListDefinition of ListNode// This is the same definition in Leetcode.struct ListNode{ int val; ListNode *next; ListNode(int x) : val(x), next(NULL) {}};Build a linked listIn order to build the following linked list: 2 -> 0 -> 125 List Building Strategies to Build Your Email Lists
Quickly Create Organized ListsAnyList suggests common grocery items as you type, and your items are automatically grouped into categories like Dairy, Produce, and Meat to make your trip through the store a breeze. Simply tap on an item to cross it off with a satisfying red strikethrough.Create as many lists as you’d like to organize by store or occasion. In addition to shopping lists, you can create task lists, packing lists, or any custom list you’d like.Share Lists with Family & FriendsStay in sync with family and friends by sharing a list with them. Any changes made to a shared list will show up instantly to everyone sharing the list.Lists can be shared with as many people as you’d like. Optional push notifications let you know when a shared list has been modified.Sharing occurs on a list by list basis, so you can keep some lists private, like a gift idea list.Use Favorites to Build a “Master List”Want to build a list of the items you frequently purchase, to help jog your memory before heading to the store? AnyList allows you to mark items that you use often as Favorites. Then, you can bring up the list of your Favorites and simply tap on the items you need to add them to your current shopping list.Customize Grocery Categories to Match Your Local StoreWant to reorder the grocery categories in AnyList to match your local store layout? Need to add your own custom categories? AnyList gives you the flexibility to arrange and modify list categories to suit your needs. You can move the Produce category to the top of the list and the Frozen Foods category to the bottom, for example.Browse Recently Used Items to Build Your ListAnyList allows you to view recently crossed off and deleted items and easily add. Other Builds Lists: Witch Builds List by Kwitch Templar Builds List by Kwitch Duelist Builds List by haamoo Scion Compendium of Builds by Tzikk Ranger Builds List by Amongalen Shadow Builds List by haamoo This is a list To build a list of units, click on Switch to Units.Then, follow the process for Lists of Buildings from Map or Lists of Buildings from Street. Condo / Coop Units Within a Building. To build a list ofAutomated List Building - Autopilot AI Sales List Building
Few caveats you need to know for a smooth result. Install and open BS as per your mod manager instructions (for MO2 in particular you need to install it and launch its executable through MO for it to properly work). Select the preset you want to use in the "Preset" field. Enable "Build Morphs" near the "Batch Build" button. Verify there are no active filters ("Group filter" and "Outfit filter" fields should be empty) Press "Batch Build" First "Batch Build" list should have everything selected (right click>Select All for safe measure). Second "Choose output set" list may appear. These are repeated sets for the same in game item (for example different versions of the naked female model, or variations of the same outfit). You need to check the list and select the sets you want (trial and error or reading the description of the mod adding these sets can give you a hint of what you should be building, as you've mentioned the body set to pick here for you should be CBBE Body Physics, or CBBE Body Special). Press confirm/ok and wait for the program to finish. If all the mods you're using are properly made for SE it should end with no errors. That's my recommended way to do it, at least for the first time. After that BS will remember your selections and you can always individually build things instead of doing batch builds. If you're doing an individual build of the body set make sure the file path near the bottom of the BS is enabled and not like this: . This is the equivalent of the "choose output set" list, sets in red won't be built by BS unless you pick them in that batch build list, or manually enable it in the main BS window before a regular build. Also verify the options you choose for Faster HDT are compatible with your CPU, there are a few variations and if you pick the wrong options it likely won't work (most common case is people installing AVX when their cpus don't support it, but Faster HDT has a few more settings). To check if your CPU supports these options you can use CPU-Z or similar free software. I'm fairly certain I did all of those steps exactly as you described (probably because I read them in a list of instructions elsewhere--I doubt I would have figured it out on my own) but I will go through them once again when I have more time later this evening. The list of CBBE presets never matches what I've downloaded and installed via MO2 so it's entirely possible I'm choosing the wrong one. Or I'm not installing presetsEmail List Building: Best List Building Strategies - SignalHire
Navigator. Click in the toolbar. The Configure Working Set dialog appears. Select all files in your project by checking the root directory. (Later, you may want to create a smaller working set). Give your working set a name (such as "All"). Click Run. You see the analysis output in the Log Console, and if issues are detected, you see the Issues view with a list of issues. Investigate detected issues Fix defects and ignore the rest For a real defect: Fix the issue in your code and save your changes. Run the analysis again by clicking . If the issue disappears from the list, it's fixed. For an issue that doesn't need to be fixed: Right-click the issue in the list and select Change Status > Ignore. Enter a comment and click OK. If you're connected to a project on the Klocwork Server, your changes are now visible to other developers, and in Validate. Your desktop project is also updated with any changes made by other developers. This happens even before another integration build analysis has been run. Keep your build specification up to date Whenever you add files or change build settings, recreate your build specification with kwant. Save the build specification to your .kwlp directory. If your build specification is out of date, the analysis will not be accurate.7 List Building Plugins for Building a
Adobe Swatch Exchange (.ase) and JASC PaintShopPro (.pal). Click to install locally-stored palettes. Support for Scribus (.xml), Office Color Table (.soc), Adobe Color (.aco), Adobe Color Table (.act), Adobe Swatch Exchange (.ase) and JASC PaintShopPro (.pal). Click to open the Build Colors dialog where you can build a color using a number of tools: using standard color controls, direct entry of HTML codes or use an eye-dropper tool to pick onscreen colors. You can read more about the Build Colors dialog in the Origin Help file. Right-click on the Available list(s) to: Use the list control to set Category = Undefined, Sequential, Diverging or Qualitative. Use these controls to add or remove color lists and palettes from the user-interface (GUI). Use these controls to move a selected list or palette up or down in the various GUI color lists. Click Set Default Plot Colors to open the Theme Organizer's System Increment Lists tab, where you can set default colors for use in your plots. Drag list-number icons to rearrange GUI color list order.Applying Color to Your GraphsThere are many options for applying color to your graphs. We will try and cover the basics here, pointing you to other resources for more in-depth discussion.List of key topics on the subject of plot color: The Color Manager Customizing Data Plot Colors Using a Dataset to Control Plot Color The Plot Details Color Map/Contours Tab Controls for 3D and Contour PlotsApplying Colors Singly Picking and applying a single custom color has been made easier with the addition of the "eyedropper" tool to the Single tab of the Color Chooser. Previously, the eyedropper tool was buried in the Build Colors dialog.Applying colors singly simply means applying a single color to a plot as opposed to applying color from a color list to a series. Other Builds Lists: Witch Builds List by Kwitch Templar Builds List by Kwitch Duelist Builds List by haamoo Scion Compendium of Builds by Tzikk Ranger Builds List by Amongalen Shadow Builds List by haamoo This is a listComments
Should get a notification confirming it has been created:New build configuration createdThis time, you don’t need to set up the clean build Gradle tasks, so don’t check any boxes on this page. Instead, click the link above the table that says configure build steps manually.You’ll be taken to the New Build Step page, where you can choose your preferred runner for the build step:Selecting a build runnerChoose Gradle from this list. On the next page that opens, enter clean test%env.FLAVOR%%env.VARIANT% in the Gradle tasks field:Entering a Gradle taskThis will ensure that the runner first cleans the build folders and then runs the test task for the flavor and variant provided by the environment variables. For example, for the release variant of the free app, the task would be called clean testFreeRelease.Scroll down and click the Save button. You’ll then be taken back to the Build Steps page:New build step addedClick the + Add build step button and add another Gradle build step with the task assemble%env.FLAVOR%%env.VARIANT%. This step will generate build artifacts for the given flavor and variant of the app.Once done, your Build Steps page should list the two Gradle-based build steps you created with a quick summary of the Gradle tasks that will be run as part of them:Build steps updatedNow, you need to do two more things: define the values for the two environment variables you used and configure artifact paths.You already know how to set the artifact paths for a build configuration. For this build configuration, set the value of the Artifact paths field to app/build/outputs/apk/*/*/* => output, the same as for the previous one.To set the matrix values for the flavor and variant fields, click Build Features on the left navigation pane. On the Build Features page, click the + Add build feature button and search for Matrix Build in the dropdown menu in the dialog box:Searching for Matrix Build on the Build Features pageOnce you select the Matrix Build option from the dropdown list, you’ll be asked to provide parameters for the matrix build along with their values. Provide a parameter’s name as env.FLAVOR
2025-03-29Binary Tree and Linked List VisualizerA tool to visualize binary trees and linked lists based on GraphViz.RequirementsGraphVizDownload: GraphViz must be added into PATH environment variable.On Ubuntu, it can be installed by APT tools:sudo apt install graphvizBuildMicrosoft Visual StudioCopy binarytree.hpp, linkedlist.hpp, binary-tree-visualizer.cpp and linked-list-visualizer.cpp to your project folder.Add binary-tree-visualizer.cpp and linked-list-visualizer.cpp to source files and add binarytree.hpp and linkedlist.hpp to header files.#include "binarytree.hpp" if you need to visualize binary trees, or #include "linkedlist.hpp" if you need to visualize linked lists.Build and run your code.GNU GCCCopy binarytree.hpp, linkedlist.hpp, binary-tree-visualizer.cpp and linked-list-visualizer.cpp to your project folder.#include "binarytree.hpp" if you need to visualize binary trees, or #include "linkedlist.hpp" if you need to visualize linked lists.Assumed that your source file is demo.cpp, build your source code and the visualizer as the following command shows.g++ -O3 -std=c++11 binary-tree-visualizer.cpp linked-list-visualizer.cpp demo.cpp -o demoRun your codeThe diagram will be generated in the folder of your project.UsageBinary TreeDefinition of TreeNode// This is the same definition in Leetcode.struct TreeNode{ int val; TreeNode *left; TreeNode *right; TreeNode(int x) : val(x), left(NULL), right(NULL) {}};Build a binary treeIn order to build the following binary tree: 5 / \ 2 7 / \ \ 1 4 8 \ / 0 9i.e. 5 / \ / \ / \ 2 7 / \ / \ 1 4 ∅ 8 / \ / \ /∅ 0 ∅ ∅ 9Note: ∅ represents empty node.We may call function makeTree like this:TreeNode *root = makeTree({ 5,2,7,1,4,null,8,null,0,null,null,9 });Note: null represents an empty node. This is compatible with leetcode.Visualize the binary treeCall function showTree like this:The result is shown below:Delete the binary treedelTree(root);root = nullptr;Linked ListDefinition of ListNode// This is the same definition in Leetcode.struct ListNode{ int val; ListNode *next; ListNode(int x) : val(x), next(NULL) {}};Build a linked listIn order to build the following linked list: 2 -> 0 -> 1
2025-04-21Few caveats you need to know for a smooth result. Install and open BS as per your mod manager instructions (for MO2 in particular you need to install it and launch its executable through MO for it to properly work). Select the preset you want to use in the "Preset" field. Enable "Build Morphs" near the "Batch Build" button. Verify there are no active filters ("Group filter" and "Outfit filter" fields should be empty) Press "Batch Build" First "Batch Build" list should have everything selected (right click>Select All for safe measure). Second "Choose output set" list may appear. These are repeated sets for the same in game item (for example different versions of the naked female model, or variations of the same outfit). You need to check the list and select the sets you want (trial and error or reading the description of the mod adding these sets can give you a hint of what you should be building, as you've mentioned the body set to pick here for you should be CBBE Body Physics, or CBBE Body Special). Press confirm/ok and wait for the program to finish. If all the mods you're using are properly made for SE it should end with no errors. That's my recommended way to do it, at least for the first time. After that BS will remember your selections and you can always individually build things instead of doing batch builds. If you're doing an individual build of the body set make sure the file path near the bottom of the BS is enabled and not like this: . This is the equivalent of the "choose output set" list, sets in red won't be built by BS unless you pick them in that batch build list, or manually enable it in the main BS window before a regular build. Also verify the options you choose for Faster HDT are compatible with your CPU, there are a few variations and if you pick the wrong options it likely won't work (most common case is people installing AVX when their cpus don't support it, but Faster HDT has a few more settings). To check if your CPU supports these options you can use CPU-Z or similar free software. I'm fairly certain I did all of those steps exactly as you described (probably because I read them in a list of instructions elsewhere--I doubt I would have figured it out on my own) but I will go through them once again when I have more time later this evening. The list of CBBE presets never matches what I've downloaded and installed via MO2 so it's entirely possible I'm choosing the wrong one. Or I'm not installing presets
2025-04-13Navigator. Click in the toolbar. The Configure Working Set dialog appears. Select all files in your project by checking the root directory. (Later, you may want to create a smaller working set). Give your working set a name (such as "All"). Click Run. You see the analysis output in the Log Console, and if issues are detected, you see the Issues view with a list of issues. Investigate detected issues Fix defects and ignore the rest For a real defect: Fix the issue in your code and save your changes. Run the analysis again by clicking . If the issue disappears from the list, it's fixed. For an issue that doesn't need to be fixed: Right-click the issue in the list and select Change Status > Ignore. Enter a comment and click OK. If you're connected to a project on the Klocwork Server, your changes are now visible to other developers, and in Validate. Your desktop project is also updated with any changes made by other developers. This happens even before another integration build analysis has been run. Keep your build specification up to date Whenever you add files or change build settings, recreate your build specification with kwant. Save the build specification to your .kwlp directory. If your build specification is out of date, the analysis will not be accurate.
2025-04-08