Camera search button
Author: f | 2025-04-24

Sound buttons is the best soundboard and sound buttons, meme buttons, with ton's of sound effects and buttons Search; Search Result - camera; Search and discover 400 sound buttons You can create your own sound buttons straight from the smartphone, desktop or tablet . nintendo 3ds camera . camera . cat screams into camer Searching for Cameras. When you start the INSTAR Camera Tool it will automatically search for INSTAR IP cameras on your local network. You can click on the Search button to initiate another scan. Or activate the Automatic Search to have the tool search for new cameras in an interval:. Click on the three-dots button next to your camera name to Rename or Reboot your camera.
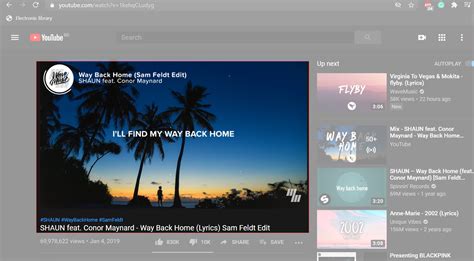
Sound Buttons: Search sounds buttons : camera
IP cameras could be added into PoE NVR with both Manual mode and Plug- and- Play mode.When applying the Plug- and- Play mode, please kindly make sure it is Hikvision brand camera, and the password of the camera is the same as the NVR. For “No Link” issue, please enter NVR.Menu - Camera - IP Camera, click Status icon of camera to check the error message first. Scenario 1:The user name or the password is wrong. Solution :If the IP camera has hard reset button, please turn off the camera (cut off the power). Then keep holding the button for more than 30 seconds. Meanwhile, power on the camera while holding the button. The device would be back to the inactive status. PoE NVR will automatically active and connect the camera.If the IP camera doesn’t have hard reset button, please use SADP tool to reset camera password first. You can operate according to below steps:1. Download and install the latest SADP tool on your computer. You can download from below link: Connect your computer to one of PoE ports of NVR with network cable. 3. Running SADP tool to search camera.4. Select the device, and click the “forgot password” button.5. If it has an export button, you can click it to export a device’s xml file and send it to our regional support team to reset password. 6. Get import file from support team, then import file to reset device password.(Note: Please set the new password of camera to the Sound buttons is the best soundboard and sound buttons, meme buttons, with ton's of sound effects and buttons Search; Search Result - camera; Search and discover 400 sound buttons You can create your own sound buttons straight from the smartphone, desktop or tablet . nintendo 3ds camera . camera . cat screams into camer Up a Remote Connection The administrator and up to nineteen additional users (four simultaneously) can access the DVR remotely using software installed on a personal computer. Minimum System Requirements Windows XP, Vista or 7 Operating System... Page 76: Configuring The Dvr Open the Remote Software. The Local Setup window will open automatically. Click New. Select HRDP H.264 or HRDPX H.264 as the Site Type. Enter a name for the system in the Site Name box. Enter the IP address of the DVR - found in NETWORK > NETWORK CONFIGURATION on the DVR. Page 77: Default Remote Software Log In Information User Name and Password are both case sensitive. Click Connect. Connecting Multiple DVRs Connect up to four HRDP DVRs to the Remote Software to easily switch between DVRs. Configure all DVR connections as described above in Configuring a Remote PC. Page 78: Using The Remote Software Remote Software Using the Remote Software Setting the Time and Date The Remote Software uses the system time of the PC. If the system time is not correct, follow the steps below to change it. Exit to Windows by clicking the Exit button on the Live View screen and selecting Restart in Windows Mode. Page 79: Live View Screen HRDP DVR User Guide Live View Screen Each time the software is restarted, the program defaults to the Live View screen. The following diagram outlines the buttons and features used on the Live View screen. It is important to be familiar with these options as this is the screen displayed the majority of the time. Page 80: Camera View Remote Software Camera View The Camera status for each camera is displayed on the upper right corner of the video display area. Current Recording Status Special Recording Status Camera No. and Name Recording Status Indicator The following are the different states for each camera: Displayed when the camera is currently being Recording recorded to the DVR. Page 81: Screen Division Buttons For example, selecting the 1A and then the Loop button will sequence through 1A, 2A, 3A, 4A and then repeat. Setup Overview The remote setup screen is designed to look and feel like the local HRDP interface. Remote users can access the System, Camera, Record, Network and Setup Wizard details. Page 82: Search Overview Remote Software Search Overview Actual Date/Time Search Options Play Controls Screen Division Buttons Search Date/Time Hour Minute Control Select Cameras Calendar Button ______________________________________________________________________________________________... Page 83: Play Controls HRDP DVR User Guide Play Controls Rewind Play Forward Frame Back Frame Stop Moves video back one frame Back Frame Rewinds video Rewind Stops video playback Stop Plays video Play Moves video forward one frame Forward Frame Performing a Basic Search Select a dateComments
IP cameras could be added into PoE NVR with both Manual mode and Plug- and- Play mode.When applying the Plug- and- Play mode, please kindly make sure it is Hikvision brand camera, and the password of the camera is the same as the NVR. For “No Link” issue, please enter NVR.Menu - Camera - IP Camera, click Status icon of camera to check the error message first. Scenario 1:The user name or the password is wrong. Solution :If the IP camera has hard reset button, please turn off the camera (cut off the power). Then keep holding the button for more than 30 seconds. Meanwhile, power on the camera while holding the button. The device would be back to the inactive status. PoE NVR will automatically active and connect the camera.If the IP camera doesn’t have hard reset button, please use SADP tool to reset camera password first. You can operate according to below steps:1. Download and install the latest SADP tool on your computer. You can download from below link: Connect your computer to one of PoE ports of NVR with network cable. 3. Running SADP tool to search camera.4. Select the device, and click the “forgot password” button.5. If it has an export button, you can click it to export a device’s xml file and send it to our regional support team to reset password. 6. Get import file from support team, then import file to reset device password.(Note: Please set the new password of camera to the
2025-03-31Up a Remote Connection The administrator and up to nineteen additional users (four simultaneously) can access the DVR remotely using software installed on a personal computer. Minimum System Requirements Windows XP, Vista or 7 Operating System... Page 76: Configuring The Dvr Open the Remote Software. The Local Setup window will open automatically. Click New. Select HRDP H.264 or HRDPX H.264 as the Site Type. Enter a name for the system in the Site Name box. Enter the IP address of the DVR - found in NETWORK > NETWORK CONFIGURATION on the DVR. Page 77: Default Remote Software Log In Information User Name and Password are both case sensitive. Click Connect. Connecting Multiple DVRs Connect up to four HRDP DVRs to the Remote Software to easily switch between DVRs. Configure all DVR connections as described above in Configuring a Remote PC. Page 78: Using The Remote Software Remote Software Using the Remote Software Setting the Time and Date The Remote Software uses the system time of the PC. If the system time is not correct, follow the steps below to change it. Exit to Windows by clicking the Exit button on the Live View screen and selecting Restart in Windows Mode. Page 79: Live View Screen HRDP DVR User Guide Live View Screen Each time the software is restarted, the program defaults to the Live View screen. The following diagram outlines the buttons and features used on the Live View screen. It is important to be familiar with these options as this is the screen displayed the majority of the time. Page 80: Camera View Remote Software Camera View The Camera status for each camera is displayed on the upper right corner of the video display area. Current Recording Status Special Recording Status Camera No. and Name Recording Status Indicator The following are the different states for each camera: Displayed when the camera is currently being Recording recorded to the DVR. Page 81: Screen Division Buttons For example, selecting the 1A and then the Loop button will sequence through 1A, 2A, 3A, 4A and then repeat. Setup Overview The remote setup screen is designed to look and feel like the local HRDP interface. Remote users can access the System, Camera, Record, Network and Setup Wizard details. Page 82: Search Overview Remote Software Search Overview Actual Date/Time Search Options Play Controls Screen Division Buttons Search Date/Time Hour Minute Control Select Cameras Calendar Button ______________________________________________________________________________________________... Page 83: Play Controls HRDP DVR User Guide Play Controls Rewind Play Forward Frame Back Frame Stop Moves video back one frame Back Frame Rewinds video Rewind Stops video playback Stop Plays video Play Moves video forward one frame Forward Frame Performing a Basic Search Select a date
2025-04-17Hold the side of the computer to aim the camera.Press the application button «A1» (A) to activate the camera.Preview window is displayed. The camera lens (B) is located at the rear. Press the application button «A1» (A) to take a picture.A picture is displayed in the window. Save the picture Click [Save] and specify the destination to save and file name, then click [OK]. Copy the picture to clipboard Click [Copy to Clipboard]. Delete the picture Click [Delete], and then click [Yes]. Click [Close] to close the picture window.Installing Camera UtilityThe Camera is ready to use without any other settings at the time of purchase. You can use the Camera Utility that allows you to change the settings for taking picture and record video.To use the Camera Utility, first install it.Log on to Windows as an administrator.Click (Start) and input [c:\util\pcam\setup.exe] in [Search programs and files], and press «Enter».Follow the on-screen instructions.Click (Start) and input [c:\util\lightsw\setup.exe] in [Search programs and files], and press «Enter».Follow the on-screen instructions.Starting up Camera UtilityStart up the Camera Utility to take pictures and videos.Click (Start) - [All Programs] - [Panasonic] - [Camera Utility].NOTE- If you use this utility and other multi-media software at the same time, an error may occur. Close all multi-media software including this utility and restart this utility.- If an error message appears and nothing is displayed, restart this utility.- When the computer has resumed from sleep and hibernation, an error may appear and the connection with the camera device may be lost. If this occurs, restart this utility.Taking PicturesTaking PicturesSwitch the Light On and OffTo switch the light on and off.Click or click [Control] - [Camera Light], then click [ON] or [OFF]. Zoom InTo enlarge or reduce the camera image.Click or click [Control] - [Zoom] and select [x 1.0], [x 1.5], [x 2.0], [x 2.5], or [x 3.0]. MirroringYou can change mirroring in the camera.Click [Control] - [Mirror] - [ON] or [OFF].Zoom and Mirror settings are applied to the picture recording only (not applied to the motion picture recording).Button LayoutTo change the button layout.Click [Control] - [Button Layout], then click [Top-down] or [Bottom-up].You cannot assign this function to the application button.Display Aspect RatioTo change the display size of preview.Click [Control] - [Display Aspect Ratio], then click [Stream Size] or [Window Size].You cannot assign this function to the application button.Take PhotoYou can record the camera image as a picture.Adjust the direction of
2025-04-19Event Motion– On/Off [Specify for each channel] Sensor Event Enable/Disable individual sensors on each channel; Click All to enable/disable all sensors on that channel. Video Loss The Video Loss feature is designed to report video loss for any camera on a specified channel. Select/Clear individual channels on each camera;... Page 62: Search Overview SEARCH OVERVIEW Current Date/Time Screen Division Buttons Play Controls Audio Channels Playback Date/Time Calendar Button Hour/Minute Control Bar Camera Select Buttons NOTE: Audio Channel buttons are only viewable when one camera is selected. Play Controls Back Frame Moves video back one frame Stop Rewind Play... Page 63: Performing A Basic Search Performing a Basic Search Select a date using the Calendar button in the Date Display Select a time using the hour and minute control bars Select one or more cameras Click Play (Video can be played forwards, backwards, or frame-by-frame.) Adjust the Brightness of an Image Select an image to adjust by double-clicking on the desired image (Multiple images cannot be adjusted at one time.) Move the Bright slide bar to the right or left to adjust the brightness... Page 64: Save Clip As Jpg Save Clip as JPG The Remote Software can export single images in .JPEG file format; one of the most commonly used graphical formats today. Virtually every computer offers some type of support for this file format which makes it the most ideal format to use. JPG is optimized for compressing full-color or grayscale photographic images. Page 65: Ptz Overview Since every PTZ camera is different, the functions of these options can vary slightly. Arrow Buttons The OpenEye DVR provides an easy way to access the cameras options. For explanations of what those options are please refer to the manual that came with the camera. Page 66: Using The Graphical Ptz Controller Using the Graphical PTZ Controller • Use the Arrow buttons to control the direction of the PTZ camera • To select a new camera, click the video display of a different camera on the Main Screen Arrow Buttons Display NOTE: Eight directions are available only for select Displays Current protocols.
2025-04-08Mobile client, click on the video icon on and the cloud monitor will be opened. In the login screen, click Register a new account button to enter the registration page. 1. Fill in the phone number: users can fill in a phone number and click 'Get code', fill in the acquired mobile registration code, click Next. 2. Set Password: Set Password page to fill in your password, and click the Finish button to complete the registration. User Login After opening the mobile client, enter the login screen, fill in the correct user name and password and click the login button. My-Cloud 1.1 Real-time monitoring Tips : 1. In the live video screen, look down the list of devices that will pop up, and click on the different camera thumbnails. The cameras can switched around in the live video playback screen. 2.Picture quality switch must support this feature of your device. In the my device interface click the thumbnail , check that the device corresponds to a scene in real-time video display. Click on the live video viewing interface button to select the device picture quality (smooth, balanced, high-definition). 1.2 Screenshot Share Tips: look down my interface update list, by default the latest live video camera picture will appear first. 1.Screen, click on the camera in my thumbnail into the live video device corresponding scene. 2.When using the live video player click button, and the tool bar in the lower left corner of the image will be displayed within the video, when clicked, you can: : 1.3 Start recording 1.Screen. Click on the camera thumbnail to view the live video device with the corresponding scene. 2.Click button to start recording, video will be stored to your phone SD card available in More> search image playback. 1.4 talkback Tips: Voice Talk is only available on certian devices. In my screen, click Camera thumbnail's video equipment to enter the site's corresponding scene. Click button to switch to voice intercom functions. To close the voice intercom, you can click the X button in the upper right corner. 1.5 Recording History When at home with the remote playback interface, the default will be to set to find videos in chronological order. You can click on the top video search Date Set button or select the device name information for each searched video. Camera message alerts Tips: 1.In the news pages, drag them upwards and the
2025-03-28